Do you want to switch to Linux but don’t want to lose your favorite Windows apps? Now you can have the best of both worlds. Linux knows how to handle most species of Windows software and with a few tweaks can run just about anything you throw at it.
If you are not interested in dual-booting (having both systems in your computer) or you just want to experiment with the kinds of capabilities that Linux has for running Windows software, this article will give you a good overview of what you need to know.
Try Wine
Wine is an open-source compatibility layer that enables users to run Windows apps directly from their Linux desktop.
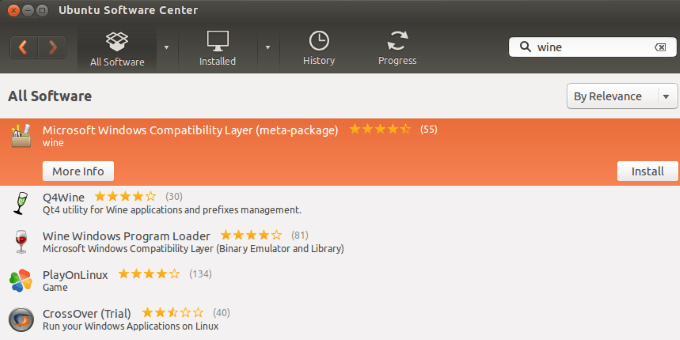
There are currently thousands of fully supported applications that run on Wine. Wine is very user-friendly.
Note that if a program requires a license key to legally run on Windows, you must have a license key for the program or app to legally run it through Wine.
For this article, we will use Ubuntu. However, the installation for other Linux distros should be very similar.
How To Install Wine On Ubuntu Linux Via GUI
You can find Wine in your Ubuntu Software Center. However, the version available by default might not be the latest one.
To avoid installing an older version of Wine, you will want to add the official Wine repository. You can use the command-line or Graphical User Interface (GUI) to add it to your system. Below are the steps to follow using the GUI method.
Type software into the Applications menu.
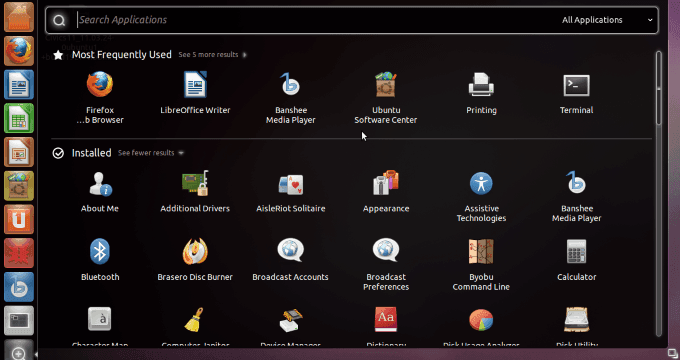
The next step is to click on Software & Updates, then the Other Software tab and select Add. In the APT line section, add the following and then click Add Source.
ppa:ubuntu-wine/ppa
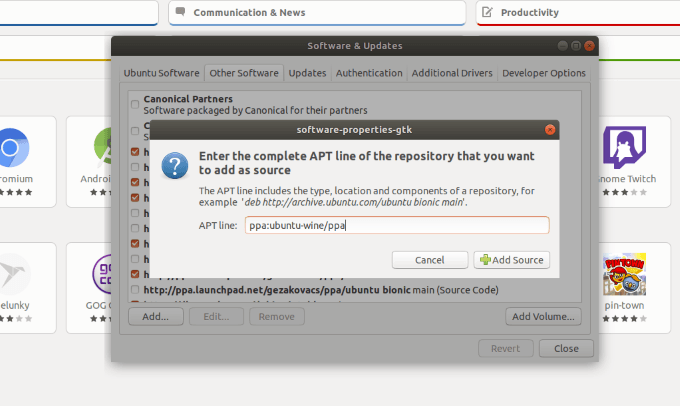
Enter your sudo password, which is the same password that you set when you installed Ubuntu. It is usually the same one you used to log in.
Click Authenticate and then Close.
You will then be prompted to Reload and then open the Software Center. Do a search for Wine and then click install. Wait for the installation to be completed.
Installing Via Command Line
Installation via command line can be done in just a few steps.
First, download the wine repository key and add it to your system.
wget -nc https://dl.winehq.org/wine-builds/winehq.key
sudo apt-key add winehq.key
Then add the PPA to your package lists. The PPA address that you need to use may differ depending on what version of Linux you are using. For Ubuntu 18.04, you want the bionic one.
sudo apt-add-repository 'deb https://dl.winehq.org/wine-builds/ubuntu/ bionic main'
sudo apt update
Then to install win, run the following command:
sudo apt install --install-recommends winehq-stable
After that command completes, the installation is finished. You can open the Wine program.
If the final install step complains that it cannot find the correct wine packages or about incorrect architectures, enable the 32-bit extra libraries by running the following command. Then try the install again.
sudo dpkg --add-architecture i386
Select Your Windows Application
As mentioned above, Wine has a database of approximately 24,000 known apps. You can find this database on the WineHQ website.
They are sorted or ranked by how well they work when running in Wine and are as follows:
- Platinum: runs seamlessly
- Gold: requires some special configuration
- Silver: some minor issues have been reported
- Bronze: significant problems that affect usage
- Garbage: doesn’t run at all on Wine
Let’s show you how to use an app that is included in the Platinum category.
Click Browse Apps from the left sidebar in the Application Database.
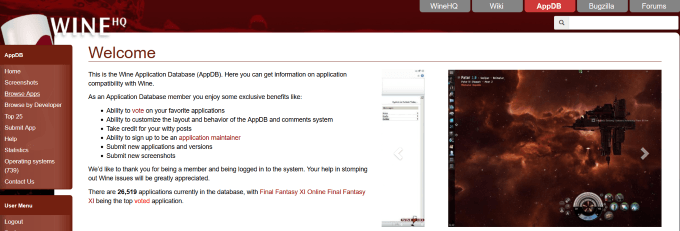
Type the name of the app you are looking for in the Name field. We are going to choose the Platinum rating and search for Notepad++.
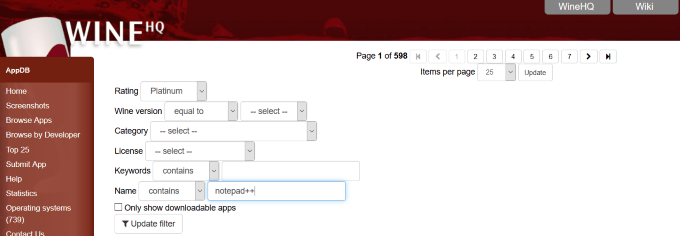
Look at the screenshot below where you will see your search results.
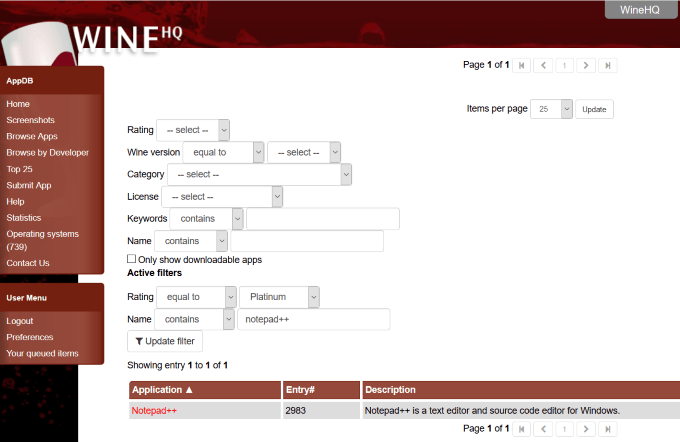
When you click on Notepad++, you will see the application description, a list of available versions (if more than one), and how compatible it is with the version of Wine.
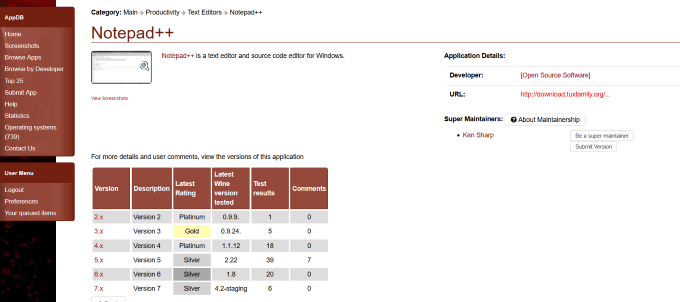
Once you select the version of the app you want to download, click on it. In this case, we will choose version 7.x. Note in the screenshot below that you are provided with a clickable download link.
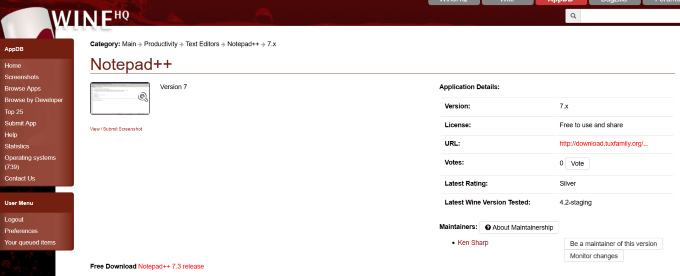
How To Download & Use An App With Wine
Select the version you want to install. This is usually the latest version. In this case, it is version 7.7.1. Once you download the application, by default, it will be saved in your downloads folder.
Find the file (it will be a zipped file), right-click on it and choose Extract here from the menu options.
After you have extracted the files, find the notepad++.exe file. Right-click on it and then select Open with Wine Windows Program Loader.
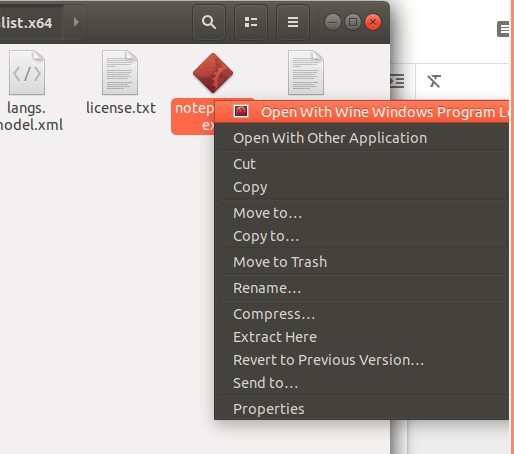
After you open the file, you will be able to use the Windows app Notepad++ on your Linux machine.
Since Wine doesn’t always run the latest version of Windows apps and some run sluggishly, you might want to consider using CrossOver.
Use CrossOver In Ubuntu Distribution
CrossOver is a commercial product from CodeWeavers. It costs $41.97 and has a fully functional 14-day free trial. It is based on Wine, as explained above.
CrossOver has enhanced functionality that:
- Adds configuration tools
- Modifies Wine source code
- Applies compatibility patches
Compared to Wine, CrossOver is more user-friendly, automated, and provides technical support.
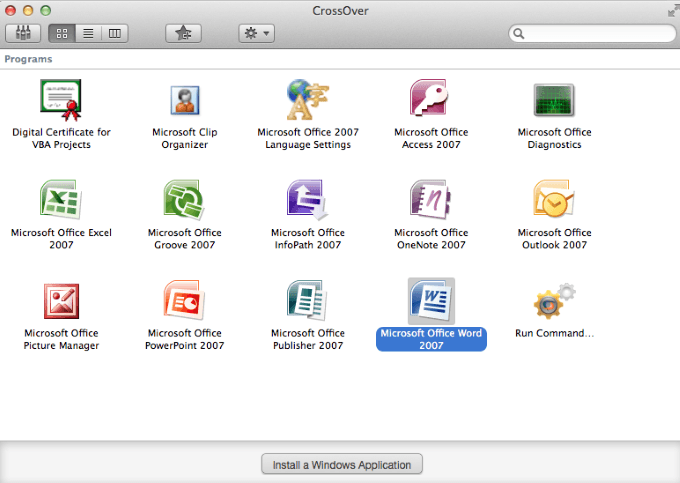
To start your free trial, go to CodeWeavers, select your Linux Distribution, and enter your name and email.
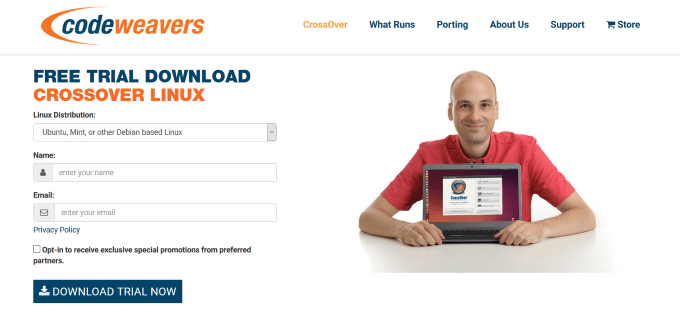
There are many Linux distributions available. The default package management system or install software tool will depend upon the type of Linux you are using.
Download CrossOver
You should install CrossOver from the appropriate .DEB or .RPM file using your system’s default installer program. For Ubuntu, you want the .DEB format.
Most of the time, all you need to do is download the CrossOver installer package and double-click on it. Be sure to select the appropriate package, 32 or 64-bit.
When you double-click on the downloaded file, it will launch the Ubuntu software center (the default package manager.)
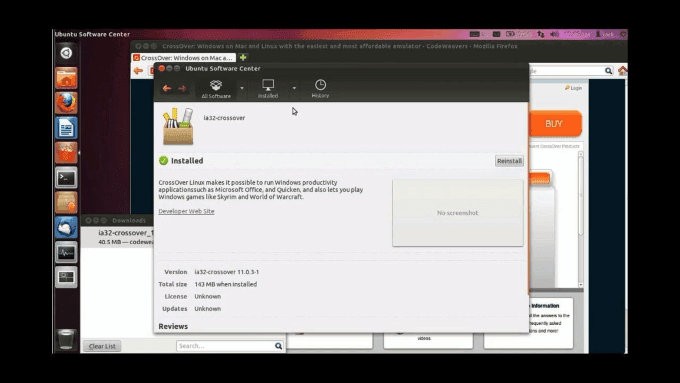
Click on Install and put in your root or sudo password when prompted to authenticate.
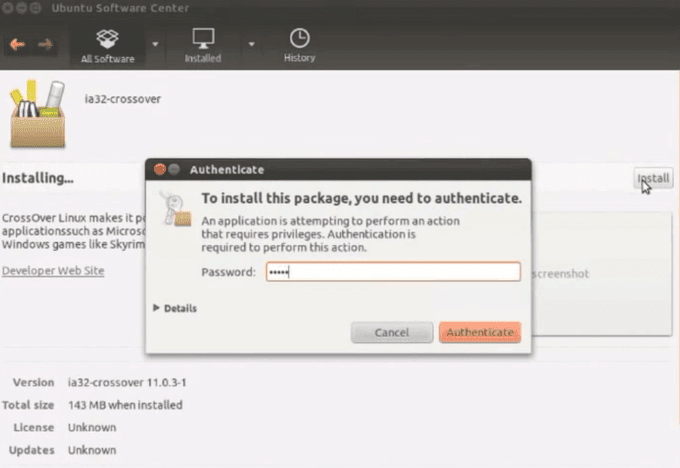
Once the installation is complete, close the Ubuntu Software Center.
The CrossOver menu items in Ubuntu’s Utility Desktop Manager are alphabetically organized by first name.Typing in CrossOver won’t help. You will need to bring up the installer menu. Type install in the search box.
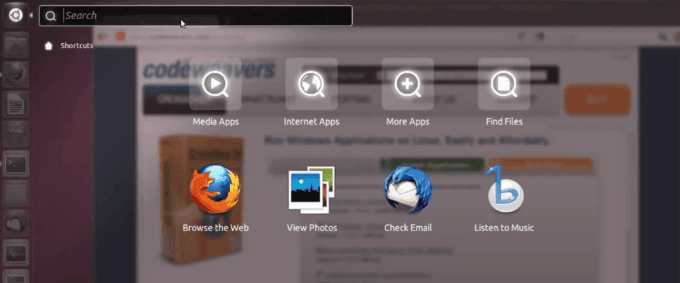
You will have to search manually for CrossOver menu items. To learn more about different CrossOver menu items, read the FAQs.
During the installation process, be sure to select Always Update to ensure that the software installer is up to date. You are now ready to install and use Windows apps on your Ubuntu Linux machine.
Install Windows Software Using CrossOver
Once you have completed the installation, CrossOver will auto-start. You will only see one button. It says Install Windows Software.
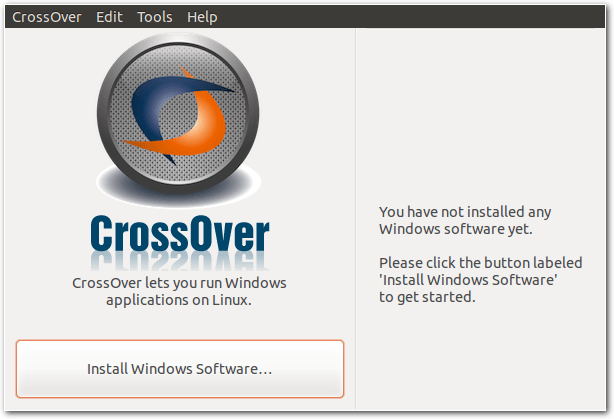
When you click the button, there will be three steps to follow. In step one, search for your desired app in the database.
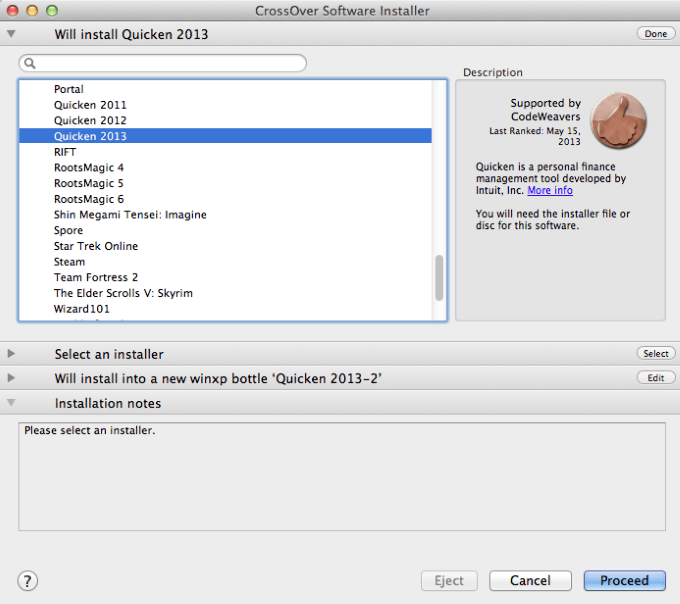
If your desired app is in the database, you will benefit from the special configurations already loaded and tested, and your app will work well. If the installer is not in your system, you can choose to let CrossOver download it for you.
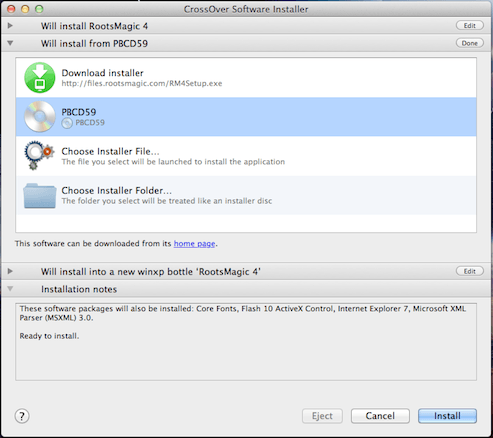
If you want to install and use an application that isn’t included in the database, type it in step one and then choose Select Installer as step two.
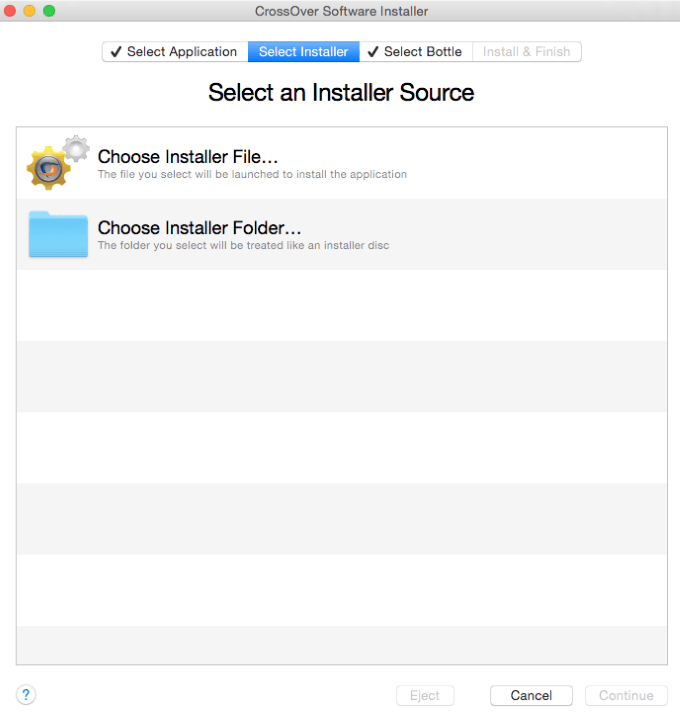
Step three involves the bottle selection. Bottles are app containers with unique configurations. The different bottles in Crossover allow for compatibility diversity for different versions of Windows.
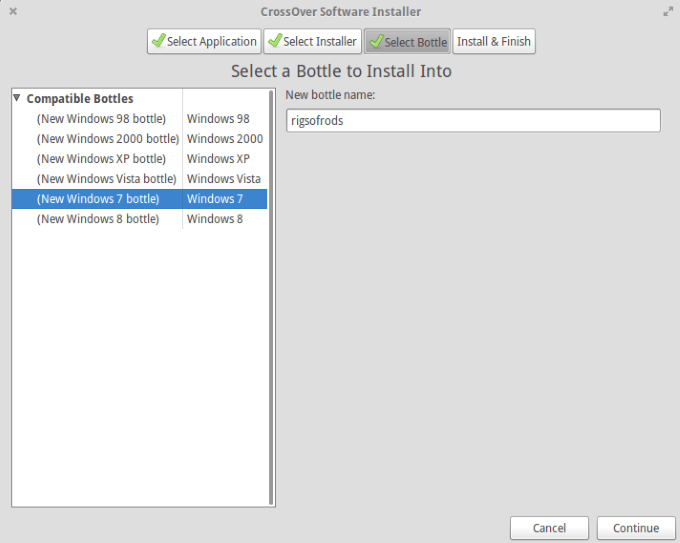
You will next see a summary screen. Click on Install to start the installation of the app you have chosen.
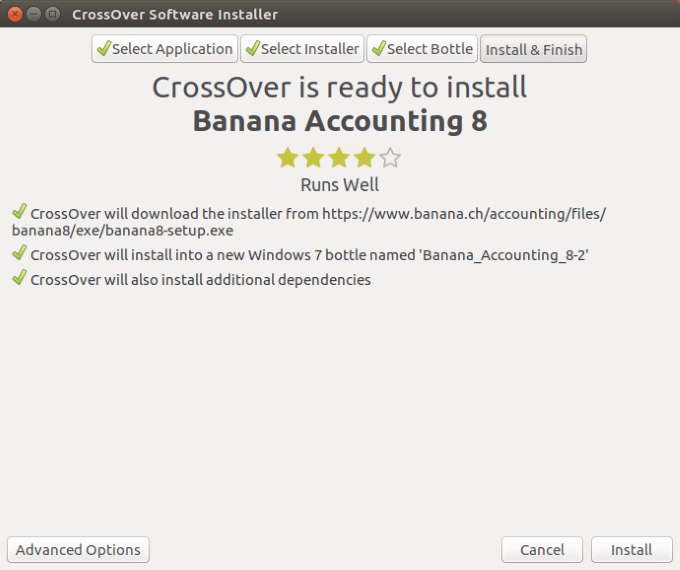
Once you have installed the Windows apps you want to use, a new bottle is created with the same name. Click on the bottles button. Then click Run Command.
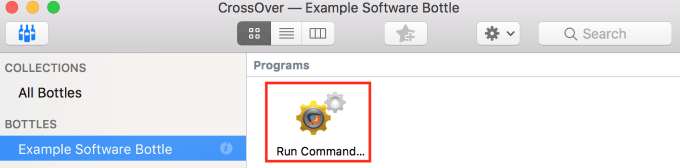
You will now be able to locate the executable files in installed applications in the “c:” partition.
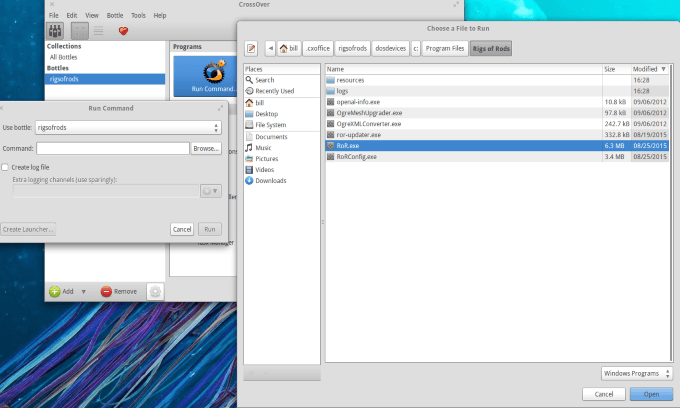
Once you choose the executable file you want to run, you can do so by creating a Launcher for it or running it directly.
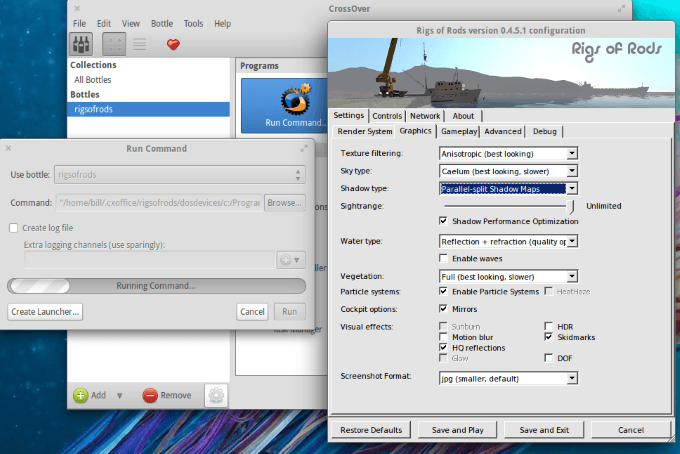
You can find the launcher in the Programs section next to Run Command. You can also see in the screenshot below the configuration tool for a specific bottle.
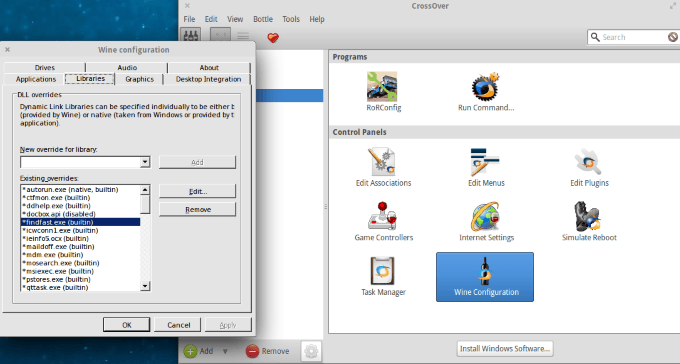
If you click on Wine configuration, it will enable you to set new configurations for any chosen bottle. This can be helpful if you want to run a specific application that isn’t running well.
For more information on configurations and to get advice for library overrides, visit winehq.org.