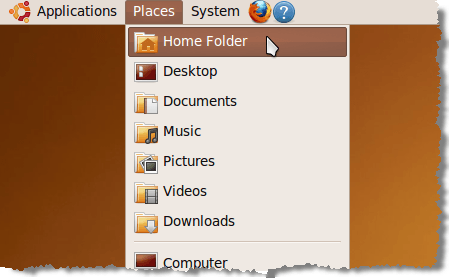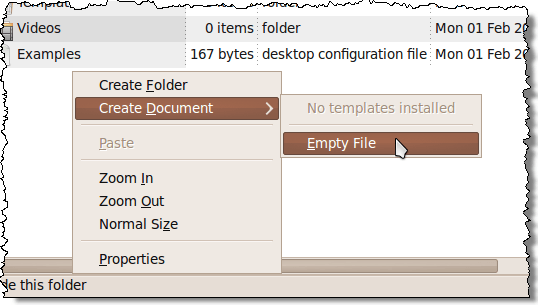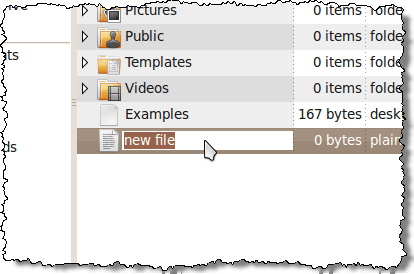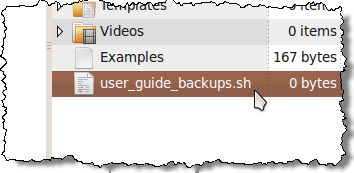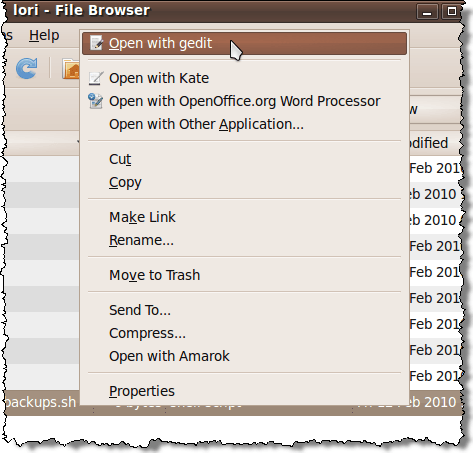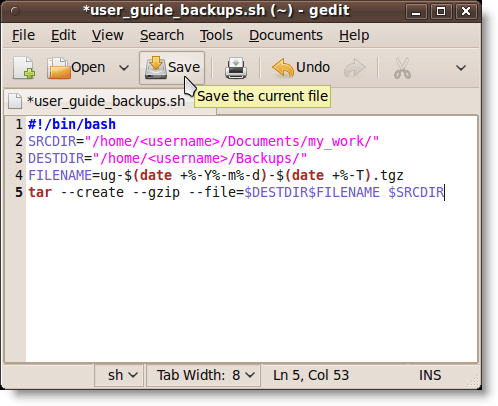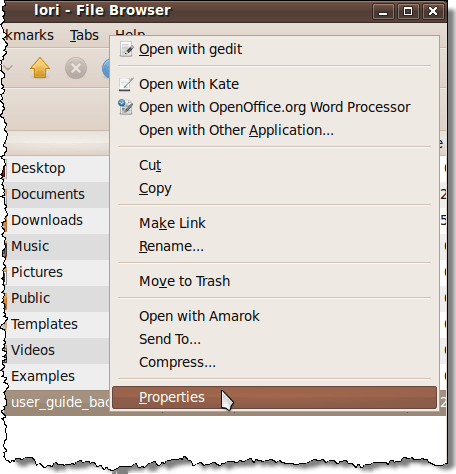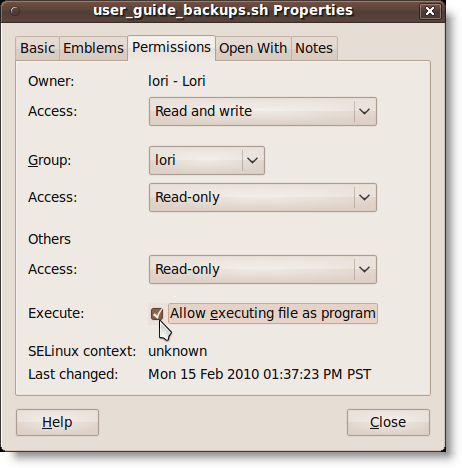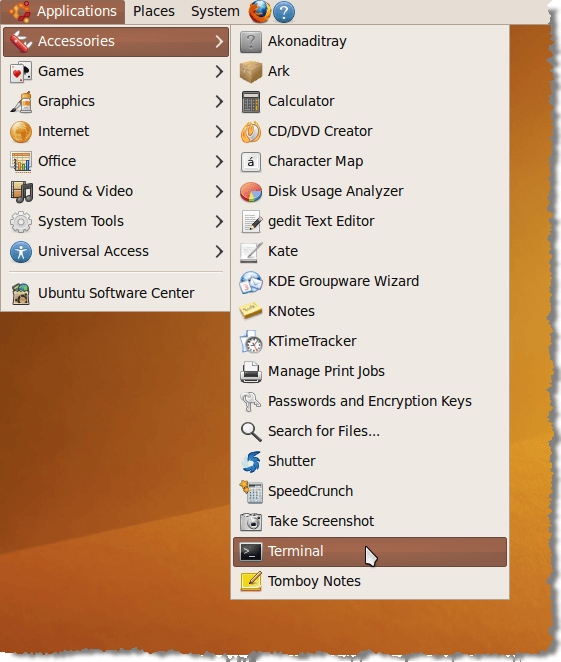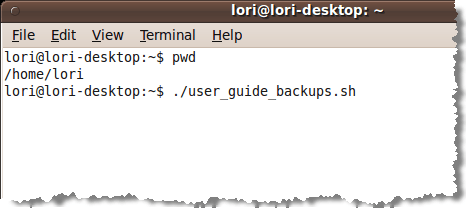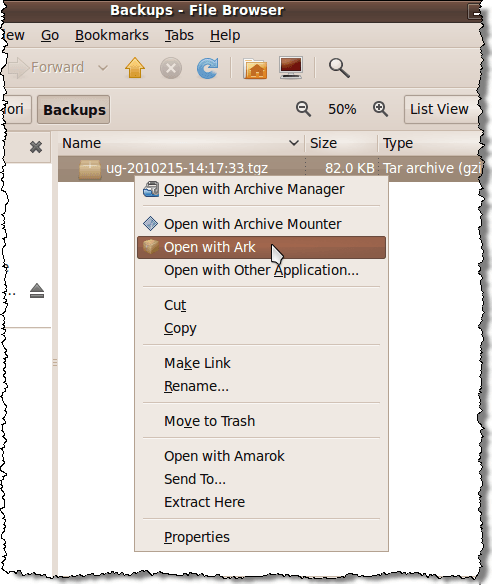There are several options for backing up your data in Linux. You can use some freely available software programs, such as fwbackups and Sbackup. However, there is a simple method of backing up a directory without installing any extra software.
We will create a shell script using variables, the tar command and the date command to create a dated backup file of a directory, with its subdirectories.
A shell script is essentially a file containing a list of commands that are run in sequence. If you have a series of commands you regularly run in order, it is helpful to create a shell script containing these commands. Then, you only have to run the script file to run the commands.
Creating the Shell Script File
For this example, we are going to create a shell script to backup a directory containing files for a user guide. We are using the Gnome environment in Ubuntu.
First, access your home directory, by selecting Home Folder from the Places menu. The File Browser opens to your home directory.
We are going to create a new empty file in which we will enter the commands for performing the backup. Right-click in the right pane and select Create Document | Empty File from the pop-up menu.
A file is added to the list and is ready to be renamed. Type in a name for the file, giving the file an extension of .sh.
For this example, we named our file user_guide_backups.sh.
Now we need to add the commands to the file. Right-click on the name of the file and select Open with gedit from the pop-up menu.
The file opens in gedit. Enter the following lines into the file and click Save. The purpose of each line is listed below.
NOTE: You can also copy the following text and paste it into gedit. Be sure to change <username> to your username.
#!/bin/bash SRCDIR="/home/<username>/Documents/my_work/" DESTDIR="/home/<username>/Backups/" FILENAME=ug-$(date +%-Y%-m%-d)-$(date +%-T).tgz tar --create --gzip --file=$DESTDIR$FILENAME $SRCDIR
Line-by-Line Description
The following table describes what each line is in the shell script file.
| Line # | Description | ||||||
| 1 | This line must be the first line in a bash shell script, which is the default type of script. | ||||||
| 2 | This line sets up a variable called SRCDIR and sets the value of it to the directory to be backed up. NOTE: Be sure to replace <username> with your username. |
||||||
| 3 | This line sets up a variable called DESTDIR and sets the value of it to the directory into which the backup file will be written. NOTE: Be sure to replace <username> with your username. |
||||||
| 4 | This line sets up a variable called FILENAME and sets the value using text and variables containing the date command to add the current date and time to the filename. For example, the filename might be ug-20100212-13:03:45.tgz. NOTE: When using a variable, always start it with the dollar sign ($). If you use a command as part of a variable, enclose the command and the options for the command in parentheses. |
||||||
| 5 | This line is the tar command with the following function and options added.
|
Editing the Permissions on the Shell Script File
Before running your script, you need to make sure the file has the correct permissions. To do this, open your Home Folder again as mentioned above and right-click on the shell script file. Select Properties from the pop-up menu.
The Properties dialog box displays. Make sure the Execute check box is selected.
Click Close.
Running the Shell Script
To run the shell script, open a terminal window by selecting Accessories | Terminal from the Applications menu.
When the Terminal window opens, you should be in your Home Folder by default. Typing pwd on the command line and pressing enter confirms this fact. At the prompt, type ./user_guide_backups.sh and press Enter.
You should have a .tgz file in the Backups folder in your Home Folder. If you right-click on the filename, you see several options for opening the archive in one of the available archiving programs, or extracting the files directly to the Backups folder using the Extract Here command.
More information
The links below provide more information about shell scripts, the tar and date commands, and other Linux commands.
Scripting
A quick guide to writing scripts using the bash shell
Bash Shell Scripting – 10 Seconds Guide | All about Linux
Linux Commands
bash commands – Linux MAN Pages
Exploring these pages will help you to construct your own useful bash shell scripts.