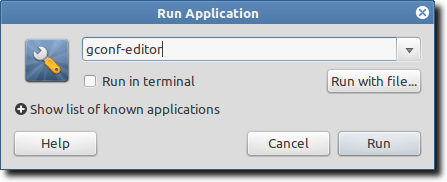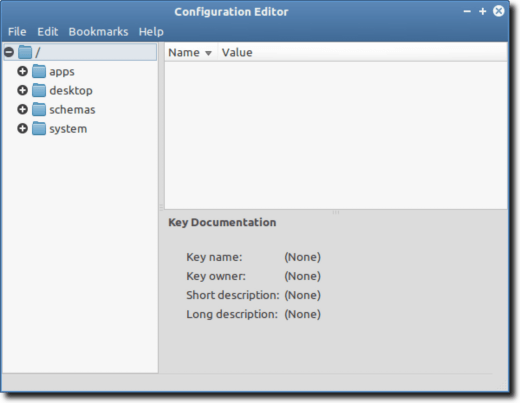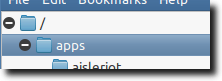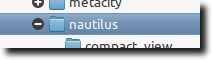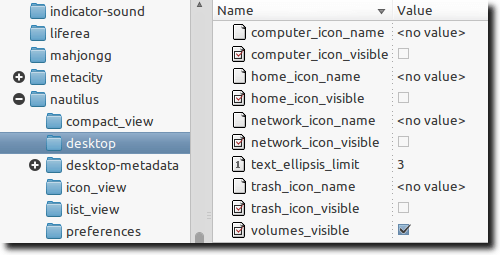In Ubuntu, Nautilus is the default file manager. It also takes care of drawing the desktop and icons, such as folders, files, archives and removable media. Nautilus has the ability to display your computer’s icon, the home folder icon, a network icon, trash can icon, and icons for any mounted volumes, such as CDs, DVDs, and external hard drives or flash cards.
However, in many Linux distributions (such as Ubuntu), many of those options are turned off, and if you flip through the Nautilus preferences (the logical place, since Nautilus does draw the desktop), there doesn’t appear to be any way to show them, or to hide them, depending on your own personal preference.
Thankfully, Linux is nothing if not customizable, so changing this behavior isn’t all that difficult. We’ll just need the Terminal (or Run Dialog), and the Configuration Editor.
Depending on your version of Linux, the Configuration Editor launcher might not be visible in your application menus. If it is, simply launch it (it should be in the System Tools menu under Applications).
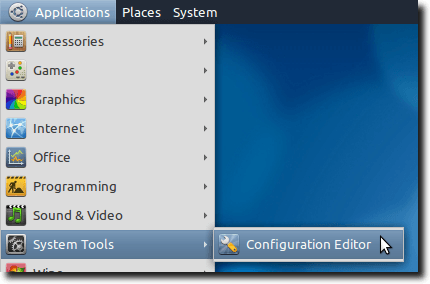
You can also launch the Configuration Editor by opening the Run Dialog and launching it from there. To access the Run Dialog, hit Alt-F2, then type gconf-editor, as shown:
Either of these commands will launch the Configuration Editor, which will look something like this:
To access the preferences for what icons are shown on the Desktop, we need to access the Nautilus preferences. First, double click the apps folder in the left sidebar, which will reveal a long list of program preferences.
Now scroll down to the nautilus entry and double click it, which will reveal the full list of Nautilus options.
This will reveal a few options, such as compact_view, desktop, desktop-metadata, icon_view, list_view, preferences and sidebar_panels. The one we want is desktop, so click it and the main window to the right will now show all the different Nautilus Desktop options.
Depending on your system, some checkboxes will be checked, while others will not be checked. In the above image, you can see that the only selected checkbox is for volumes to be visible. This means that only external drives, flash cards, CDs and DVDs will be shown. To change this behavior, select other checkboxes to select. You have the option to make the computer icon, the home folder, the network icon and the trash icon visible. So check all you want. In this image, we’ve selected all of them.
As we check each checkbox, the icons will instantly become visible on the Desktop. Before checking the boxes for the computer, home folder, network and trash icons, our desktop looked like this.
After checking off the boxes, however, we can now see all the icons that were previously hidden.
And that’s all there is to it! Some distributions, such as Linux Mint, have created extra GUI tools to make this process a simpler one, but with a little know-how, it’s not too hard to change your desktop icon preferences, and a whole lot more, just by using the Configuration Editor.