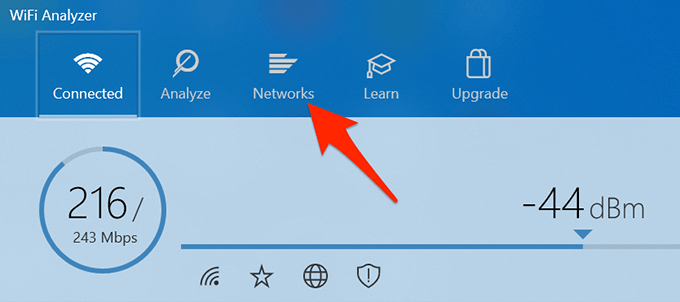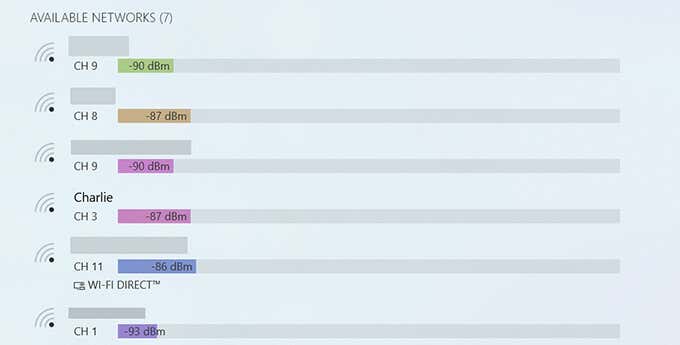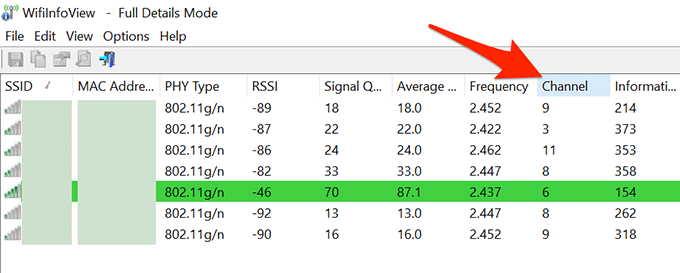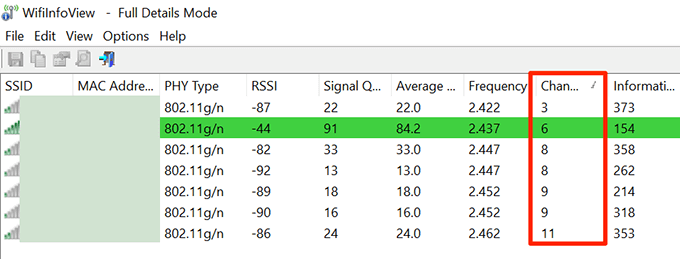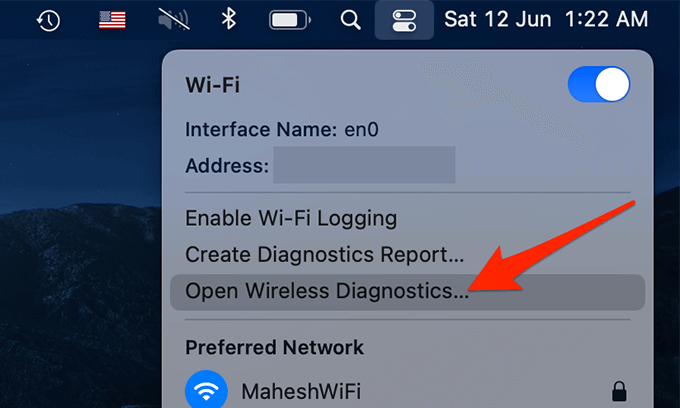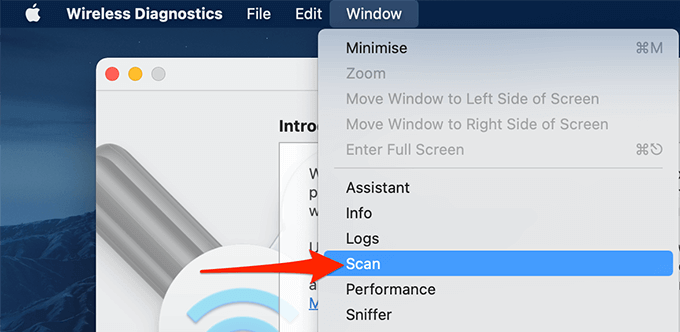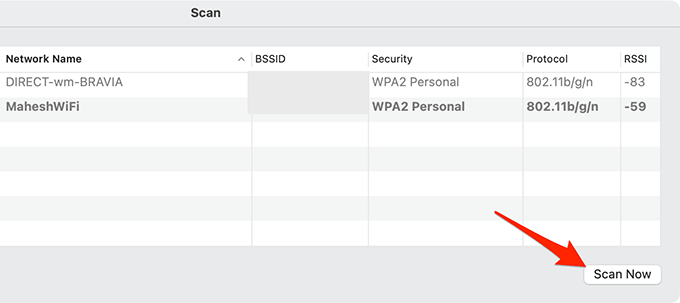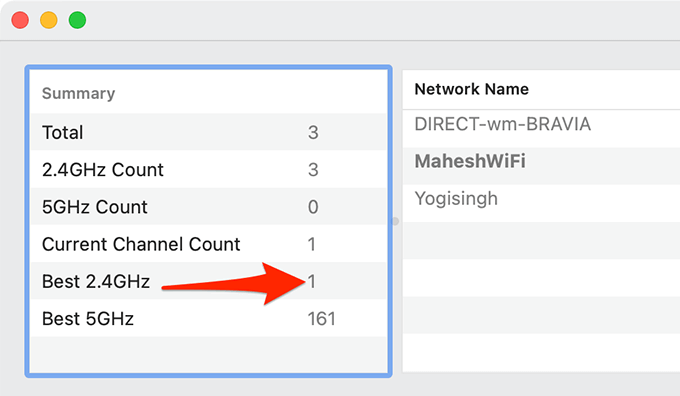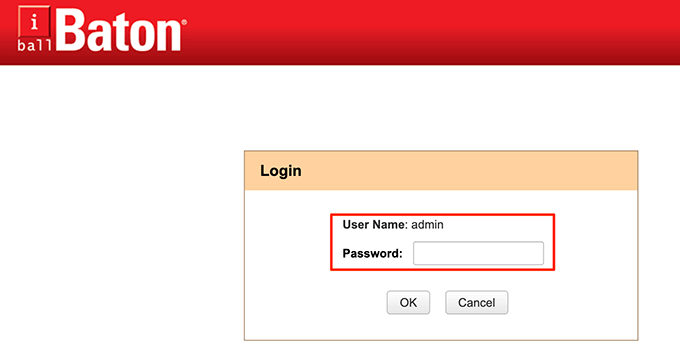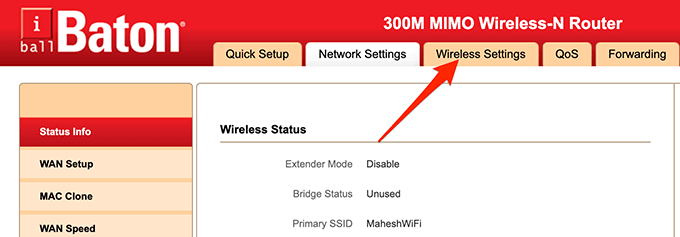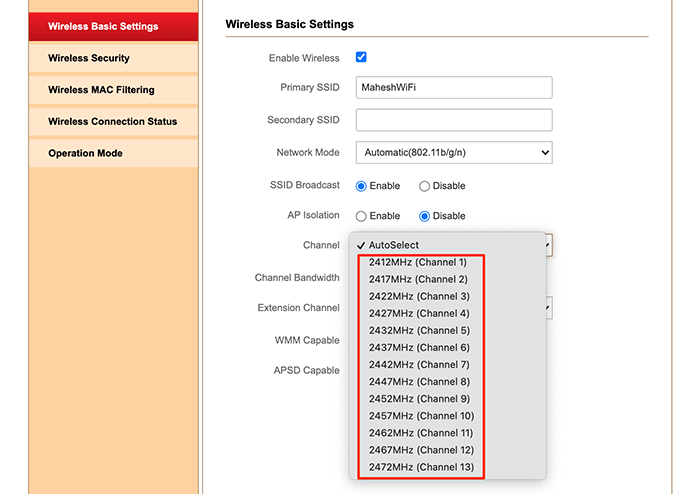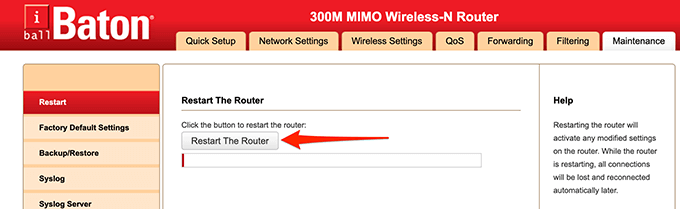If you’re experiencing frequent connection drops or not getting the speeds you expect, your router may be using a congested Wi-Fi channel. A crowded channel doesn’t allow the Wi-Fi signals to move smoothly, and this causes issues with your connection.
Luckily, there are ways to find the best Wi-Fi channel in your area and get your router to use that channel. This way, your router uses the most efficient channel to pass the signals and improve your connection.
You can use various tools to find the best Wi-Fi channels on Windows, Mac, and Linux computers. In this guide, we’ll focus on Wi-Fi 2.4GHz’s channel numbers 1, 6, and 11. This is because these channels don’t overlap with each other.
Find the Best Wi-Fi Channel on Windows 10
On Windows 10, you can use one of the many Wi-Fi scanner tools to find the most efficient Wi-Fi channel in your area. These tools scan the networks around you and then let you analyze the reports. You can then find the least congested channel in these reports.
Here are two free apps you can use on Windows 10 to find the best Wi-Fi channel for your router.
Use WiFi Analyzer to Find the Best Wi-Fi Channel
WiFi Analyzer is a free app on the Microsoft Store that you can use to get information for the Wi-Fi networks around you. The app first scans the nearby networks and then lets you view each network’s channel.
Using this data, you can figure out the least congested Wi-Fi channel in your area and then use that channel with your router.
- Open the Microsoft Store and download the free WiFi Analyzer app.
- Install and launch the app.
- Select the Networks tab at the top of the app.
- In the Networks tab, you’ll see a list of all the wireless networks around you with their channels.
- Find the least used channel. For example, in the screenshot, channel 8 is the least congested channel.
Use WifiInfoView to Find the Best Wi-Fi Channel
WifiInfoView is another free app you can use to scan Wi-Fi networks around you and get their channel information.
- Download and launch the free WifiInfoView app on your PC. This is a portable app, so you don’t need to install it.
- On the app interface, select the column that says Channel. This sorts the available Wi-Fi networks by the number of channels they use.
- See which channel is the least used here.
- Go ahead and configure your router to use the least congested channel from this list.
Find the Best Wi-Fi Channel on macOS
macOS comes with a built-in Wi-Fi analyzer tool and you can use this to find the channel information for the nearby networks. This tool also directly tells you the best Wi-Fi channel to use so you don’t have to do any digging.
- Press and hold down the Option key on your keyboard and select the Wi-Fi icon in your Mac’s menu bar.
- From the menu that opens, select Open Wireless Diagnostics.
- You’ll see a Wireless Diagnostics window. Don’t select anything in this window. Instead, select the Window > Scan option in the menu bar at the top.
- On the Scan window that opens, select Scan Now at the bottom.
- You can now see all the nearby Wi-Fi networks along with the channels they use.
- On the left side of the window, macOS tells you what channel you should use for both your 2.4GHz and 5GHz routers. These channels are the best Wi-Fi channels that you should use with your router.
Find the Best Wi-Fi Channel on Linux
On Linux’s various distributions, including Ubuntu, you can run a command from Terminal to get a list of Wi-Fi channels that your nearby networks use.
To do this:
- Open Terminal on your Linux computer.
- Type the following command and press Enter: sudo iwlist wlan0 scan | grep (Channel
- The channel shown the least number of times in Terminal is the one you should use with your Wi-Fi router.
- You may now close your Terminal window.
Change Your Wi-Fi Router’s Channel
Since each router offers a unique settings menu, there’s no exact set of instructions you can follow to change the Wi-Fi channel on your router.
However, you can use the following generic steps to change your router’s Wi-Fi channel. The options in your specific router might not be the same as the steps below, but you’ll get the idea.
- Access your router’s settings page in your web browser. For most routers, you can do this by typing 192.168.1.1 in your browser’s address bar and pressing Enter.
- On the router’s login page, enter the correct login credentials and select OK. Many routers use admin as the default username and password.
- Select Wireless Settings (or similar) from the top menu bar.
- From the left sidebar, choose Wireless Basic Settings.
- On the right pane, select the Channel dropdown menu and choose the best Wi-Fi channel. Here, the best Wi-Fi channel is the one that you found to be the least congested in the above procedures.
- Save your changes by selecting OK at the bottom.
- Navigate to the Maintenance tab at the top and select Restart The Router. This reboots your router.
And your wireless router now uses the most efficient Wi-Fi channel!
If you notice a difference in your Wi-Fi speeds or there is no connection drop anymore, let us know in the comments below.