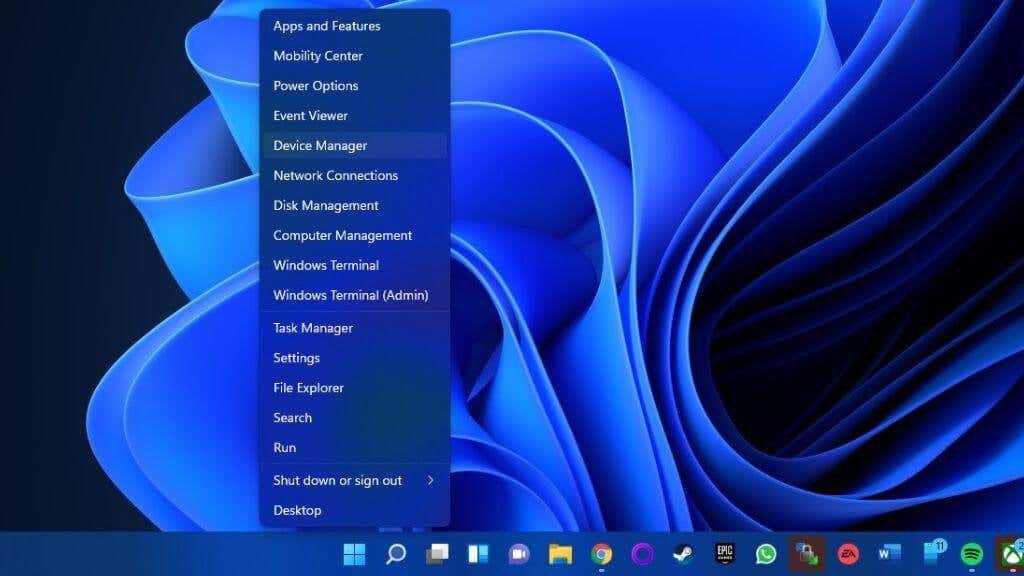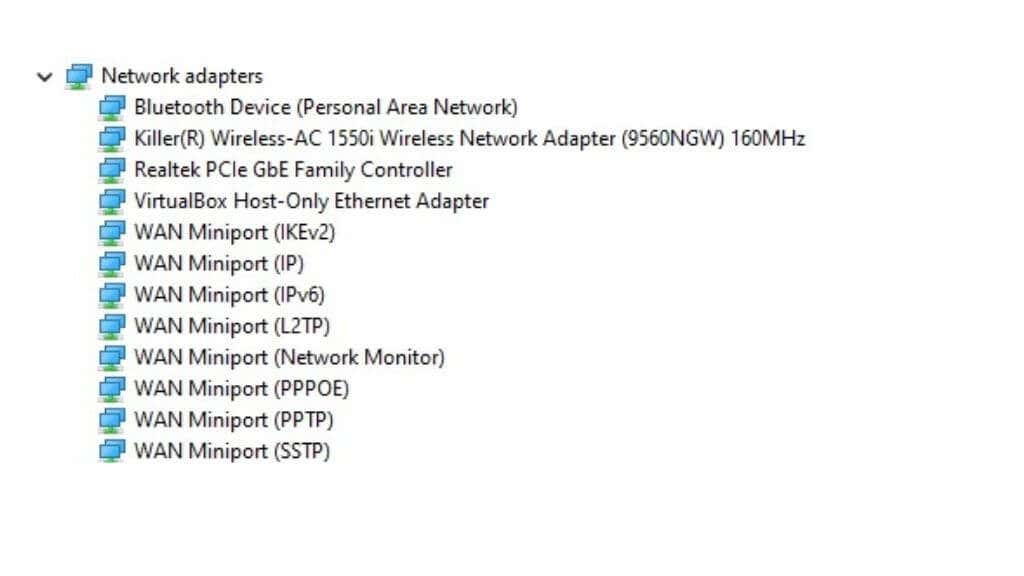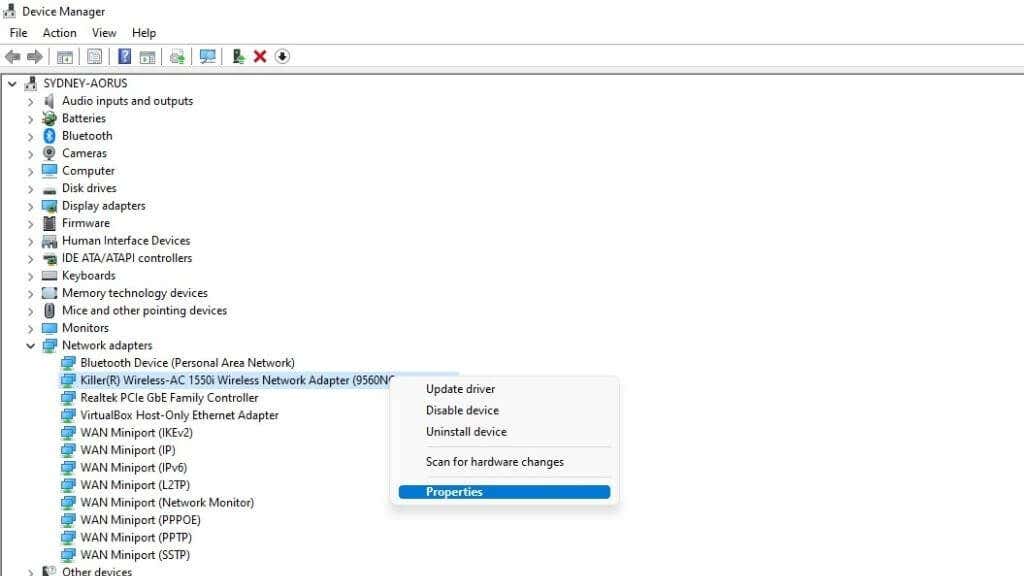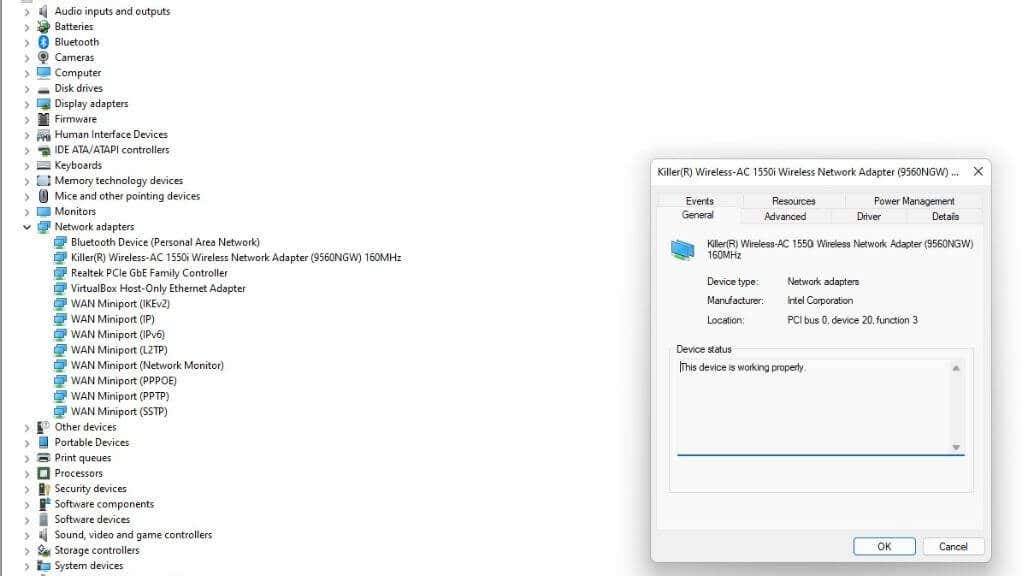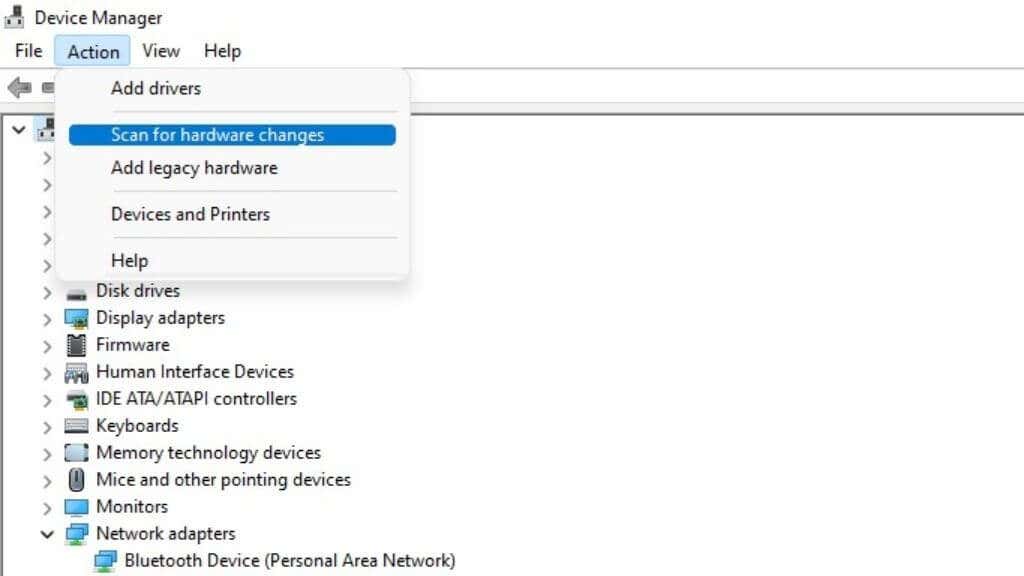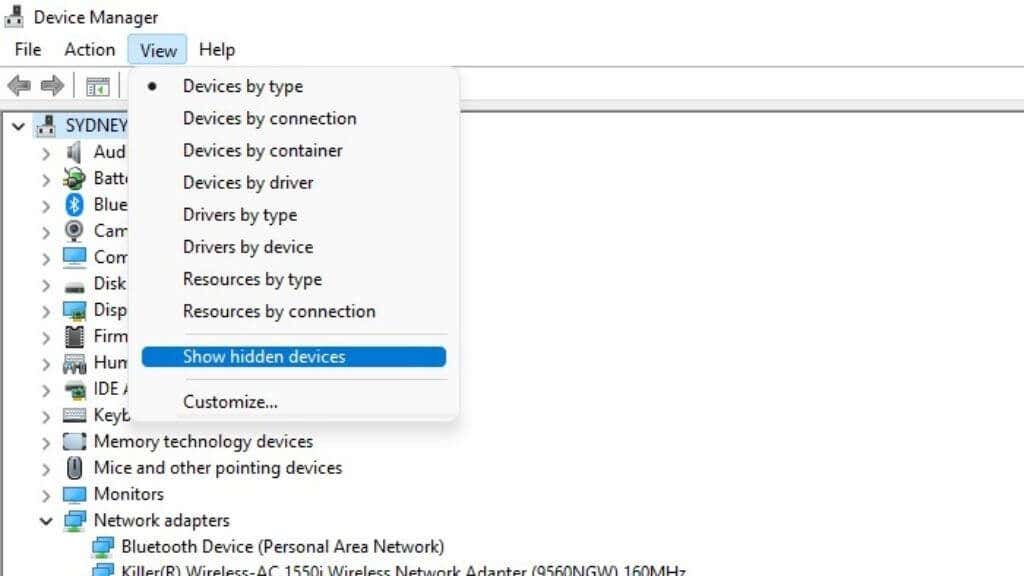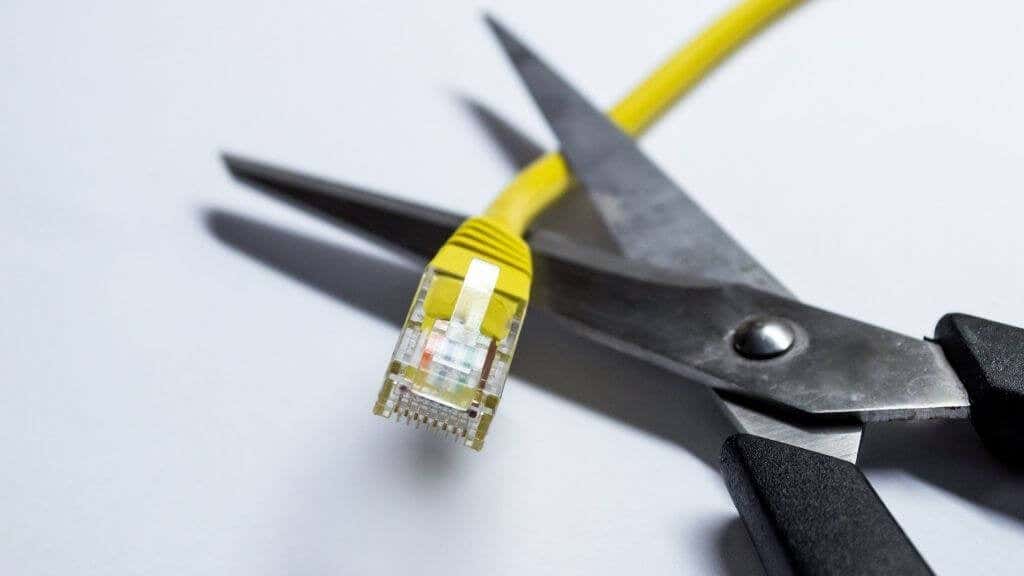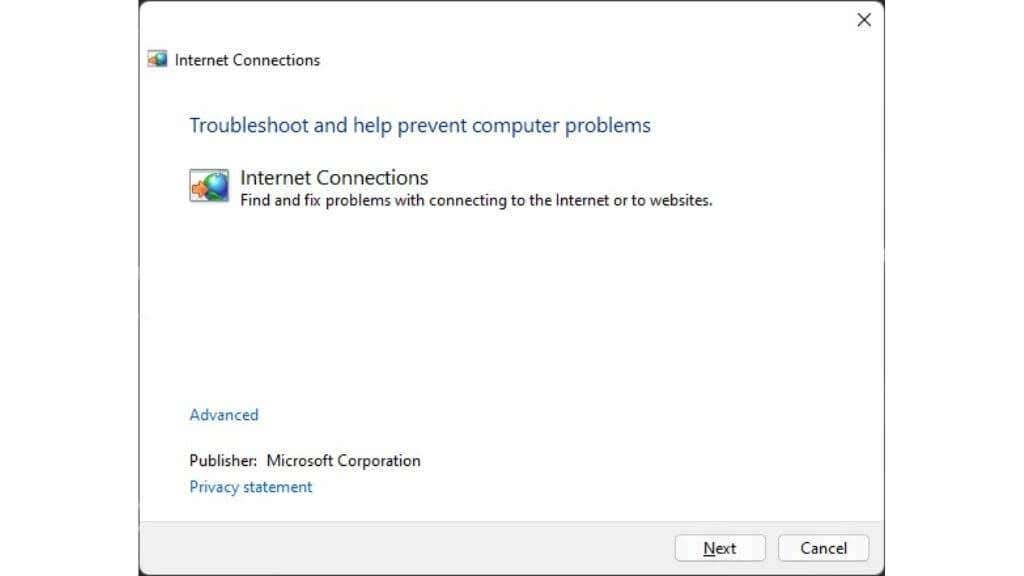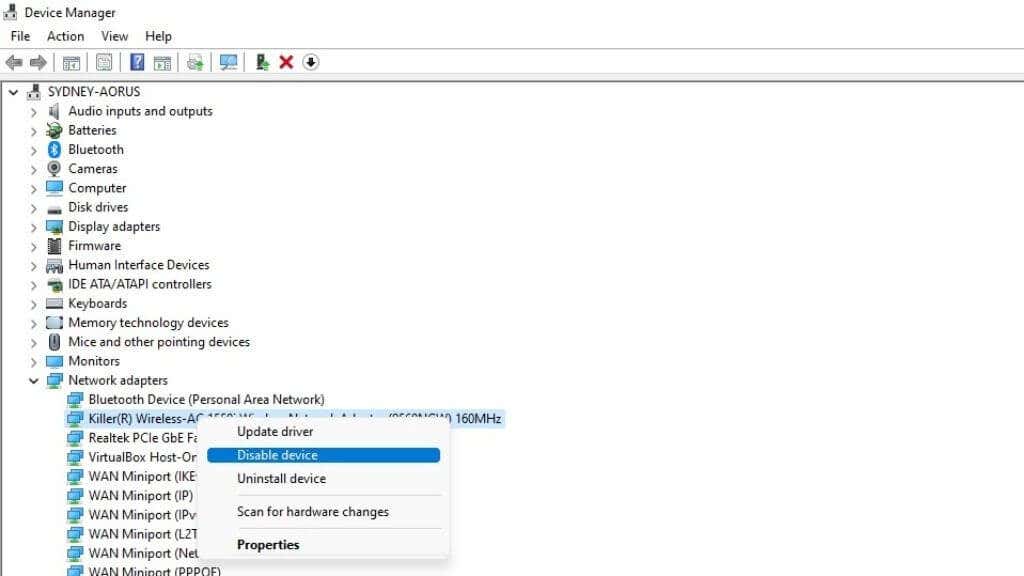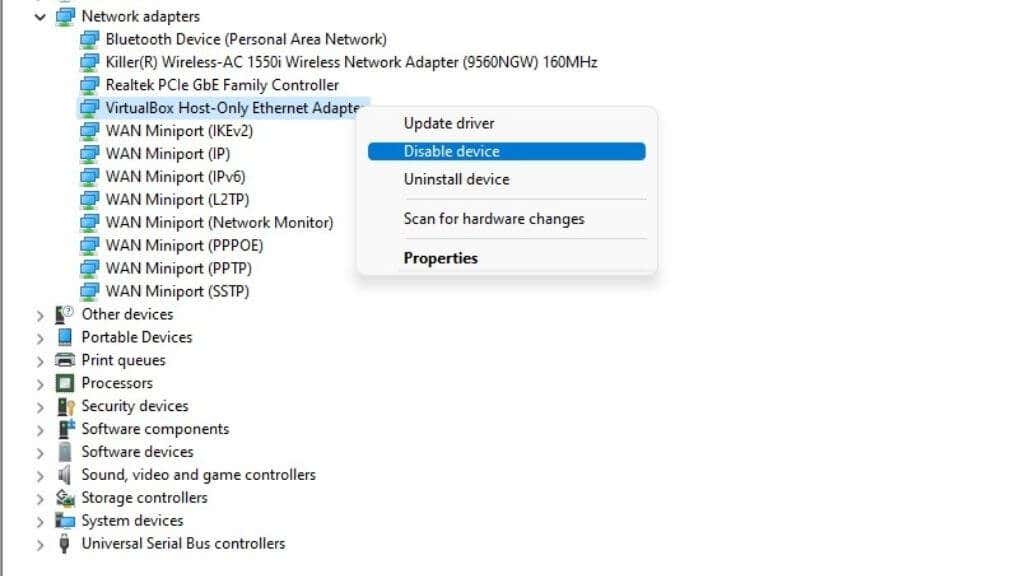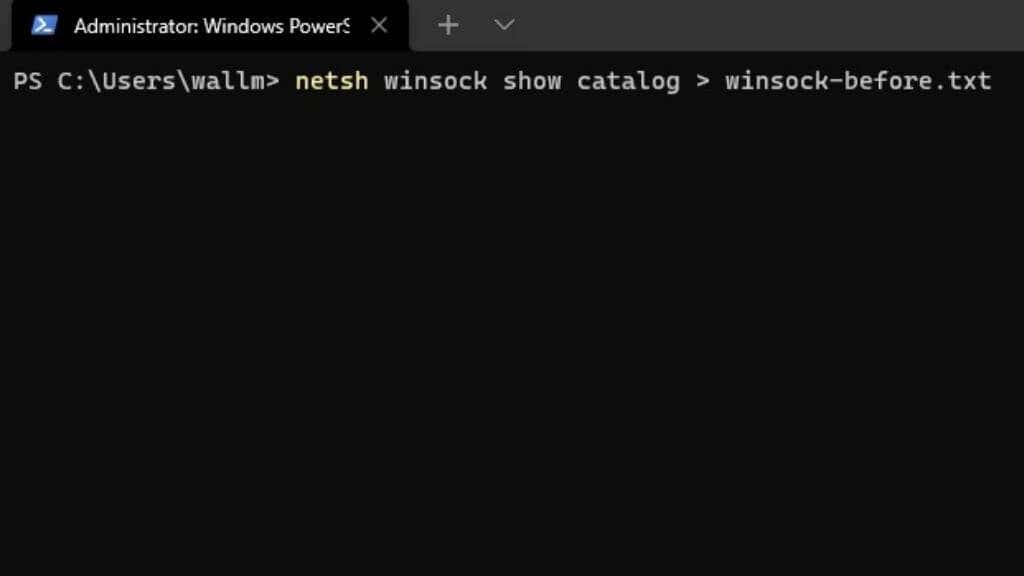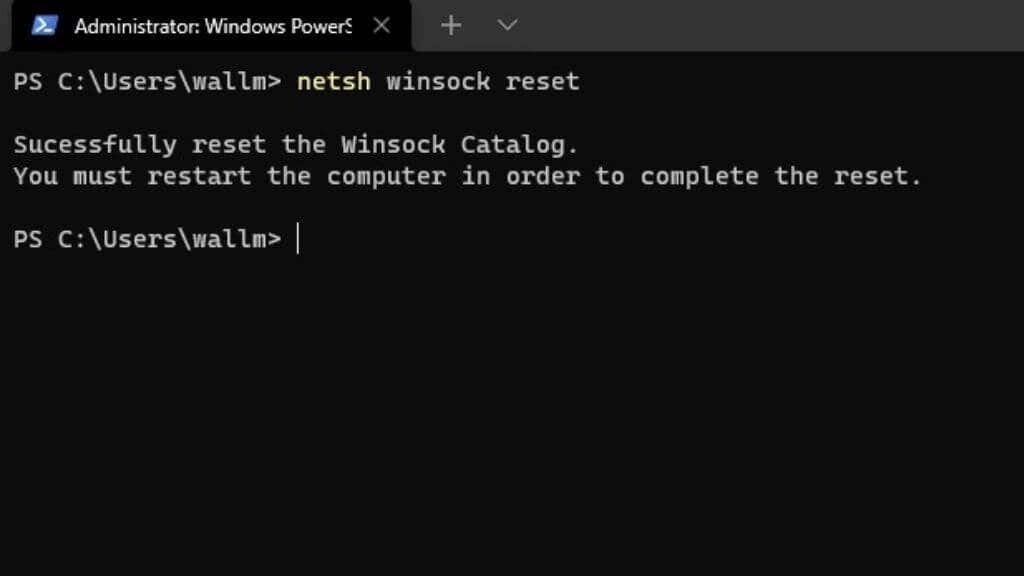If your network adapter doesn’t want to, well, network anymore, then you have several things you can try to get it working again. Whether it’s WiFi or Ethernet, these troubleshooting steps will help get you to the bottom of your network connection problem.
1. Confirm That It’s the Adapter
There’s little point in spending precious time trying to fix something that isn’t broken. So before you assume that your network card is the problem, you should eliminate a few other possibilities first:
- Do other network adapters on your computer work properly?
- Can other devices using the same type of adapter connect without issue?
- Does trying a different Ethernet cable help?
- Is it an internet connection problem only? If so, contact your ISP (Internet Serf first to confirm the problem is with them.
- Boot from a Live CD operating system to see if it’s a software or hardware problem.
Suppose the problem happens with other computers, other network adapters on the same computer, or at the router level. In that case, you’re probably dealing with an issue that isn’t specific to the network adapter in question.
2. Check the Windows Device Manager
In Microsoft Windows, you can use the Device Manager Utility to check what hardware is connected to your computer and whether it’s working correctly or not.
- Right-click the Start button.
- Open Device Manager.
With Device Manager open, look for the network adapters category and expand it by selecting the small “+” or arrow symbol if it isn’t already open.
Look for the network adapter in question—Right-click on it and select Properties. Now, check under the status section whether it says “this device is working properly.”
If it doesn’t say that, make a note of the error as a clue to the problem. This is an indication that your adapter is indeed the problem. If the adapter is entirely absent from the list
3. Scan for Hardware Changes or Reveal Hidden Hardware in Device Manager
If you don’t see your network adapter in the list of adapters in Device Manager, you can force Windows to check for attached hardware again. Simply select your computer name at the top of the device tree and then select Action > Scan for hardware changes.
If that doesn’t do anything, there may be a physical problem with the connection between your computer and the network adapter, or the adapter may be faulty.
Your adapter may also be hidden in Device Manager, which prevents you from seeing its status or making changes to its drivers from within Device Manager.
To check if this is the case, simply click on View > Show hidden devices.
You may want to scan for hardware changes again after doing this, just to be sure.
4. Check the Physical Connection
If your network adapter was working just fine before and suddenly doesn’t work anymore, you may want to do a physical inspection of it. This is especially true if it isn’t showing up in the device manager.
There’s not much to check if you’re using an integrated network adapter. You’re better off having a technician look at the motherboard if you suspect the built-in adapter isn’t physically sound anymore.
If you’re using a USB adapter or an expansion card, you can ensure that it’s properly inserted. You can also try the adapter with another computer, USB port, or PCIe slot. It may simply be dead if the adapter doesn’t work regardless of where you plug it in.
5. Install The Right Drivers
Downloading the latest driver software for your network adapters from the manufacturer’s website may solve a range of problems. In general, generic network adapter drivers should at least work. Still, in some cases, you need to track down the official drivers from either the motherboard maker (for integrated adapters) or from the adapter maker. Simply download the driver installer application and run it. Then reboot your computer, and hopefully, the adapter will work again.
6. Run the Network Troubleshooter
In Windows 10, you can make use of the Network Troubleshooter app to find configuration problems and fix them. Just head to Start > Settings > Network & Internet > Status > Change your network settings > Network troubleshooter.
Just let the troubleshooter run and then check if your adapter is back to normal. On Windows 11, open the Start Menu and search for “Find and Fix Network Problems” to run a similar troubleshooting app.
7. Roll Your Computer Back
It may be a bit of a scattershot solution, but you may want to try using system restore or a recent backup to restore your computer back to an earlier time when the adapter was working the right way.
This is a more sensible solution if you find that the network adapter works when plugged into a different computer or that it works when booting from a Live OS. Since any combination of small changes could be responsible for the network adapter’s failure, rolling back to an earlier snapshot of your operating system can be the right move.
Suppose you don’t want to make such broad strokes. In that case, you can also try rolling back to the previous driver for your network adapter or uninstalling the latest operating system update, just in case it broke something that will only be fixed in a future patch.
8. Disable and Re-enable the Adapter (or Uninstall it
This is a mildly more complicated version of switching your adapter on and off again. Once again, we need to go to the Windows Device Manager:
- Right-click on the Start button and select Device Manager.
- Expand the Network Adapters section (if necessary).
- Right-click on the adapter in question.
- Select Disable.
Now repeat the same steps, but choose Enable instead. This reset may shake out whatever gremlins are plaguing the device.
Instead of disabling the device, you can also choose “uninstall device” instead. Then simply run the hardware scan detailed under section 3 above.
9. Check Your WiFi Switch
Most laptops have a WiFi toggle that works either as a physical switch or a keyboard shortcut. Even when it’s a keyboard shortcut, this switch operates at the firmware level, so if it is in the off position, you may not see the adapter in your OS. It’s a silly mistake, but we’ve all done it, so make sure that the system WiFi switch is in the “on” position before assuming there’s a problem.
10. Uninstall or Disable Virtual Network Adapters
When you open up the list of network adapters on your system, you may be surprised to see that more devices are shown than just a WiFi and Ethernet adapter.
There may be several virtual network adapters that have been created by software applications for a number of reasons. For example, virtual machine software makes them so that VMs can communicate with the host computer. The same goes for certain VPNs or remote desktop apps.
You may want to consider temporarily disabling these adapters in Device Manager as described above to check if any of them somehow interfere with your real, physical network adapters.
11. Check Your BIOS for Disabled Devices
It’s possible to disable integrated peripherals on a motherboard from the BIOS. So if your operating system simply can’t see a component that’s integrated onto the motherboard, it’s worth checking the BIOS or UEFI menu to ensure you (or someone else) haven’t accidentally turned off the network adapter. Refer to your motherboard manual for more information since each computer’s BIOS works a little differently.
12. Perform a Netsh Winsock Reset
Many of the changes made by network software, drivers, and utilities can mess with the core network settings of Windows. These settings are kept in something known as the Winsock Catalog. You can resolve many network adapter problems by resetting this catalog to default settings.
First, you need to open the Windows command line. This can have different names depending on the version of Windows you’re using. In Windows 11, it’s referred to as the Windows Terminal. In Windows 10, you have the choice of Command Prompt or PowerShell.
You need administrator privileges to execute a Winsock reset with whichever command-line utility you choose. In Windows 10 and 11, you can right-click the start button and then select the option labeled “Admin,” but if you’re running the command line from a shortcut, you can also right-click on it and choose “Run as administrator.”
With the command line of your choice open, type the following command to save a backup copy of your current Winsock catalog.
netsh winsock show catalog > winsock-before.txt
Press Enter, and a text file with the backup settings will be saved to the currently selected directory.
Next, type netsh winsock reset and press Enter again. You’ll see this confirmation, after which you should restart your computer.
Making a Connection
Troubleshooting network problems can be incredibly frustrating, especially since not everything that could be wrong is under your control. If the tips above didn’t get your network adapter problem sorted out, or it turns out the problem wasn’t with your adapter in the first place, try our Easy-to-do Network Troubleshooting Guide or our Ultimate Windows 10 WiFi troubleshooting guide. With a bit of luck and careful diagnostics, you should be connected again in no time.