One of the most common annoyances that people cite with Excel is dealing with how numbers and text are formatted in cells. It’s especially annoying when numbers inadvertently get entered into a spreadsheet in text format.
When this happens, calculations and different formulas don’t work quite right, or may not work at all.
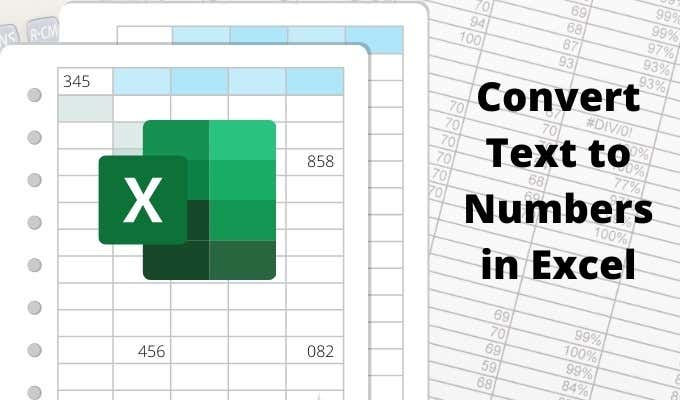
In this article you’ll learn how to identify when a column or row of numbers are actually formatted as text, and how to convert text to numbers so that they’ll work in formulas and calculations again. This is one of those basic Excel tips everyone should know.
Is Cell Data Text Or Numbers?
There are several ways you can see if a number or set of numbers in a column or row is formatted as text in Excel.
The easiest way is to select the cell, select the Home menu, and under the Number group in the ribbon, note the number format displayed in the dropdown box.
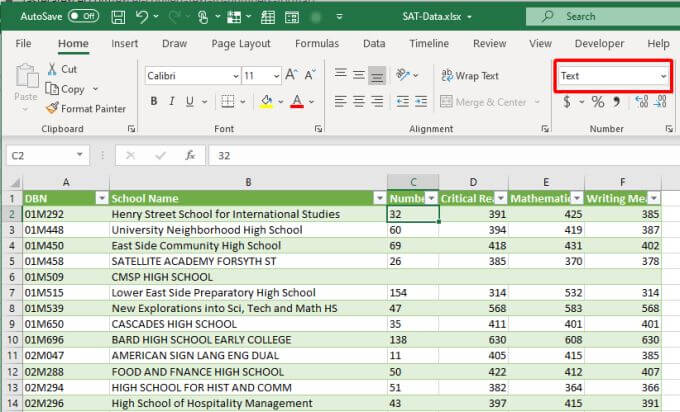
If the dropdown box displays “text”, you know the cell is formatted as text format. If you want to perform numerical calculations on the cell using Excel formulas, you’ll need to convert it first.
In the case where someone has entered numbers in text format using the apostrophe in the cell, you’ll see a small green triangle indicating the value has been entered as text.
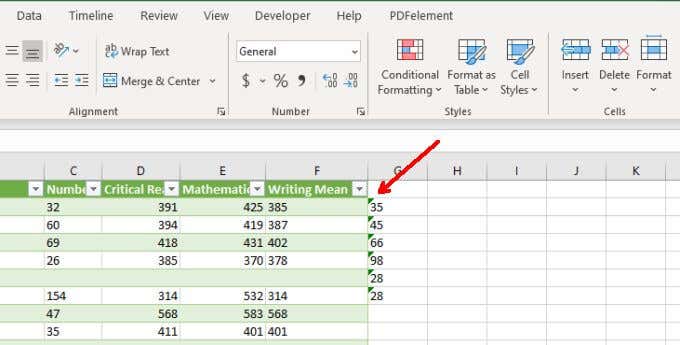
Note: Preceding a cell entry with an apostrophe forces the cell formatting to text-based.
If you’ve discovered, using either of the approaches above, that the numerical data is entered into the Excel sheet in text format, you can use any of the methods below to convert that text to numbers.
1. Convert To Number
If you need to convert data that’s been entered into Excel with an apostrophe, you can easily convert it back to number format using the Convert to Number option.
1. First, select the cells you want to convert back to number format. You will see a yellow diamond appear near the selection with an exclamation symbol in the middle.
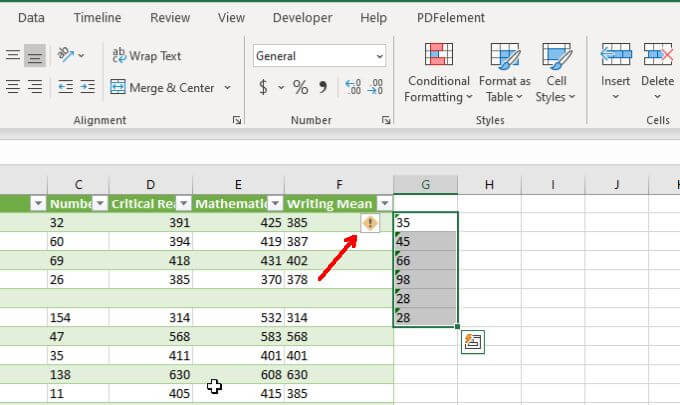
2. Select this symbol. From the dropdown, choose Convert to Number.
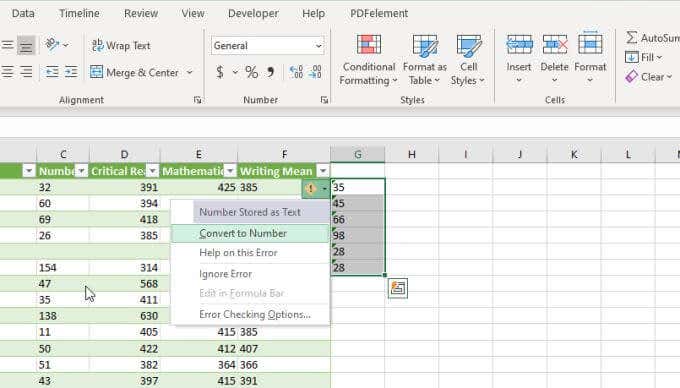
This will update all of the text based numbers you’ve selected to the General numeric data format.
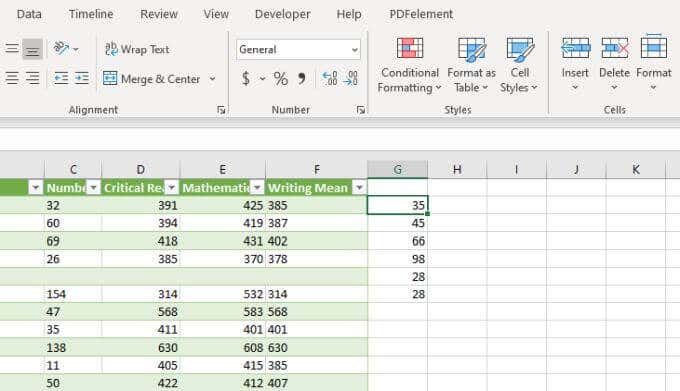
You’ll know it worked when all the numbers in your selection switched from being left aligned to right aligned in the cells.
2. Using Text to Column
Another easy way to convert text to numbers in Excel is by converting over an entire column of values at once. You can do this using the Text to Column feature.
1. Select the entire column of data that you want to convert from text to numbers.
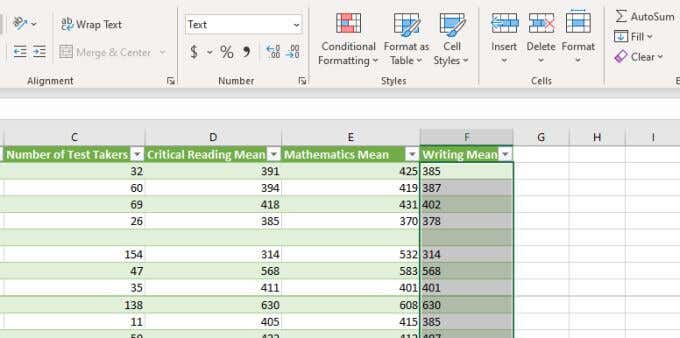
2. Select Data from the menu, and then select Text to Columns in the Data Tools section of the ribbon.
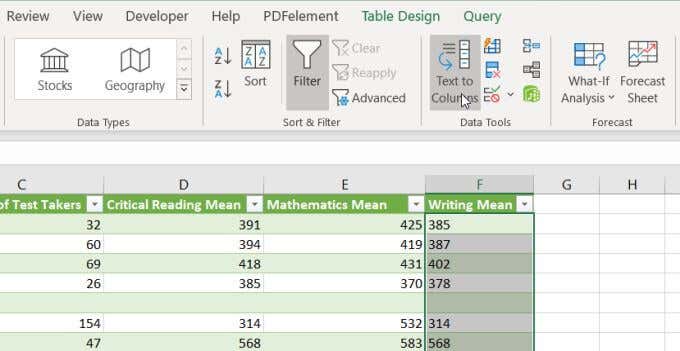
3. In the Wizard window, keep the default Delimited selected and select Next.
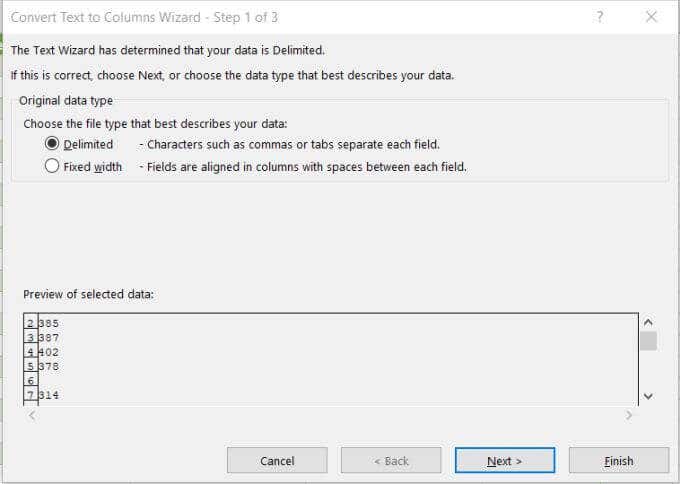
4. On the next Wizard page, keep the default Tab selected, and select Next again.
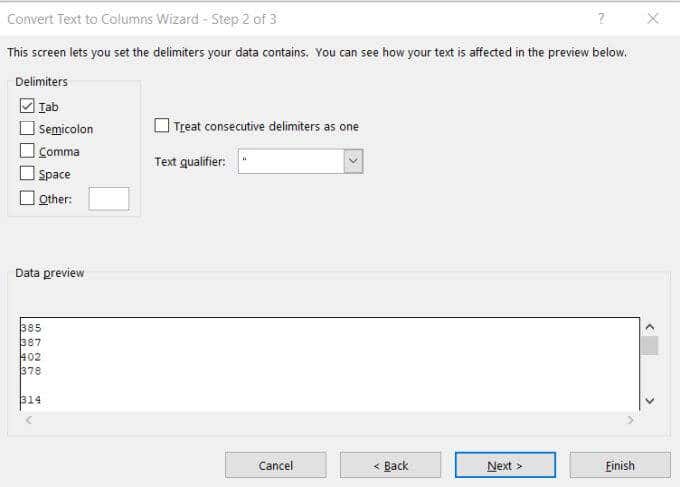
5. Finally, on the last page of the Wizard, make sure General is selected under Column data format. For the Destination field, you can either select a new column where you want the number data to go, or just keep the current selected column as is. Select Finish.
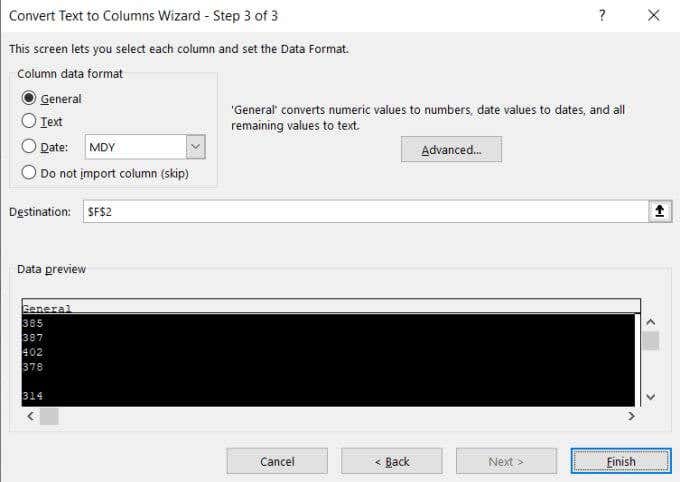
Now your data will all be converted to numeric values, which you can use in Excel formulas and calculations.
Note: You’ll notice that the actual cell formatting doesn’t change from Text to General even though the values themselves can now be used as numbers. However, if you set your output column to a new column, you will notice that the formatting of the new column is set to General. This is only a cosmetic issue and doesn’t affect how the numbers in the “Text” formatted column behave.
3. Changing Cell Format
The easiest and fastest way to convert text to numbers in Excel is simply changing the cell formatting from the Home menu.
To do this:
1. Select all of the cells you want to convert. You can select an entire column (don’t include the header) if you want to convert all of the cells in a column.
2. Select the Home menu, and in the Number group on the ribbon, select the dropdown box with Text in it.
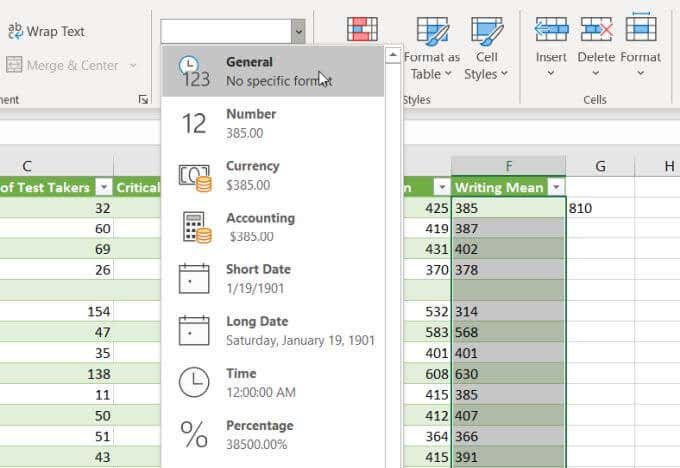
3. You’ll see a list of formats to choose from. Select General to convert to number format. Or you can select Number, Currency, Accounting, or Percentage if you want those specific number formats applied to your numerical data.
4. Using Paste Values
If you need to move text cells that contain numbers into a new cell or column, you can use the Paste Special feature.
1. Select the group of empty cells where you want to place your output of numeric data. Select Format Cells from the pop-up menu.
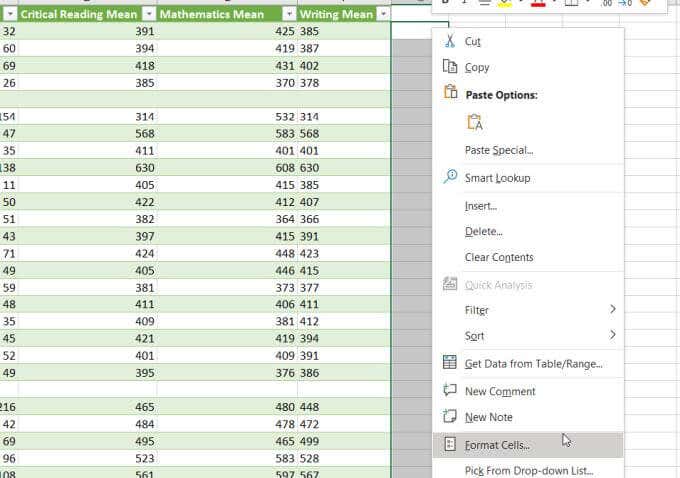
2. In the window that opens, make sure General is selected as the number format and select OK.
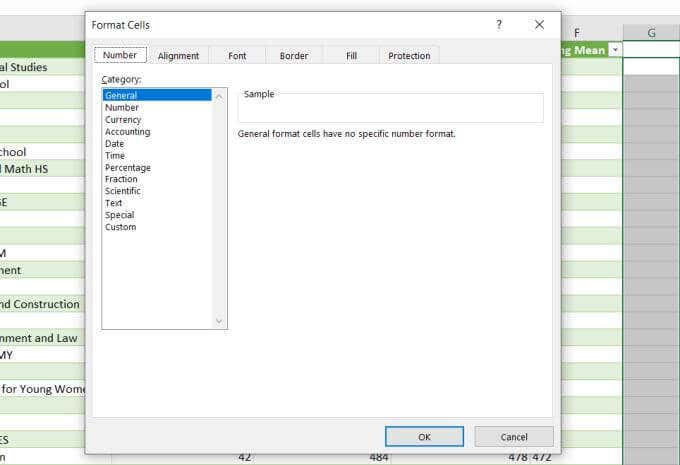
3. Select the entire column of cells you want to convert from text to numbers, right-click, and select Copy.
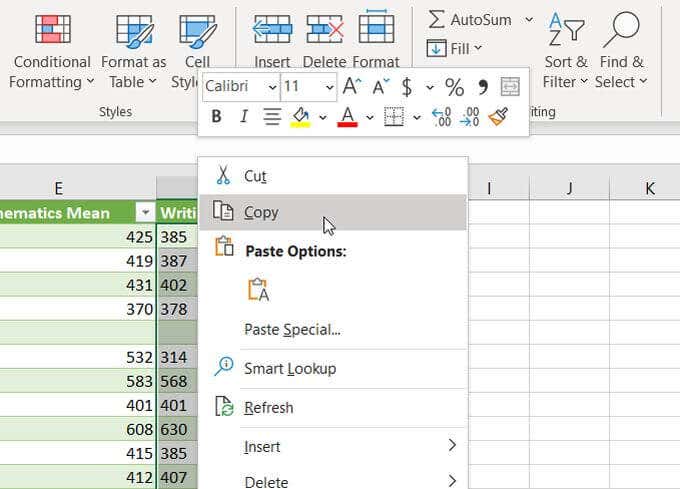
4. Select the first cell in the empty column you formatted, right-click the cell and select Paste Values. You’ll see all of the text formatted numbers pasted in the General number format.
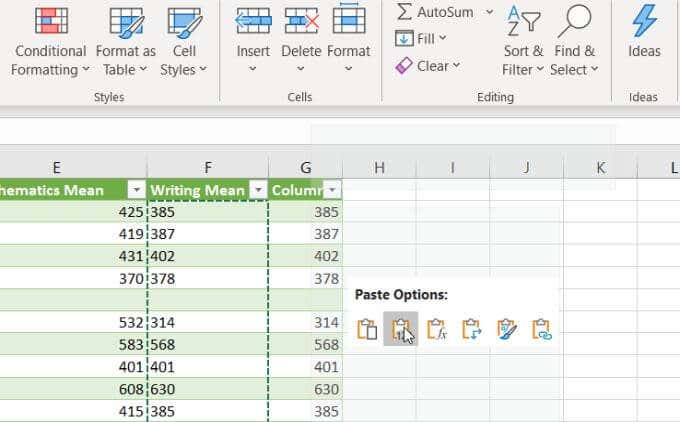
This works because when you select Paste Values, it pastes only the values from the source cell and not the original cell formatting. Instead, it uses the destination cell formatting, which you configured in the first part of this process.
5. Using The VALUE Function
There is a special function in Excel that’ll convert a number formatted as text into a numeric value. This is the VALUE function.
To use this function, select the cell where you want the converted number to go and type:
=VALUE(G2)
Replace “G2” above with the cell that has the number you want to convert. If you’re converting an entire column of numbers, start with the first cell only.
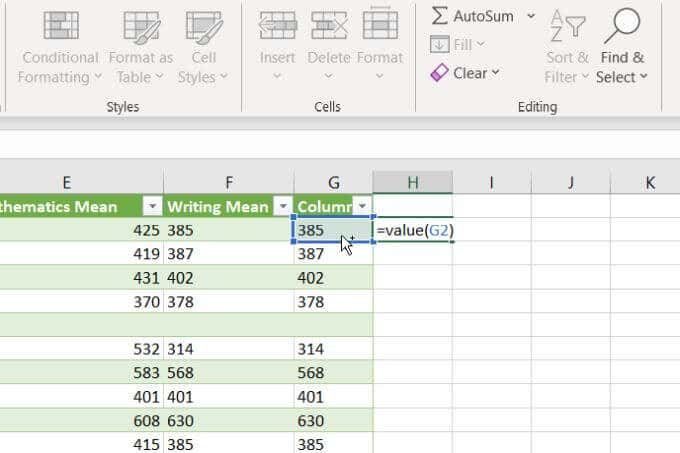
Press Enter and you’ll see that the text-formatted number has been converted to a General-format number.
You can then fill the rest of the empty column to the bottom of that column and the VALUE formula will convert the rest of the cells in the original column as well.
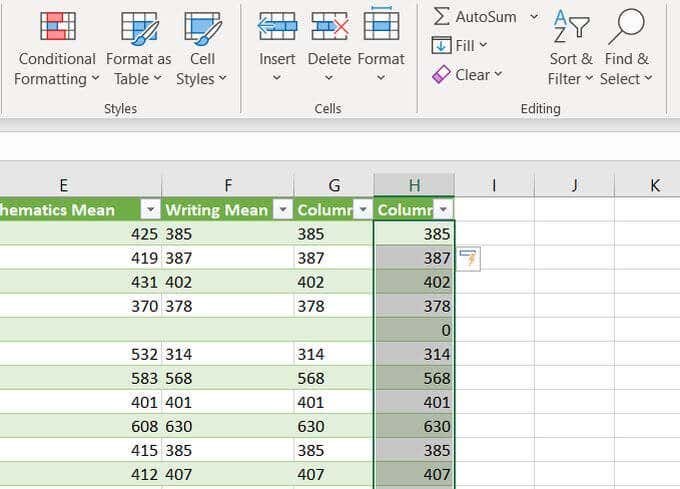
After using any of these options for reformatting your numbers, you may need to refresh cell data after applying the new formatting.
As you can see, there are a number of ways to convert text to numbers in Excel. The option you choose just depends on where you’re trying to place the output. It also depends whether you prefer using copy and paste, Excel formulas, or menu options.
Ultimately, each of these choices provides you with the same end result.