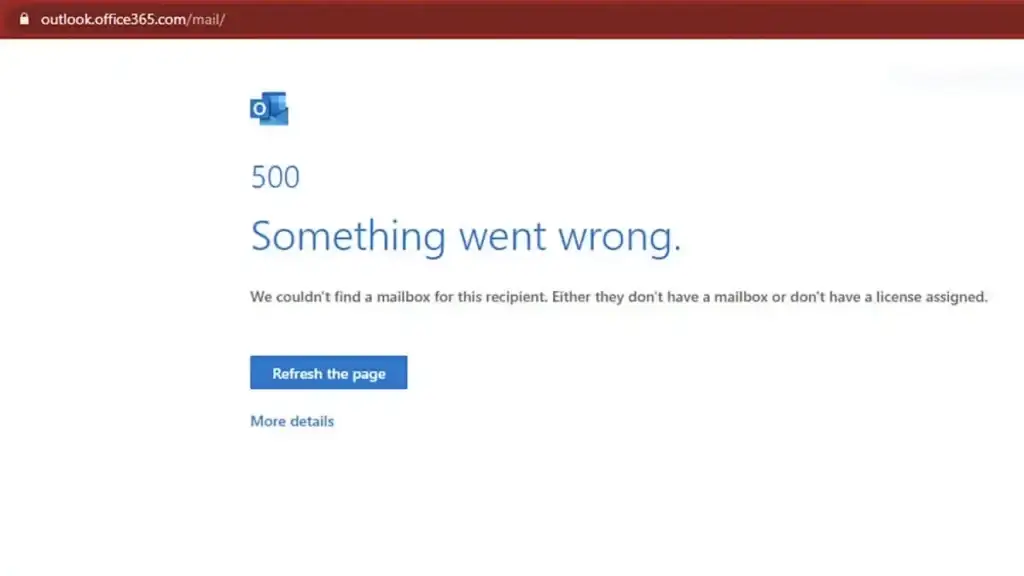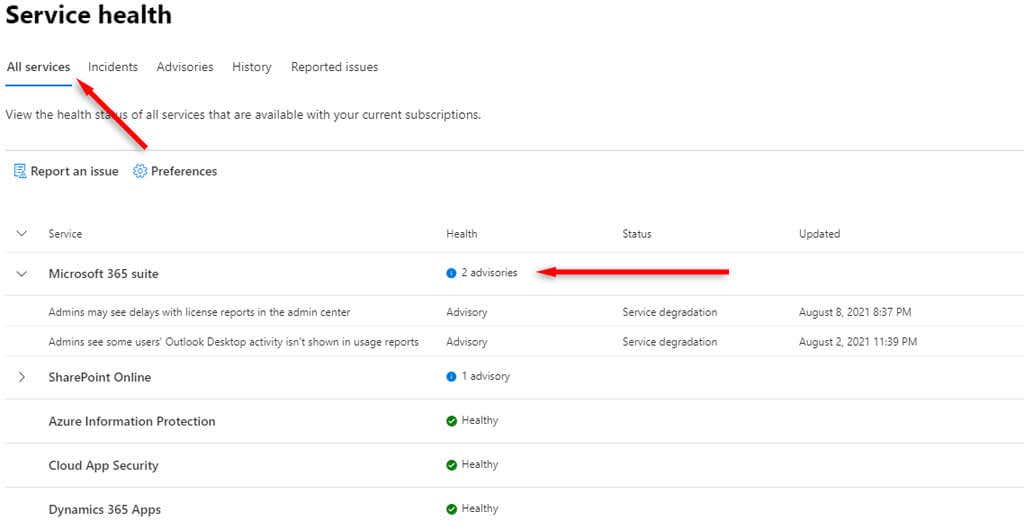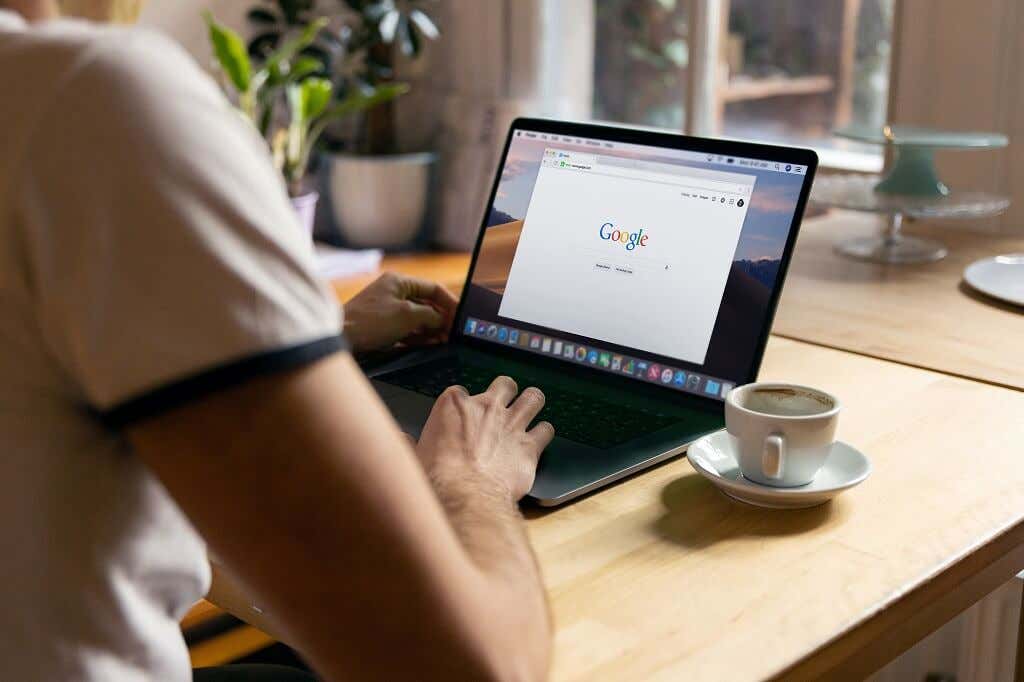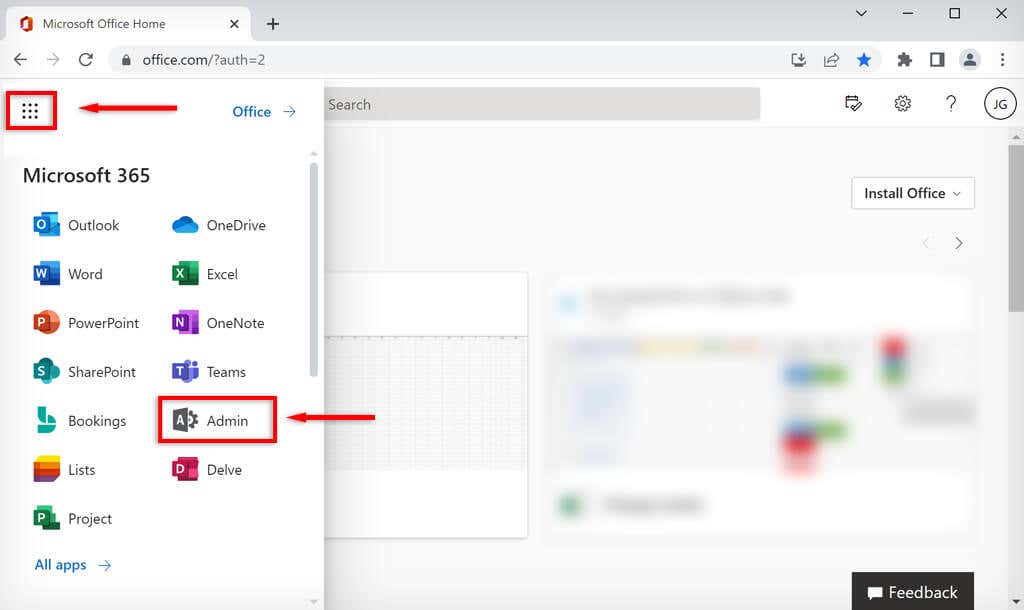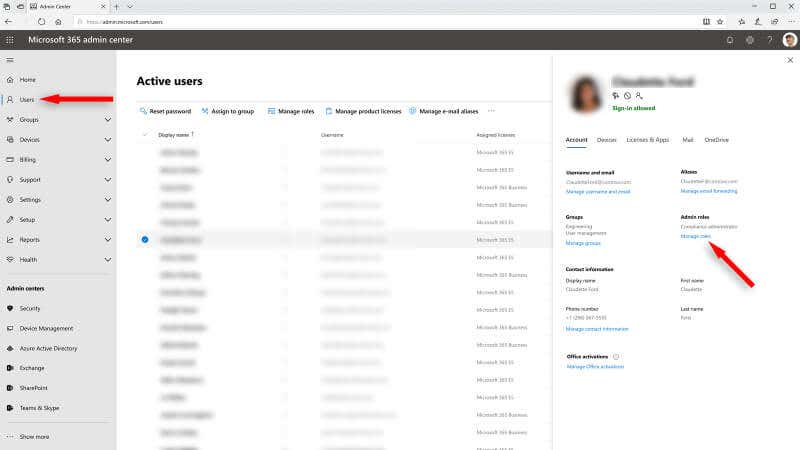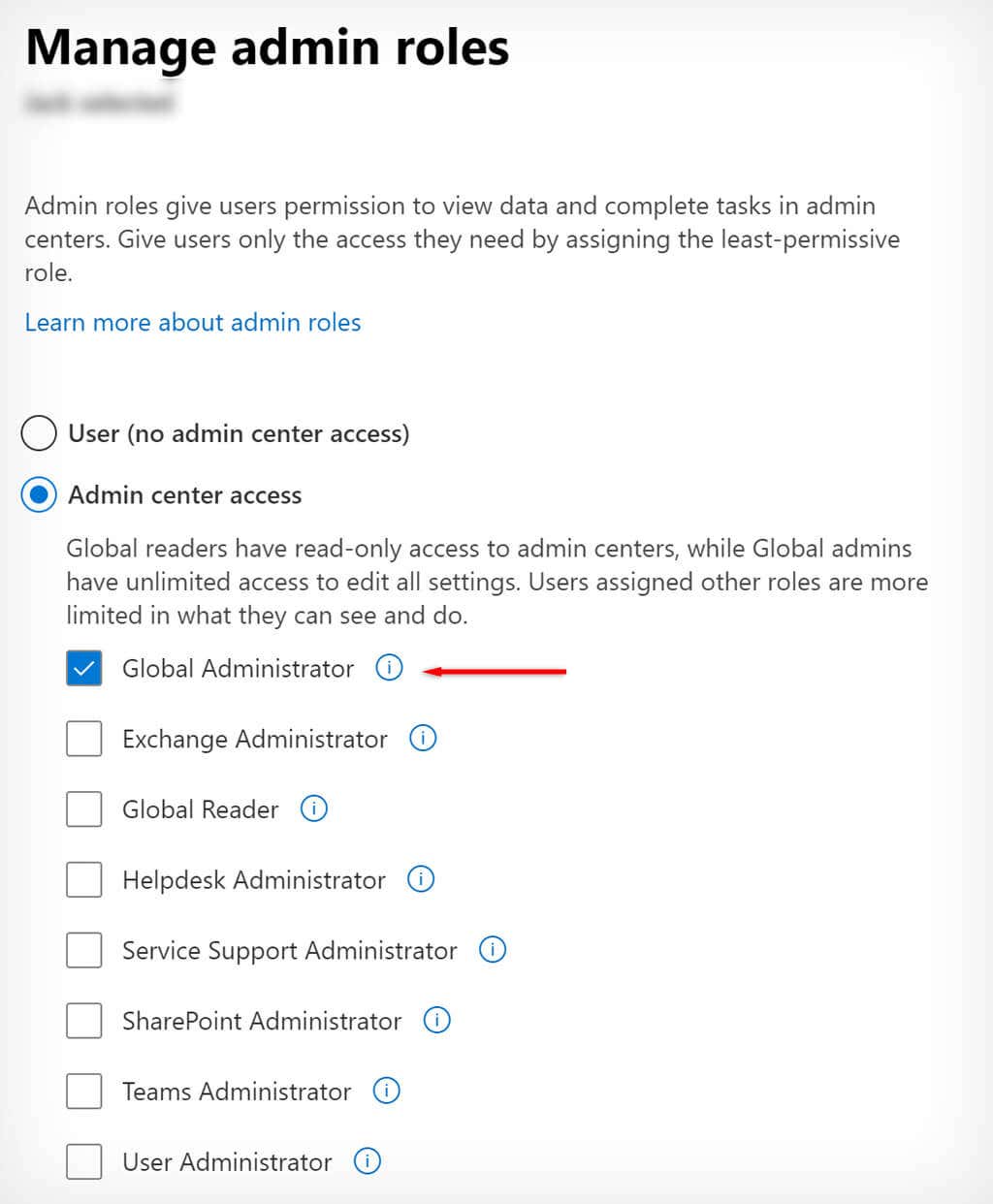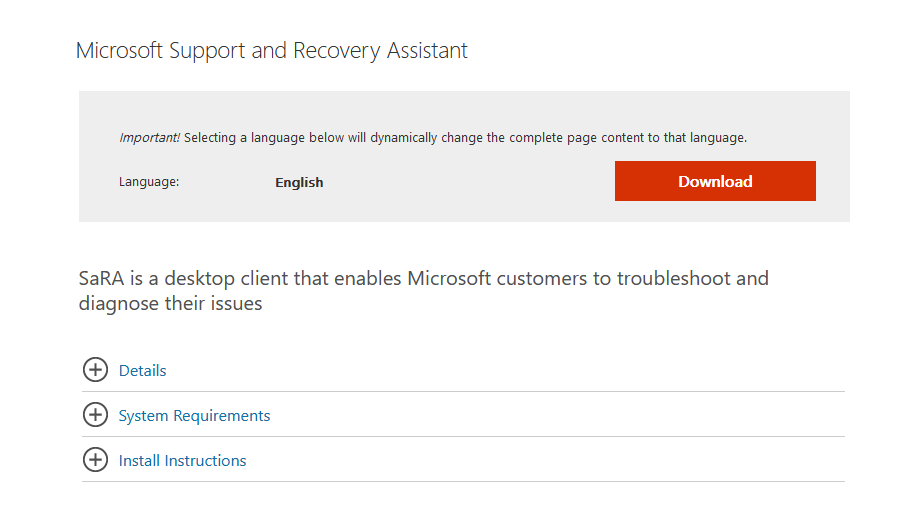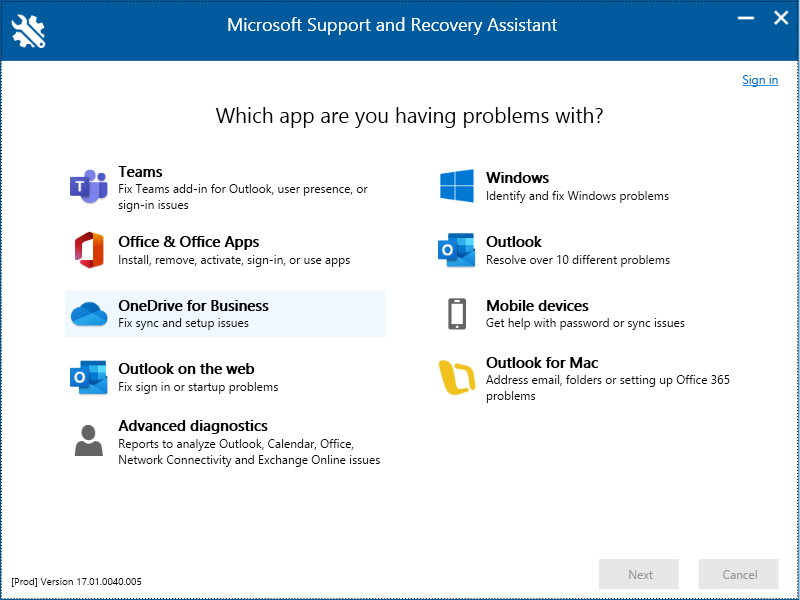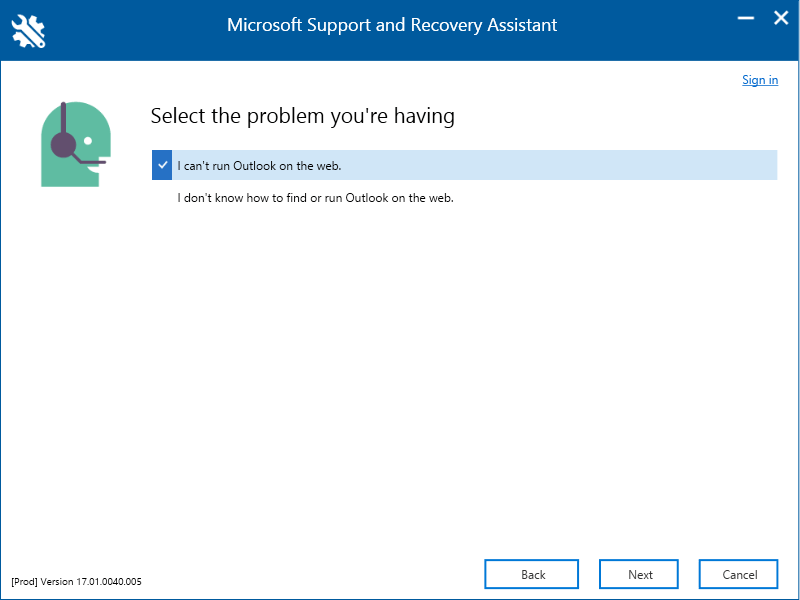Outlook Error 500 is a common error affecting Outlook Web Access (OWA) and the web version of Outlook. You could be experiencing this error for several reasons, from improper user assignment to a corrupted browser cache.
In this article, we’ll explain how to fix Outlook error 500 and get your email account working once again.
What Causes Outlook Error 500?
Error 500 is a common issue with Outlook, with several possible causes and fixes for this glitch. Depending on the reason, you may receive one of the following messages:
- Something went wrong. Repeating redirects detected.
- Something went wrong. Internal server error.
- Something went wrong. Mailbox not found.
- Something went wrong. Protocol disabled.
This error occurs mainly because your user account has too many roles assigned to them. However, it can also be caused by a corrupted browser cache or Outlook installation and a poor internet connection.
Further, many of the fixes for this error code are only temporary. You can access your inbox, but you’ll receive the same problem the next time you try. Below, we’ve explained the temporary fixes and also how to resolve this issue once and for all.
1. Check Microsoft’s Service Health
The first troubleshooting step is to ensure the error is caused by your device or connection. If the fault lies on Microsoft’s end, there’s not much you can do. To check service health:
- Go to https://admin.microsoft.com and sign in to your account.
- Select Health.
- Choose Service Health.
- Select All services and check the Microsoft 365 Suite’s health. If this displays an error, all you can do is wait until Microsoft resolves it. However, if the service health is fine, try the next fix.
2. Check User Permissions
Outlook Error 500 can occur when you can no longer access a mailbox. For example, if you work for an organization, the administrator may have removed access to your email address. In this case, you can resolve the error by having the administrator reinstate access.
3. Troubleshoot Your Internet Connection
Internet connectivity problems can cause Outlook Error 500. Try loading a website via your web browser to check this isn’t the case. If you have internet problems, check out our network connection troubleshooting guide to resolve them.
4. Troubleshoot Browser Problems
A corrupted browser cache or cookies can cause Outlook Error 500. So can browser plugins if they interfere with Outlook’s connection to the Microsoft servers.
You can use Incognito mode or private mode to access Outlook and find out where the trouble lies. This is because private browsing modes disable cookies, site data, and plugins.
If you can access Outlook via incognito mode, you can narrow down where the problem lies. Try clearing your browser cache and deleting your cookies. If you still get the error, disable all of your plugins and re-enable them individually.
If you still can’t access Outlook, try using a different browser. Occasionally, a faulty web browser install can cause Error 500, and switching to another browser like Firefox, Google Chrome, Safari, or Microsoft Edge can resolve the problem.
Note: Some users have found that accessing Outlook via a different device, like an Android phone or the Windows app seems to clear the error. Maybe this resets possible synchronization problems between devices in your account.
5. Remove User Roles
If your user account is assigned too many administrator roles, you might end up in an endless redirect loop. This can cause the “Something went wrong. Repeating redirects detected” error. Luckily, this is usually easy to fix.
If you’re the Global Admin for your Microsoft 365 subscription, follow the steps to remove unnecessary admin roles from active users and fix the error.
- Head to office.com and sign in.
- Select the app launcher icon (the nine dots in the top-left corner).
- Select Admin to open the Admin Center. This option will only be present if you have an active Office 365 subscription.
- Choose the name of the affected user account.
- Select Manage roles.
- Uncheck all roles except Global Administrator, then select Save Changes.
- Wait a few minutes for the changes to take place, then try to sign in to your Outlook account once again.
Note: Global Administrator lets you access all settings — you don’t need to be assigned multiple admin roles. If you aren’t Global Admin, you’ll have to ask whoever will fix this issue, as there’s no way to reassign roles as a basic user.
6. Enable Outlook On the Web
If you’re receiving the “Protocol disabled” message, enabling the Web version of Outlook might fix your problem. This error occurs when an administrator removes your permissions to access Outlook Web. To fix this:
- Open the Microsoft Outlook desktop app and log in to your Microsoft Outlook account.
- Select your user account, then select Mail.
- Select Manage email apps and ensure the Outlook on the web checkbox is ticked.
7. Use Microsoft’s Diagnostics Tool
Microsoft provides a diagnostics, and troubleshooting tool called the Microsoft Support and Recovery Assistant. This helps diagnose problems with Microsoft Office apps, including Outlook. To use this tool:
- Download Microsoft Support and Recovery Assistant from the official website.
- Install and open the tool, then select Outlook on the web.
- Select Next.
- Select I can’t run Outlook on the web.
- Select Next.
- Follow the instructions to try and troubleshoot your connectivity problems.
Stay in Touch
Losing access to your email account can be devastating — especially if you use it for work. Luckily, Error 500 is usually pretty easy to fix. Hopefully, this troubleshooting guide helped you fix this error code and regain access to your Outlook email address.