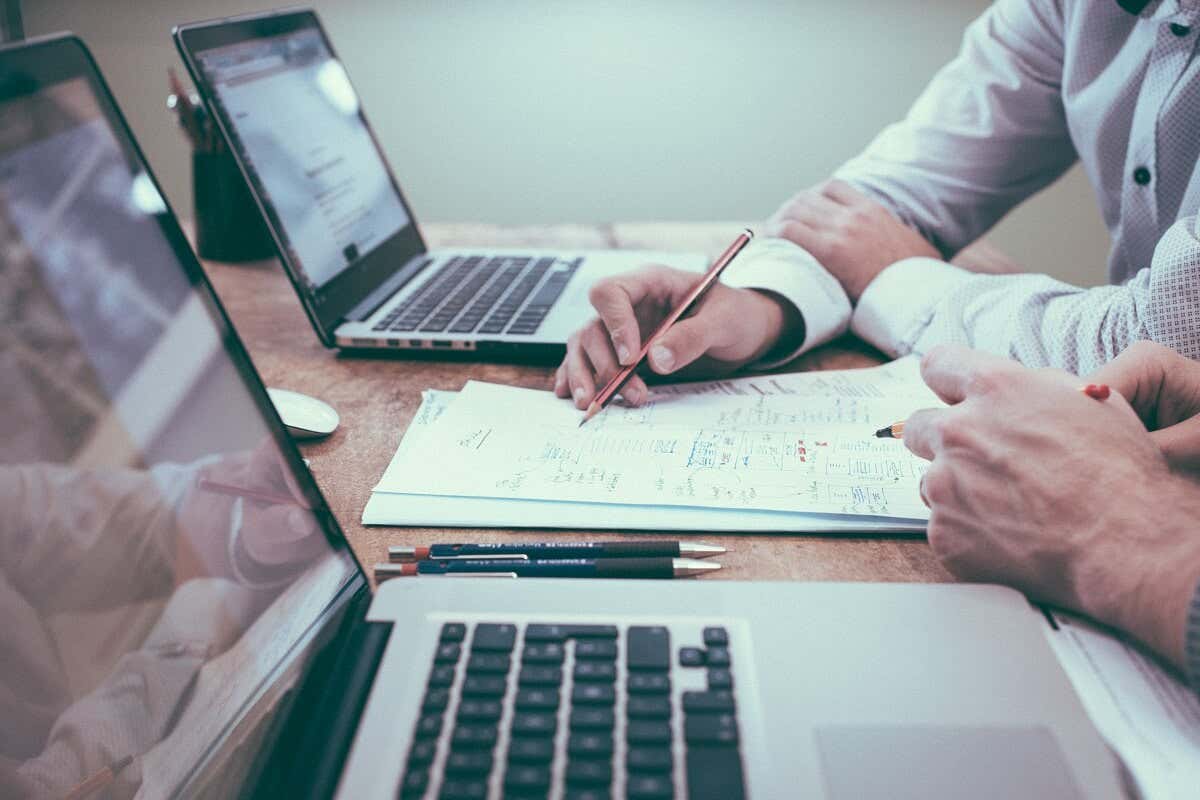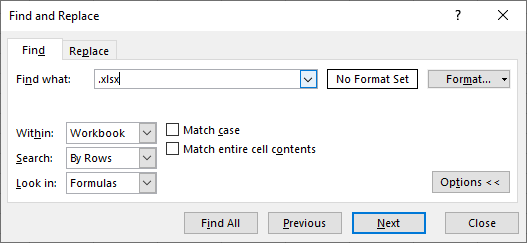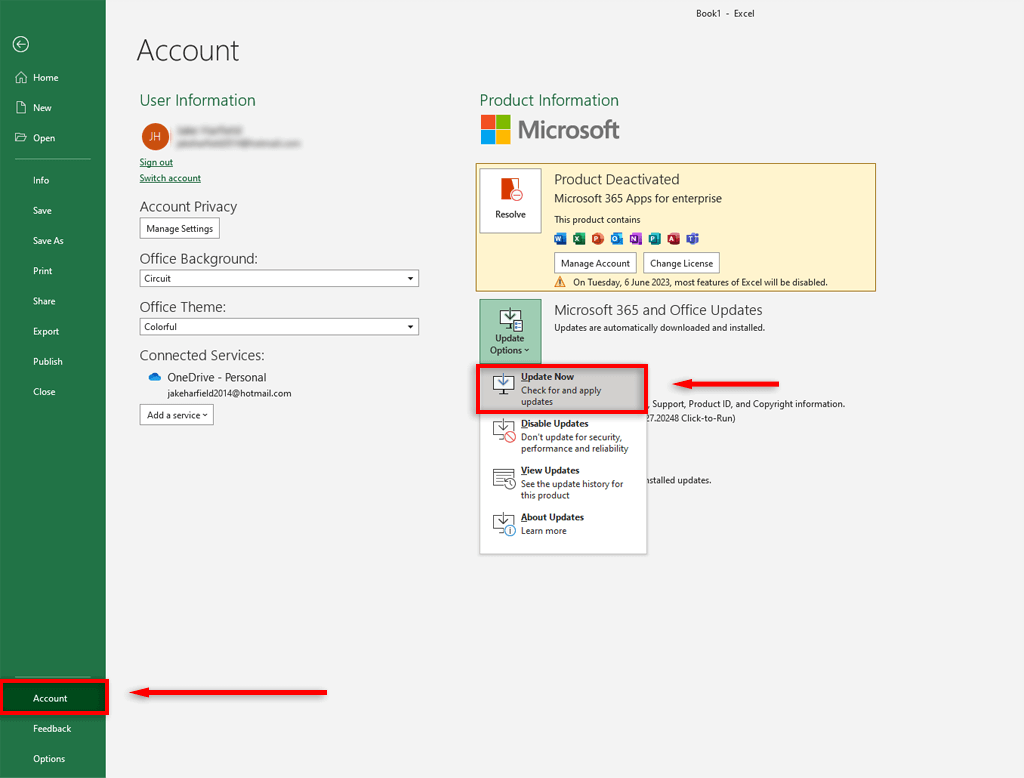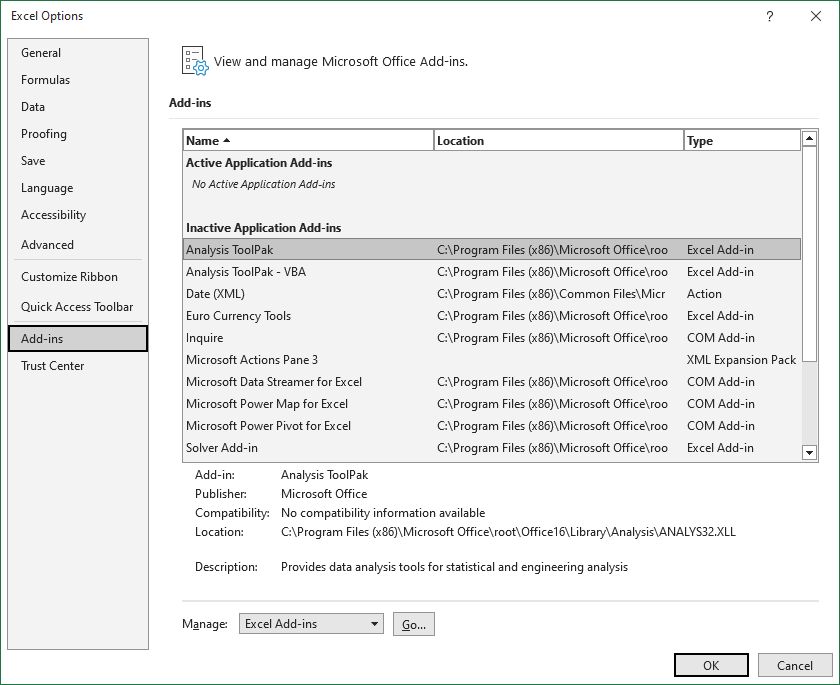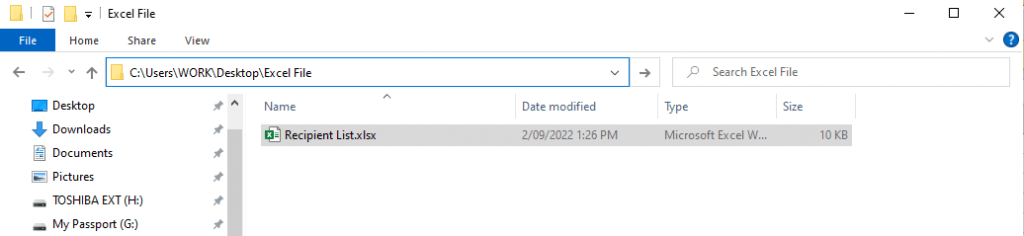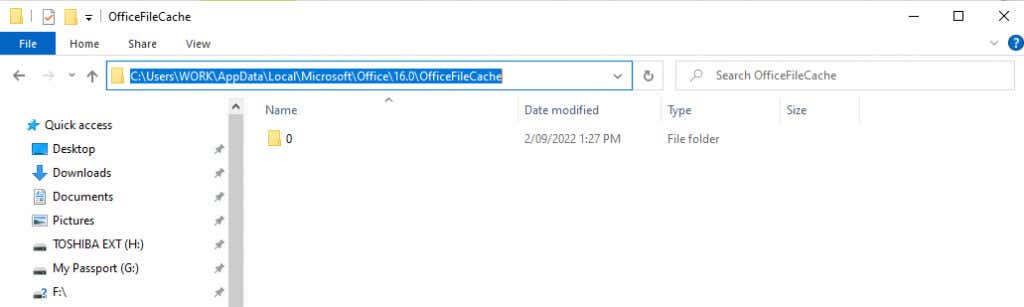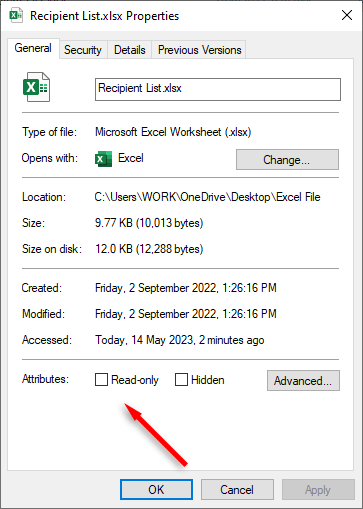If you receive the message “Microsoft Excel cannot access the file”, it means something has gone wrong with the file path. This is a frustrating error, and it can prevent you from opening important documents.
In this article, we’ll explain how to fix the “Microsoft Excel cannot access the file” error and regain access to your workbooks.
What Causes the Error?
There are three main reasons you could receive this Excel error:
- The file name or path does not exist.
- The file is being used by another program.
- The workbook you are trying to save has the same name as a currently open workbook.”
Below, we’ll start with the fixes most likely to resolve this error. So, start with Fix 1 and work your way through until the problem goes away.
Fix 1: Ensure External Links are Valid
Since this error often occurs when trying to click links to external workbooks or worksheets, the first step is to ensure that these links are correct. For each link in your Excel spreadsheet:
- Make sure the linked workbooks haven’t been moved or renamed. This will affect the file path and Excel will be unable to find the linked item.
- Delete linked items if you can no longer find them.
To find all external links:
- Open the Excel application.
- Press Ctrl + F to search the workbook.
- Select Options.
- Type “.xlsx” and press Find What.
- Under “Within”, select Workbook and under “Look in”, select Formulas.
- Select Find All.
Fix 2: Update Microsoft Excel
Software updates often fix temporary issues. To make sure this glitch isn’t being caused by an out-of-date Excel program, you should update it to the latest version. To do so:
- Open Excel.
- Select File > Account.
- Select Update Options > Update Now.
Fix 3: Disable Excel Add-ins
Occasionally, add-ins can cause problems with your Excel sheets. To make sure they aren’t causing the “cannot access the file” glitch, disable all add-ins and re-enable them one by one. To do so:
- Open your Excel workbook.
- Select File > Options.
- Select Add-ins.
- Uncheck all boxes and click OK.
- Enable each add-in one by one until the glitch resurfaces.
Fix 4: Shorten the File Path Length
This glitch can be caused by a file path that’s too long. To make sure this isn’t the case, move the Excel files to a parent folder (rather than a chain of sub-folders) and rename it to something short. Once the file path has been shortened, update the link within your Excel workbook and try to open the file.
Fix 5: Move the Excel File to the Desktop
Some users have noted that this error disappears if the Excel file is in the Desktop folder rather than elsewhere in the computer’s file system. While this isn’t a great fix, it can temporarily remove the glitch to return your Excel spreadsheet’s proper functionality.
Note: This error also occurs when the file is stored in a network drive rather than in your local drive. Make sure the file is saved at C:\Users\username\Desktop.
Fix 6: Clear the Office Document Cache
Clearing the Office document cache can resolve this error, too. To do so:
- Open Windows Explorer and head to the Office File Cache. For Office 2016, this is found at “%localappdata%\Microsoft\Office\16.0\OfficeFileCache.” For Office 2013, it can be found at “%localappdata%\Microsoft\Office\15.0\OfficeFileCache.”
- Select all files that start with ‘FS’ and delete them.
- Restart your Excel document and see if the error persists.
Fix 7: Close All Other Programs
One of the causes of this Microsoft Office Excel glitch is that another program is currently using the Excel file, so it cannot be opened. To resolve this, make sure that the .xls file is not open in any other workbooks, apps, or add-ins, and then try again.
Fix 8: Check Your Permissions
MS Excel might struggle to open files that are set to “Read-only”. To resolve this, make sure your linked files have the correct write permissions. Right-click the file and select Properties. Next to “Attributes”, make sure that Read-only is unchecked.
Back to the Data
MS Office apps can be temperamental, and there’s nothing worse than an Excel error to slow down your work. Hopefully, this troubleshooting guide has helped you fix your Microsoft Excel workbook and all external links are working as they should. Keep in mind, if Excel stops working for you, you can always switch to Google Sheets or Smartsheet!