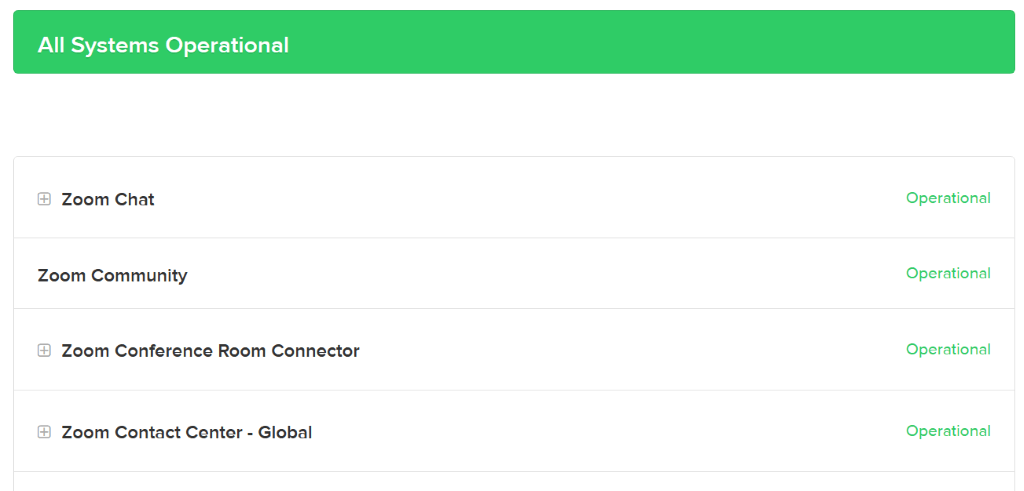Do you see an error code 10002 while updating Zoom on your Windows or Mac computer? Zoom’s installer may be having difficulties finding the source files, or your antivirus program may have restricted the app’s update feature. We’ll show you how to resolve these and other items to fix your Zoom issue.
Other reasons you can’t update Zoom are that the app has a minor glitch, you haven’t given app admin access, Zoom’s cache files are problematic, Zoom client files are faulty, and more.
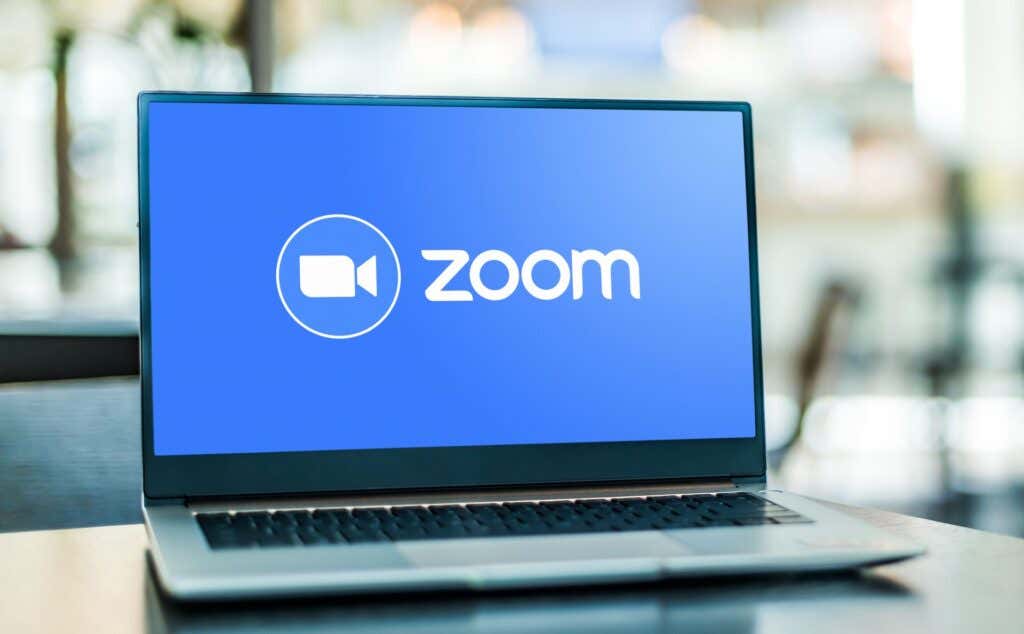
1. Force Close and Reopen Zoom on Your Computer
When you can’t update Zoom and get an error, you can force quit and relaunch the app to possibly fix your issue. Zoom may be experiencing a minor glitch, which you can resolve by rebooting the app.
On Windows
- Right-click the Start menu and select Task Manager.
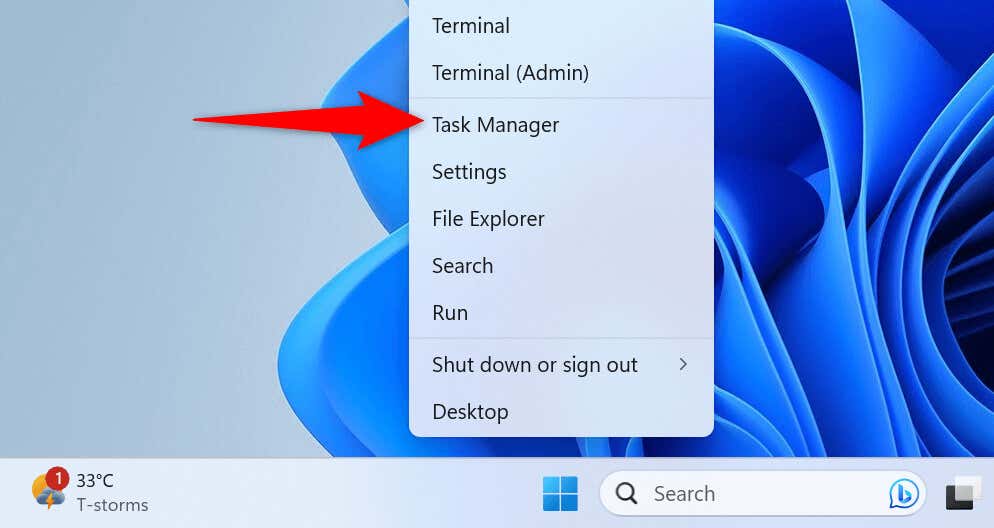
- Right-click Zoom Meetings on the list and choose End task.
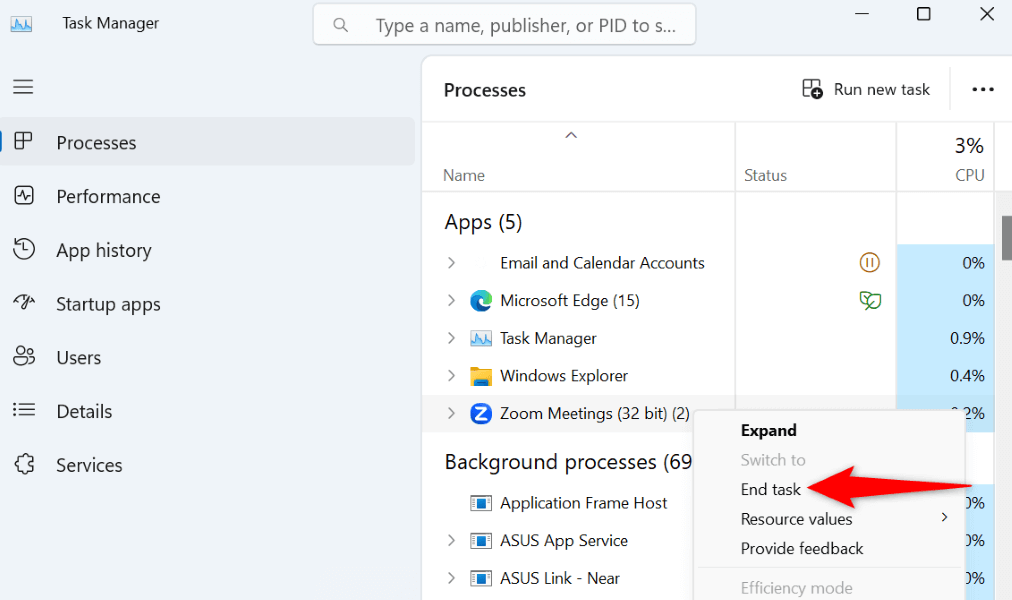
- Open Start, find Zoom, and launch the app.
On macOS
- Press Option + Command + Esc at the same time on your Mac.
- Select Zoom on the app list and choose Force Quit.
- Relaunch the Zoom application using your preferred method.
2. Run Zoom With Admin Privileges
Zoom fails to update and displays an error code 10002 because the app doesn’t have admin rights. The lack of these rights causes the app not to make the required changes to your system, leading to an unsuccessful update.
In this case, run the app as an admin, and your issue will be fixed. Note that you don’t have to do this on a Mac computer.
- Open Start and find Zoom.
- Select Run as administrator on the right.
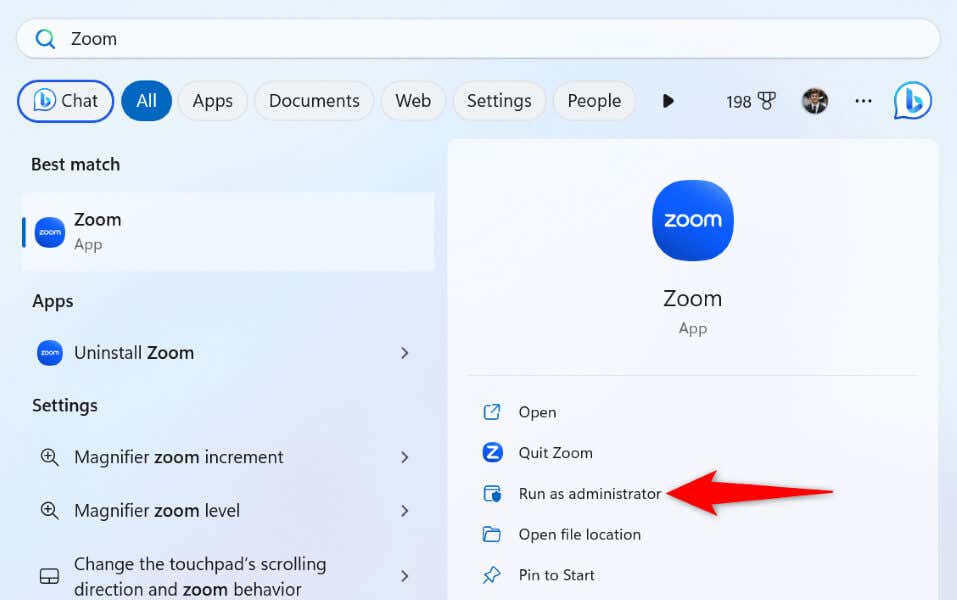
- Choose Yes in the User Account Control prompt.
3. Disable Your Antivirus Software
Zoom says that one of the reasons you get an error 10002 is that your antivirus program has quarantined the files required to update your app. You can turn off your antivirus protection while updating the app to fix your issue.
How you disable your antivirus depends on the program you’re using. In most apps, you’ll find the button to turn the protection on and off on the main screen.
If you’re a Microsoft Defender Antivirus user, use the following steps to turn off your virus protection:
- Open the Start menu, find Windows Security, and launch the app.
- Select Virus & threat protection in the app.
- Choose Manage settings under the Virus & threat protection settings header.
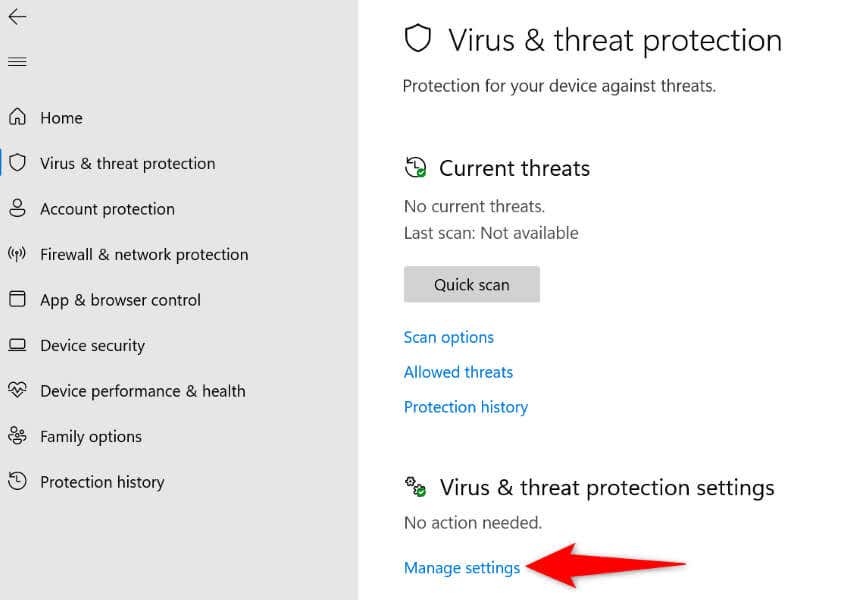
- Disable the Real-time protection toggle.
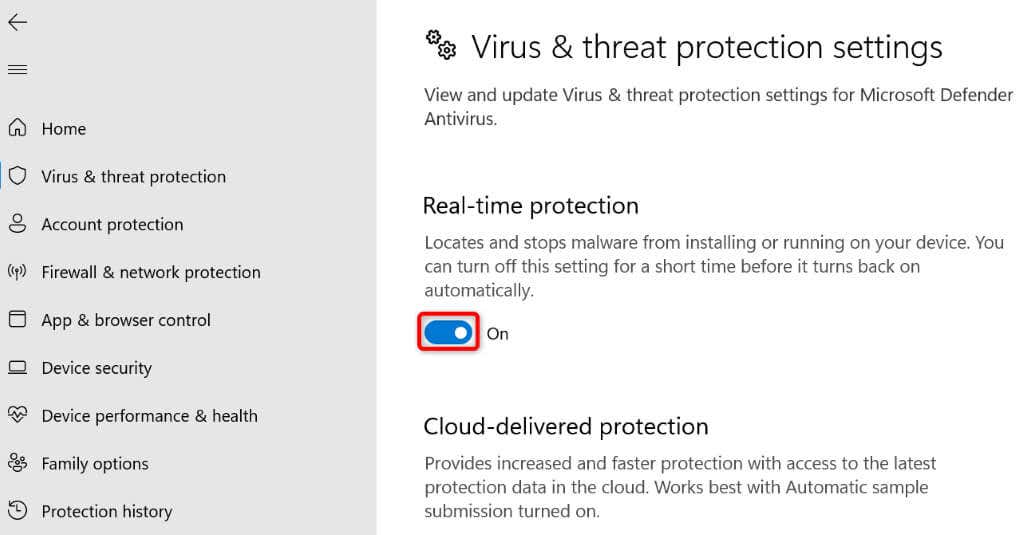
- Choose Yes in the User Account Control prompt.
- Launch your Zoom app and let the app update.
- When you’ve updated the app, re-enable your antivirus protection by toggling on the Real-time protection option.
4. Give Zoom Full Disk Access on Your Mac
One way to resolve a Zoom error code 10002 on a Mac is to give the app full disk access on your machine. A user notes that this solution worked for them, and it’s worth giving this method a shot to resolve your problem.
- Select the Apple logo in your Mac’s top-left corner and choose System Preferences.
- Select Security & Privacy and choose the Privacy tab.
- Select Full Disk Access in the left pane.
- Enable the checkbox next to Zoom on the right pane. If you can’t do this, select the padlock icon at the bottom to unlock your disabled options.
- Launch your Zoom app.
5. Check if Zoom Is Down
If your Zoom app still doesn’t update and generates an error code 10002, Zoom’s servers might be down. The app needs to connect to those servers to download the required update files, and failing to do so causes an update error.
In this case, check if the platform is facing an outage. Head to the Zoom’s Status site or Downdetector to check if the platform is experiencing issues. If these sites tell you that Zoom is down, you’ll have to wait until the platform comes back up to resolve your issue.
6. Clear Zoom’s Cached Files
Zoom creates and stores cache files on your computer to improve your overall experience with the app. These files may have become corrupt, causing various problems in the app.
In this case, you can clear your app’s cache files to resolve your issue.
On Windows
- Open Run using Windows + R.
- Type the following path in the Run box and press Enter:
%appdata%Zoom
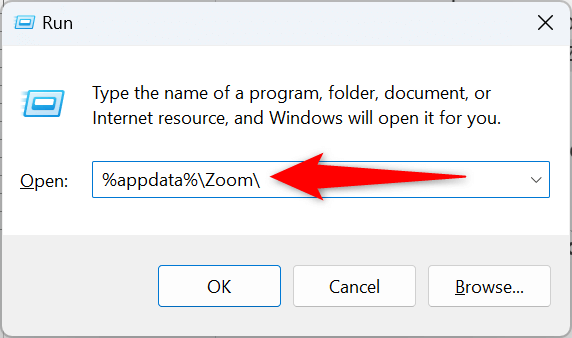
- Right-click the data folder and choose Delete.
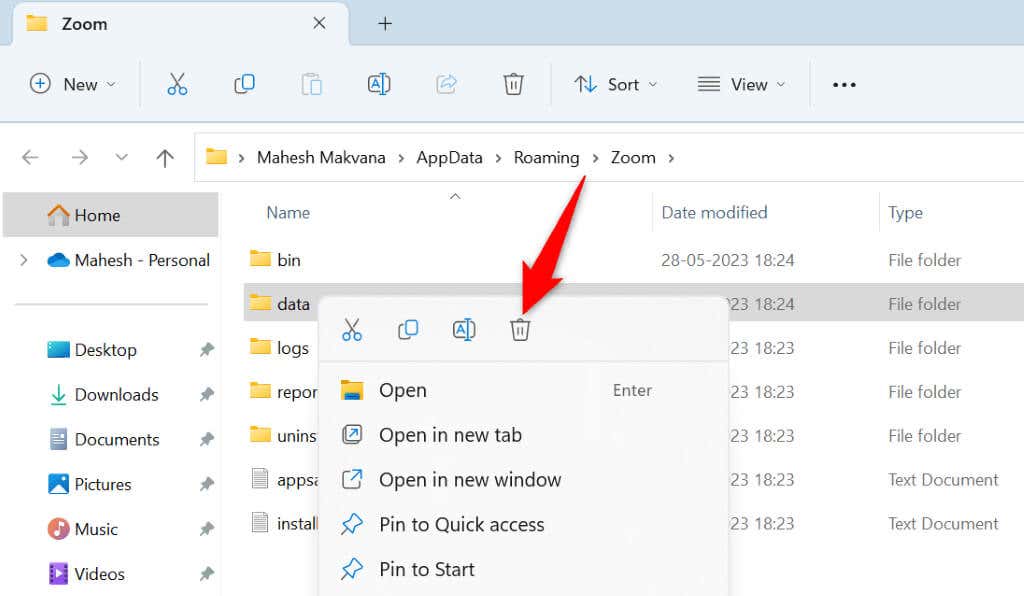
- Open your Zoom app.
On macOS
- Open Finder and navigate to Go > Go to Folder in the menu bar.
- Enter the following path in the box and press Enter:
/Library/Application Support/zoom.us - Right-click the data folder and choose Move to Trash.
- Launch your Zoom app.
7. Manually Update Zoom on Your Windows or Mac Machine
If your Zoom auto-update constantly fails, you can manually update the application on your computer. So, download and install the latest app version on your machine.
- Access Zoom’s download page in your web browser and download the latest setup file.
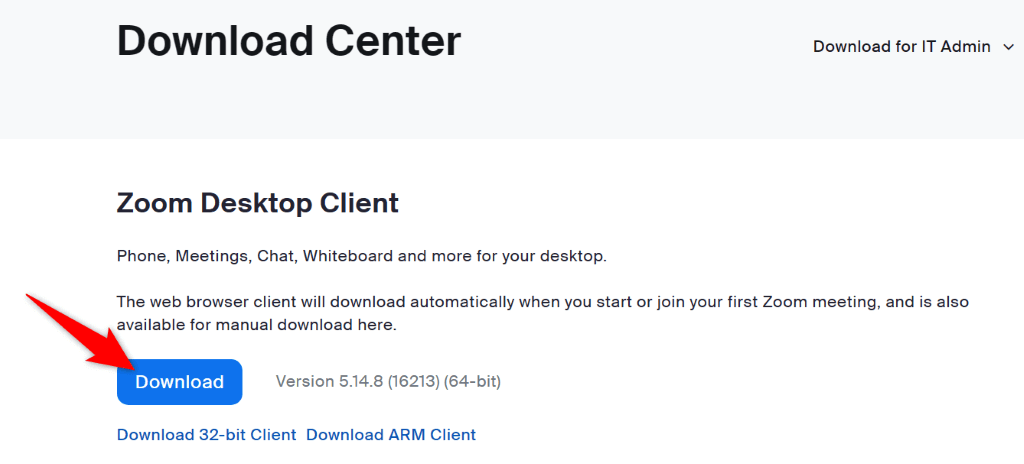
- Run the downloaded Zoom installer package to update your app.
- Launch the updated Zoom app on your machine.
8. Fully Uninstall and Reinstall Zoom on Your Computer
If your issue persists, Zoom’s core app files might be corrupt. In this case, deleting and reinstalling the app on your computer can fix your issue. After reinstalling the app, you’ll have to log back into your Zoom account.
On Windows
- Open Settings by pressing Windows + I.
- Select Apps > Installed apps in Settings.
- Find Zoom on the app list, choose the three dots next to the app, and select Uninstall.
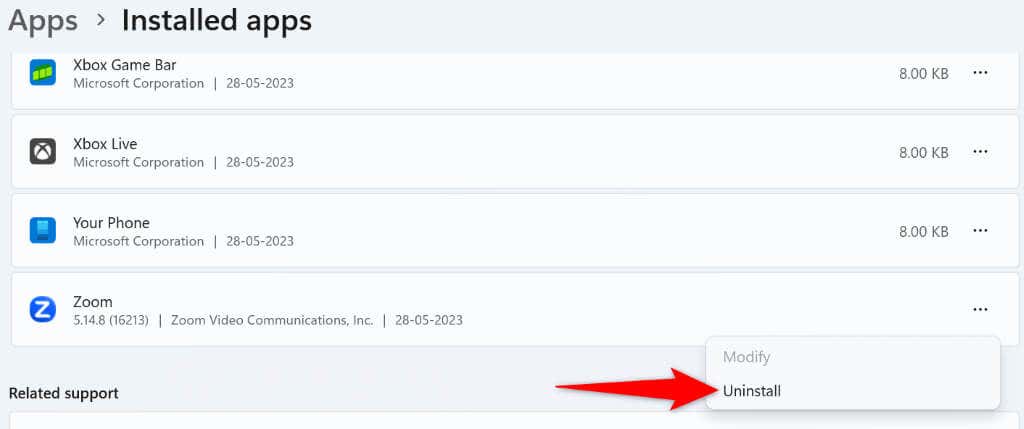
- Choose Uninstall in the prompt to remove your app.
- Restart your PC.
- Head to Zoom’s download page in your web browser and download the latest app installer.
- Run the installer to install the latest version of Zoom on your computer.
On macOS
- Open Finder and select Applications in the left sidebar.
- Right-click Zoom and select Move to Trash.
- Open Zoom’s download site in your web browser and download the app to your machine.
- Run the Zoom installer to install the app on your Mac.
Fix Zoom Error Code 10002 Using Various Ways
Zoom’s error code 10002 prevents you from updating your app to the latest version. Once you go through the troubleshooting steps, your Zoom desktop client will update just as it should, giving you access to the new features and bug fixes.