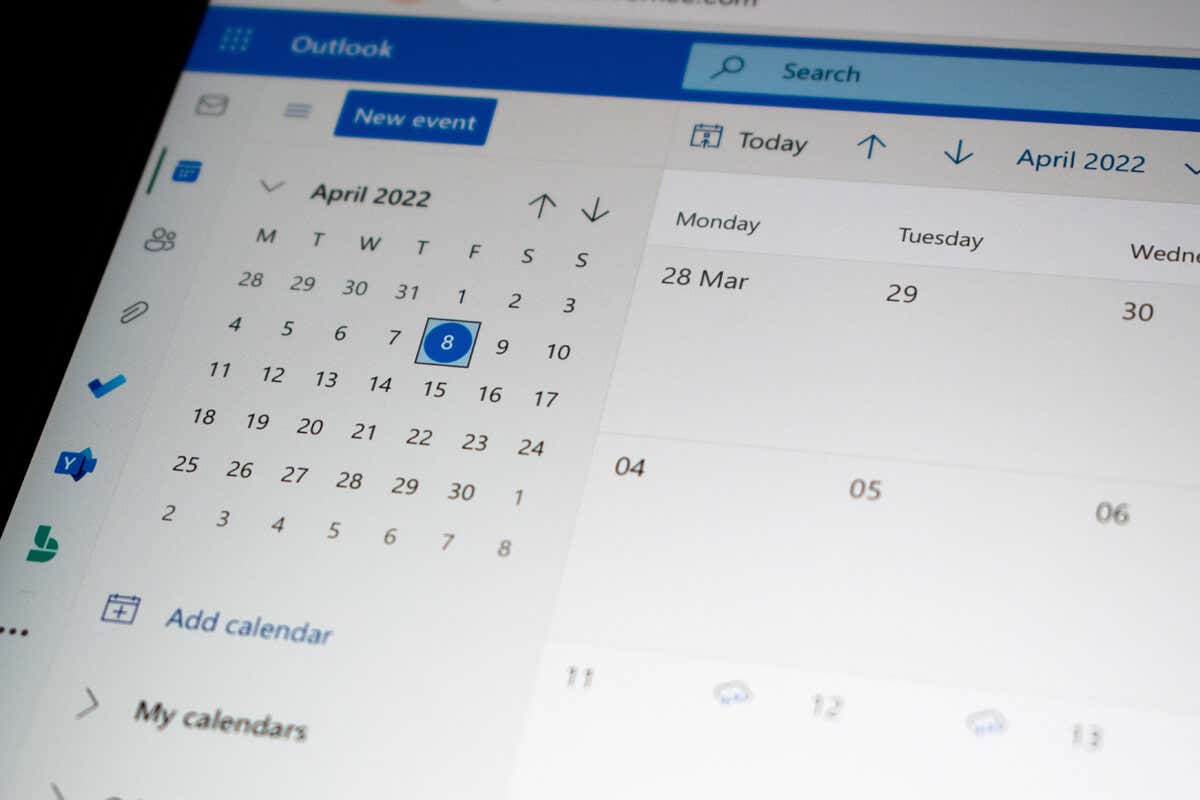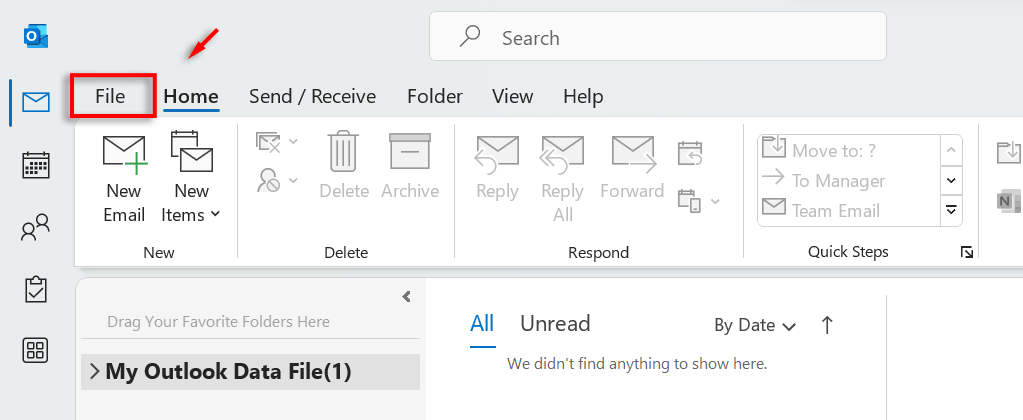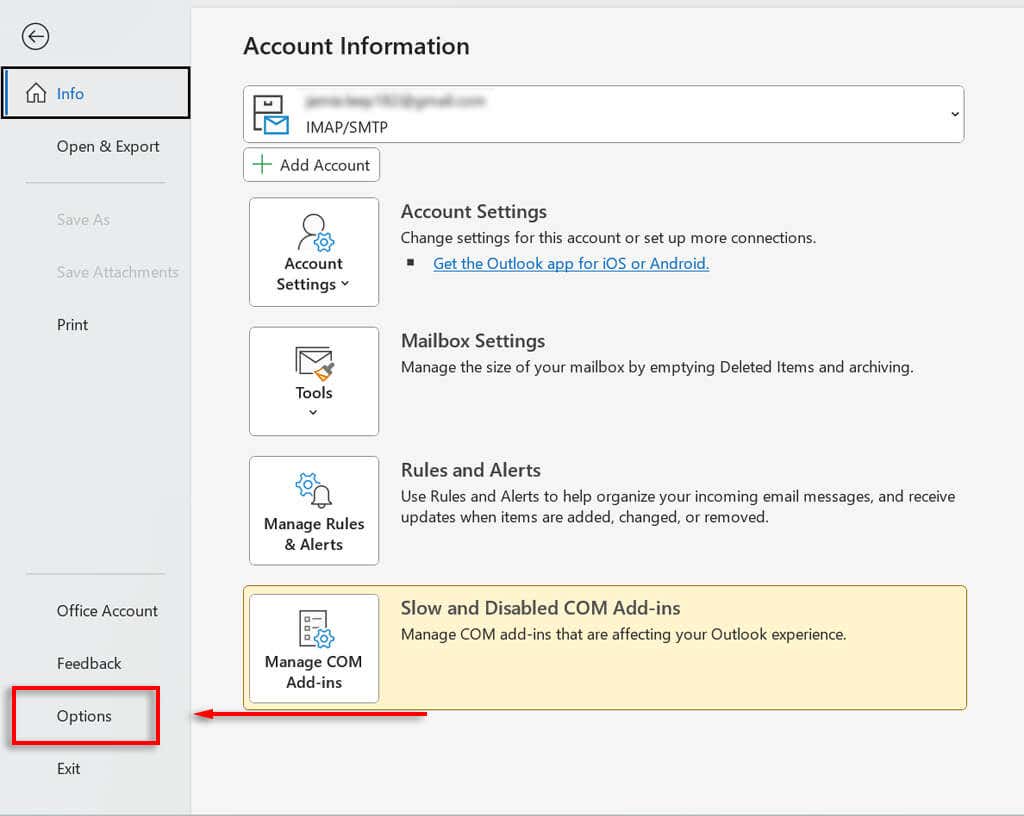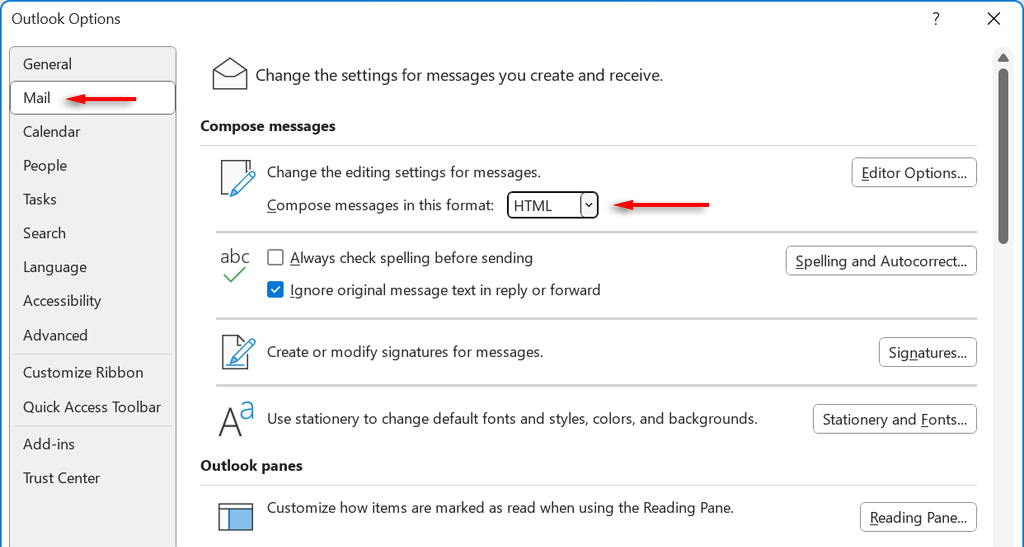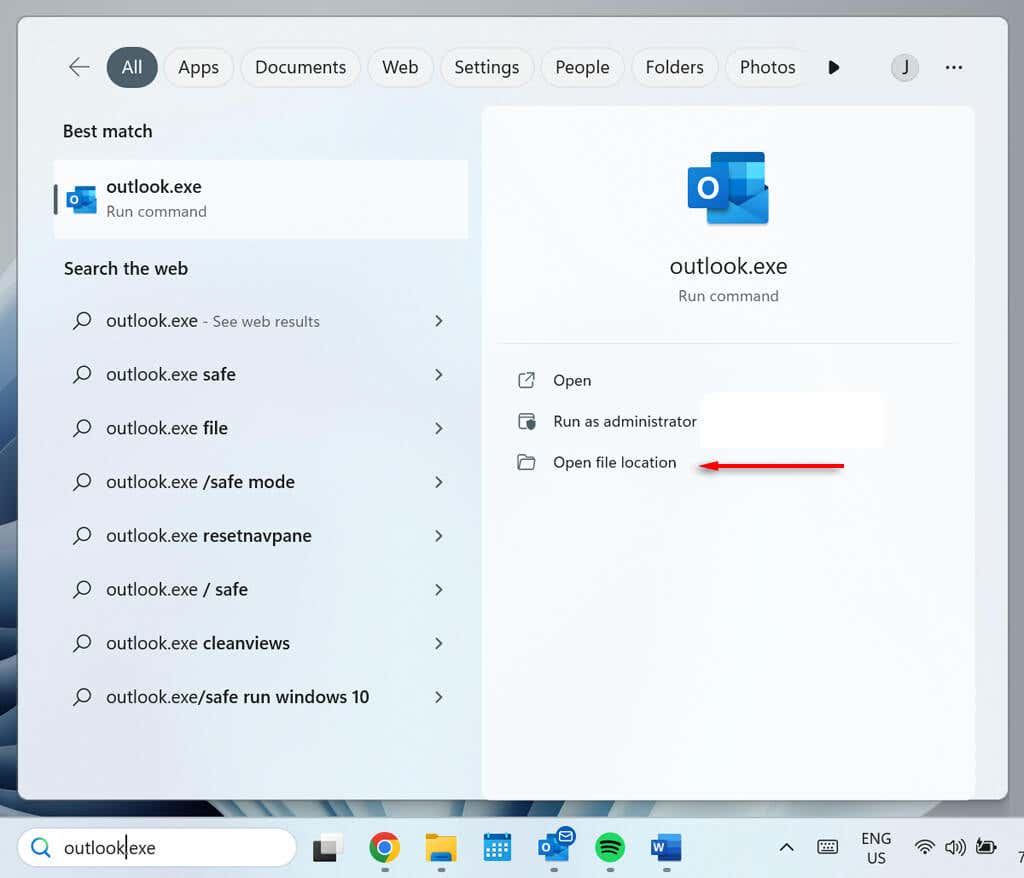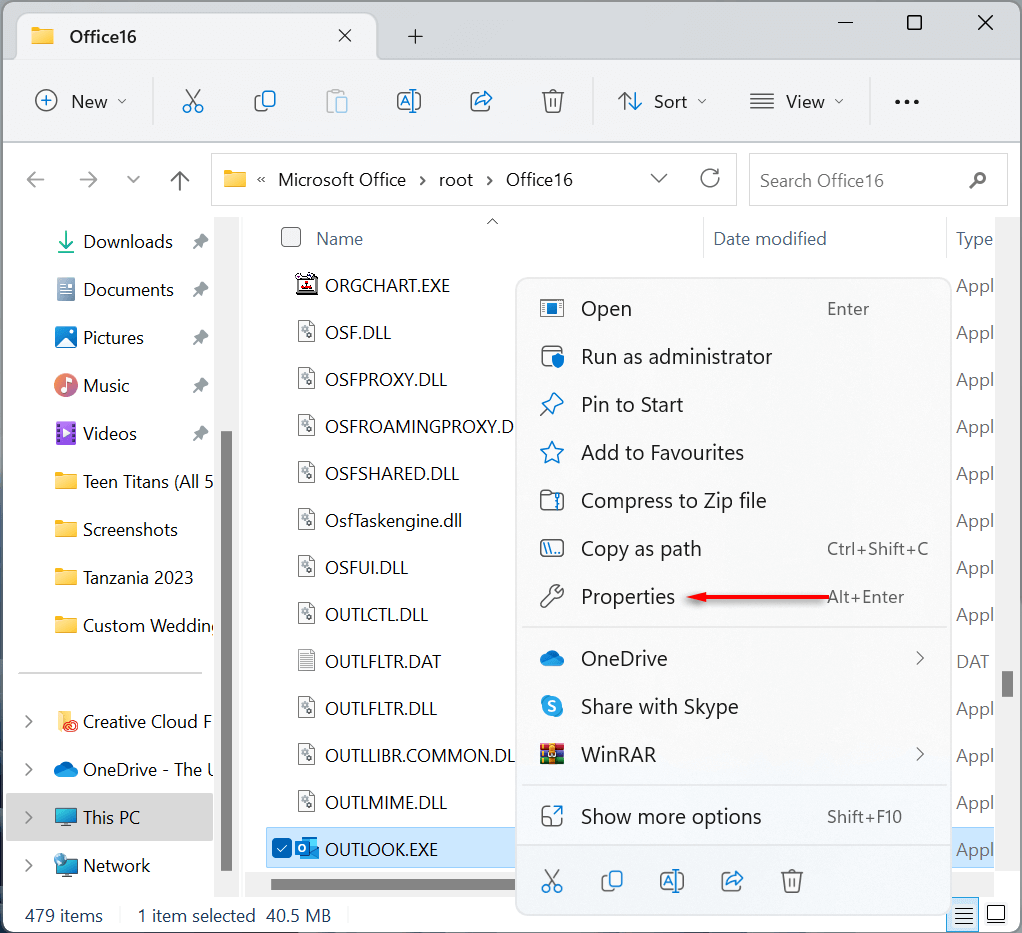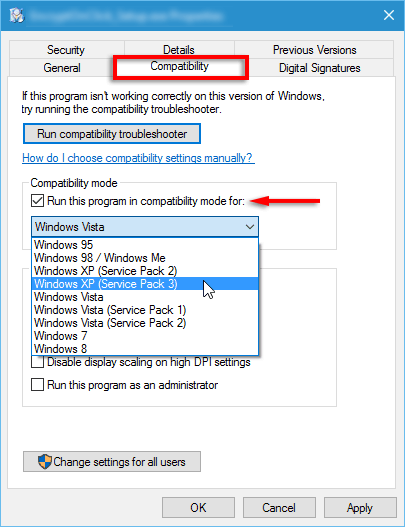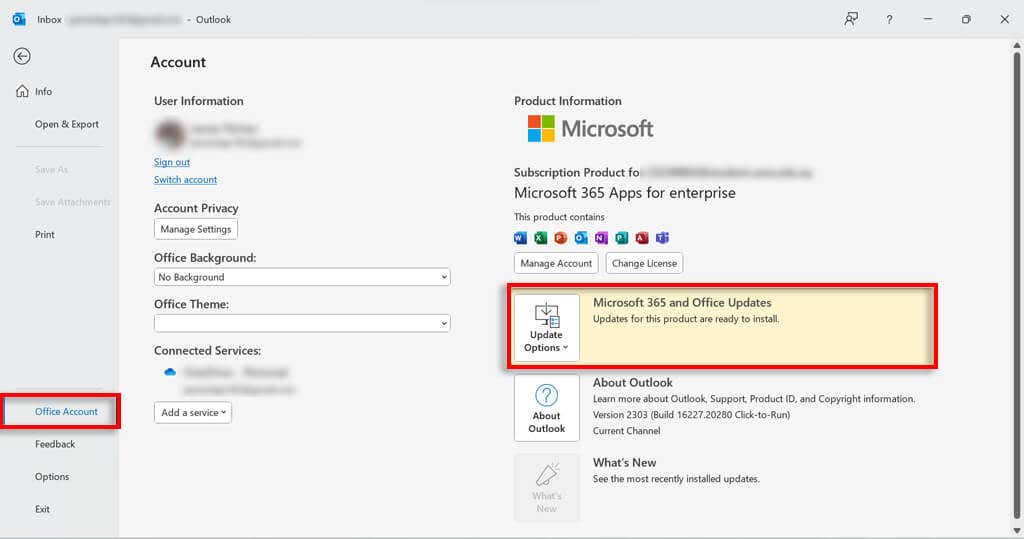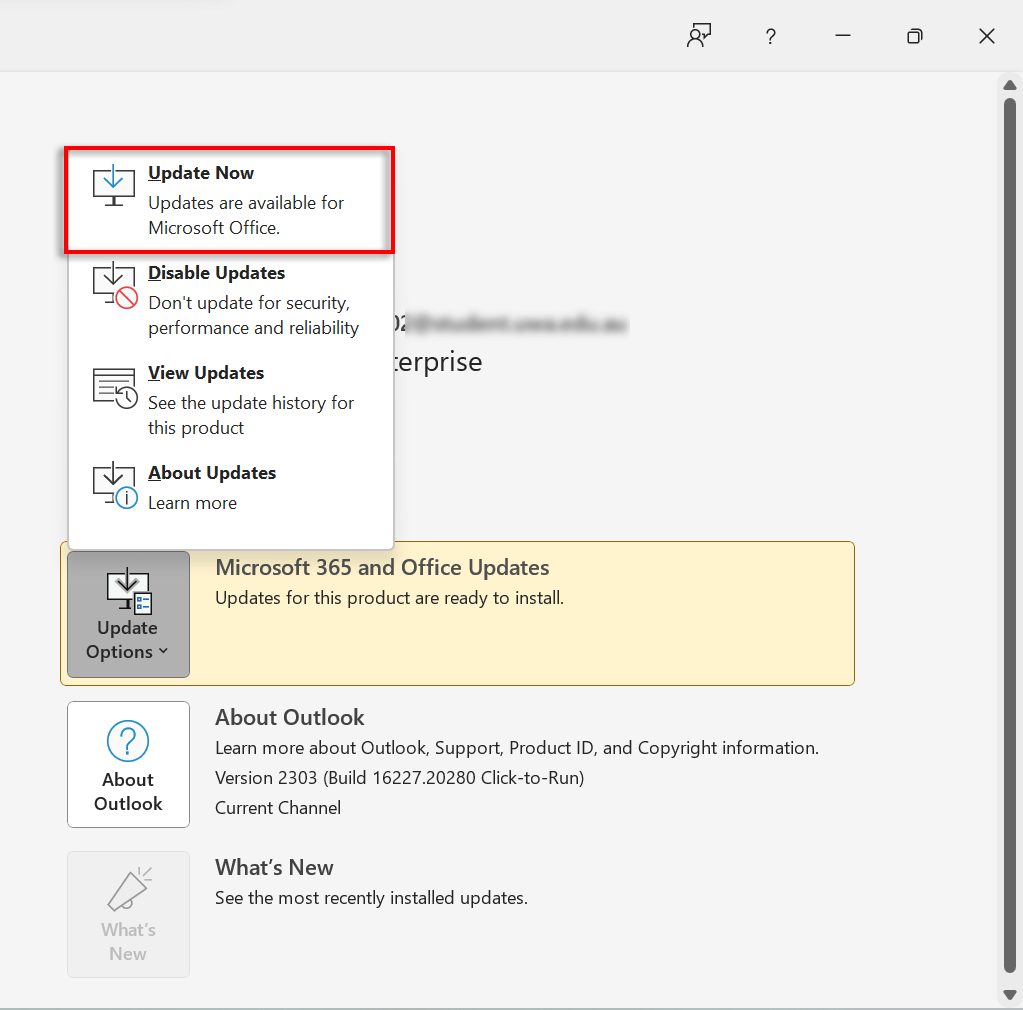Microsoft Outlook is a feature-rich email client available on Windows, Android, iPhone, and Mac. However, despite its popularity, many users report a glitch that means they can’t attach files in Outlook.
In this tutorial, we’ll explain why you’re experiencing this glitch and explain how to fix Outlook so that you can attach files to your Outlook emails once again.
Why Can’t I Attach Files in Microsoft Outlook?
Before you can fix the problem, you need to know what is causing it. Common causes of email attachment issues in Outlook include:
- The attachment size is beyond the allowable limit or the Outlook client fails to compress a large file attachment
- The file has been flagged by antivirus software as suspicious and a potential source of malware
- You’re using Outlook.com on an obsolete browser
How to Troubleshoot When You Can’t Attach Files in Microsoft Outlook
As there are multiple causes of this problem, there are also multiple solutions. Follow the following troubleshooting methods until you can once again attach files to email messages in Outlook.
1. Check the Maximum File Size
Outlook has an attachment size limit of 20 MB. If your file size exceeds this limit, you simply cannot attach it. So, when you’re having issues attaching a file, the first thing to do is check that the attachment size isn’t too big. If the size exceeds the allowable limit, you’ll need to find another way to send your file.
Depending on your sharing preferences, Outlook may offer to send a OneDrive link as a convenient alternative. You can also try compressing the file into a Zip File and try attaching that.
2. Modify The Email File Format
The Rich Text format is the standard format for email messages in Outlook. If you are having issues attaching files to email, you should change the format to Plaintext or HTML and see if that fixes the issue.
- Open Outlook and navigate to the File tab.
- Select Options.
- In the new dialog box, select Mail.
- Under Compose Messages select the drop-down next to Compose Messages in this format.
- Select the HTML or Plaintext option.
- Select OK.
3. Take Outlook Out of Compatibility Mode
If you’re using an older operating system, Outlook goes into compatibility mode to allow the program to run. Regardless of this, it can cause issues with some Outlook features, such as attaching files. If Outlook is running in Compatibility Mode, try switching it back to normal mode with the steps below.
- Open the Start Menu and search for Outlook. Select Open file location.
- Right-click Outlook.exe and choose Properties.
- Navigate to the Compatibility tab and untick the Run this program in compatibility mode option.
- Select Apply.
- Restart Outlook you should now be able to attach the file.
4. Update Outlook to the Latest Version
Software updates provided by Microsoft don’t only add features and keep the app functioning with your operating system, they also remove various technical glitches. If you are unable to attach files in Outlook, try updating it to the current version with the steps below.
- In Outlook, select File.
- Select Office account.
- Select Microsoft 365 and Office Updates.
- Select Update Now.
- Restart Outlook.
5. Check the Internet Connection and Update the Browser
An unstable internet connection can cause issues when attaching files. Make sure you have an active, stable internet connection with a strong signal before attaching files.
Check out our internet troubleshooting guide if you’re having problems with your network.
6. Update Your Browser
If you are using the web version of Outlook, make sure your browser is up to date before trying to attach files to an Outlook email. If you aren’t sure how to, check out our guide on how to update any web browser.
7. Check the File Extension
If you’re sending a .exe file, Outlook might flag it as malware. Make sure the file type you are sending is what you would expect and is from a safe source before trying to attach it to an email.
If it still won’t send, you can try compressing the file into a ZIP file before sending.
Final Words
It’s always when you’re trying to do something simple like attaching files to an email in Outlook that glitches appear. Fortunately, it’s usually easy to fix, and hopefully you’re now able to attach files to your Outlook emails once again.