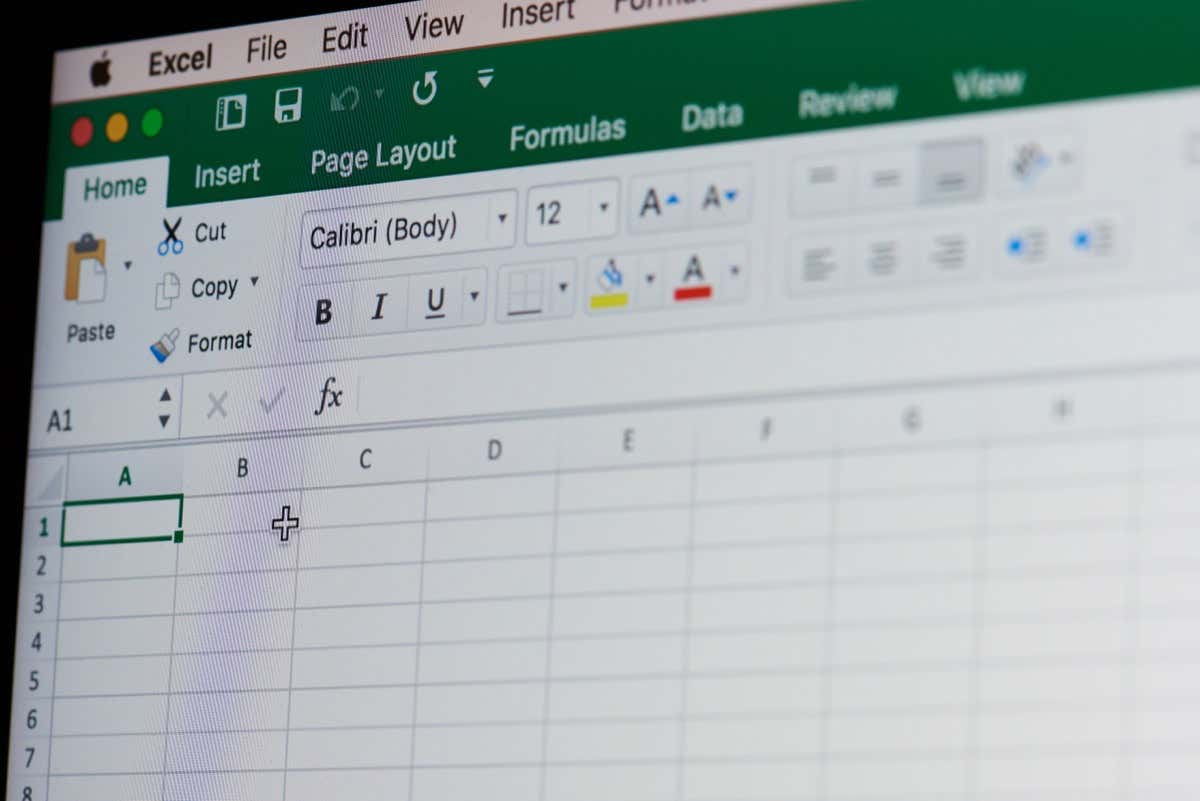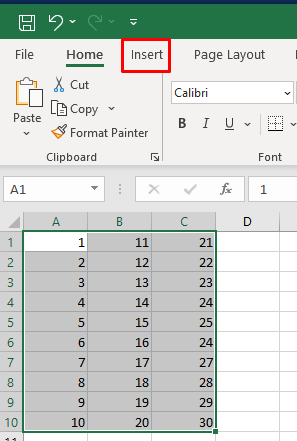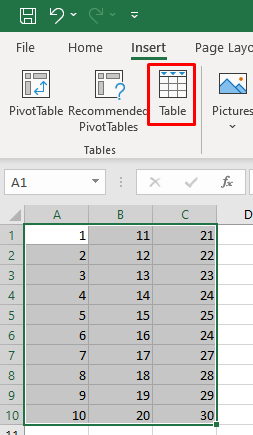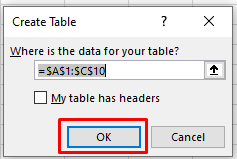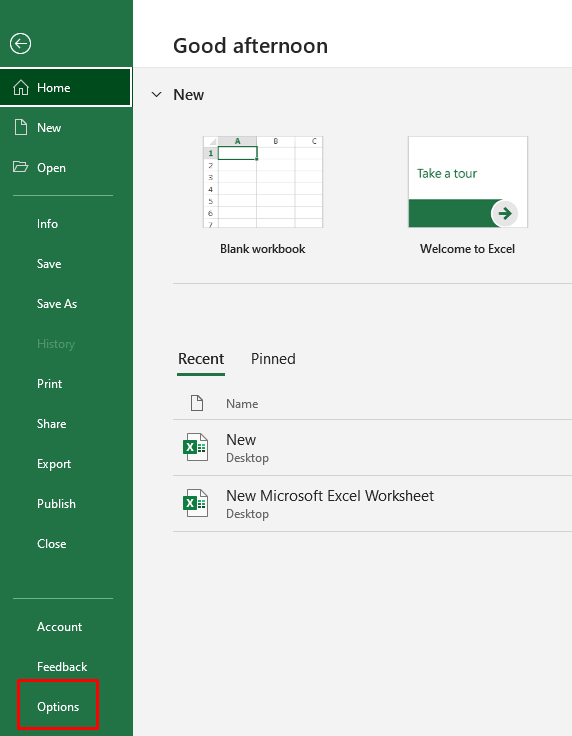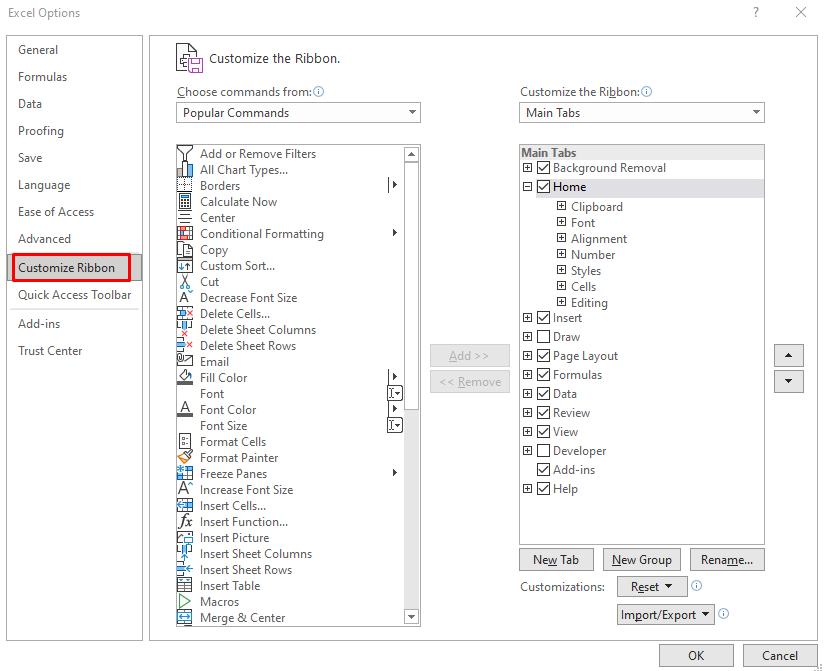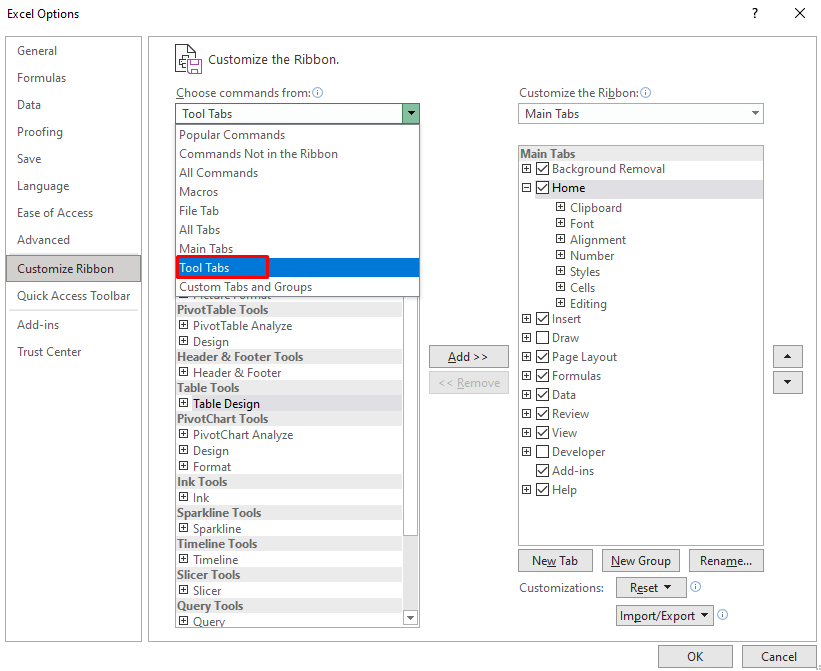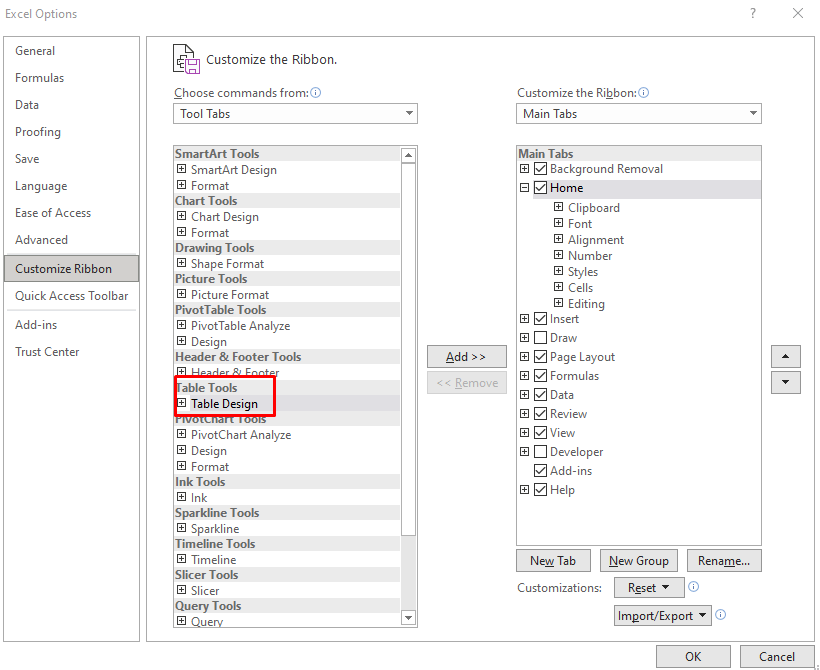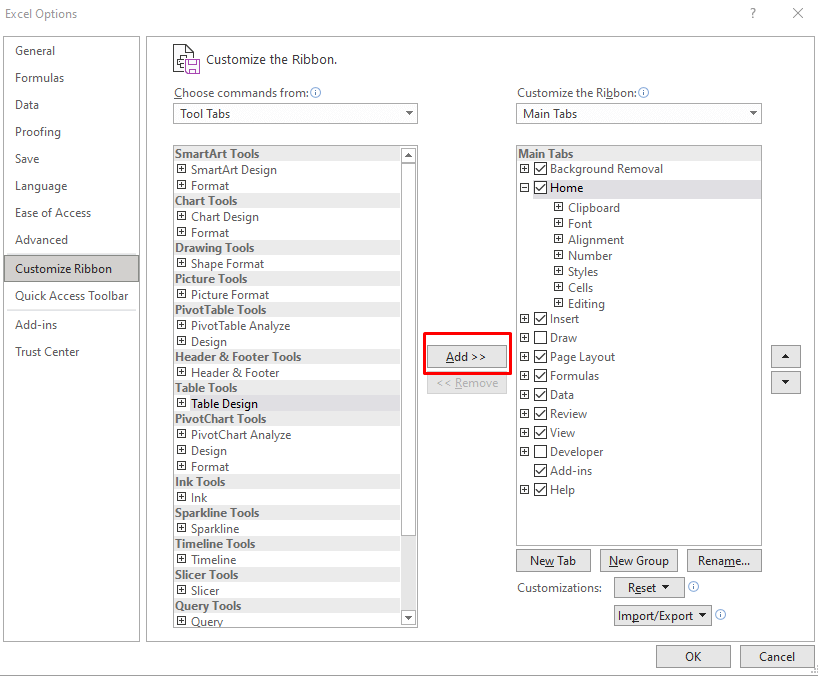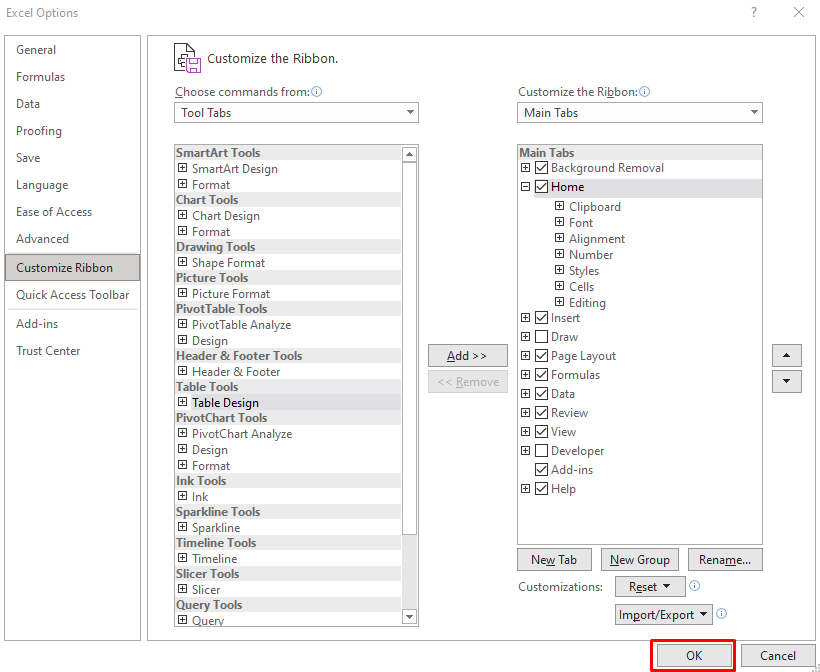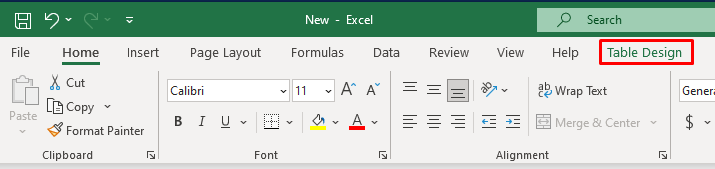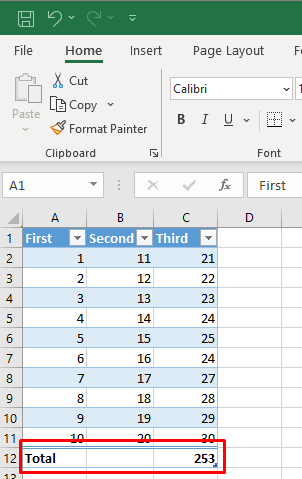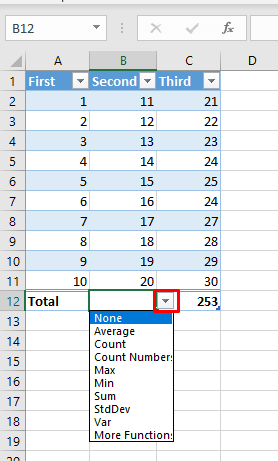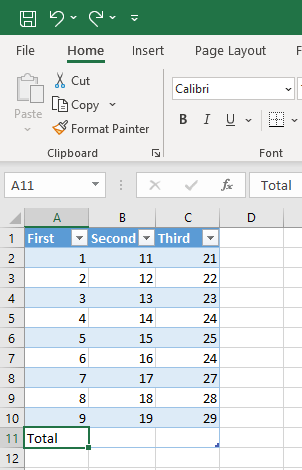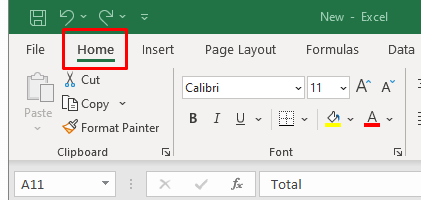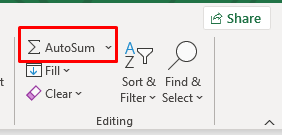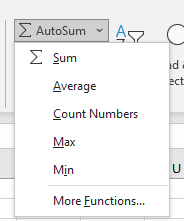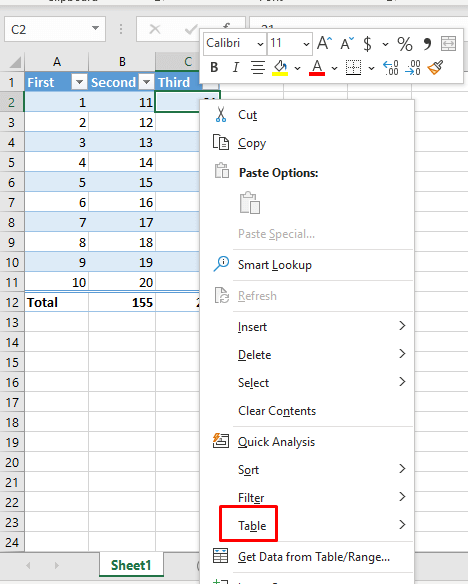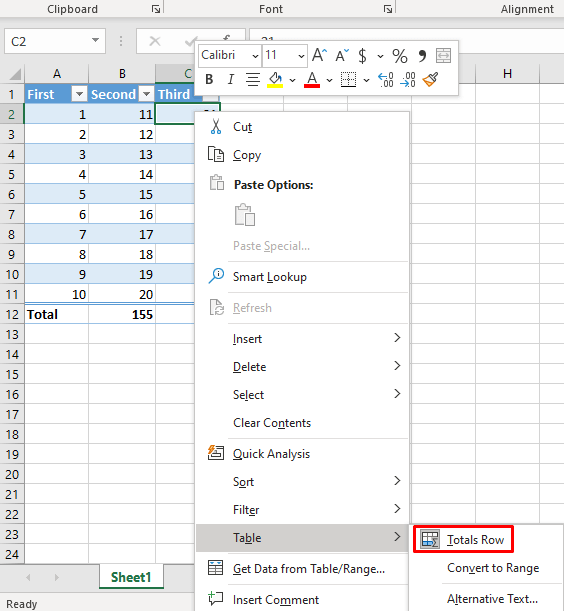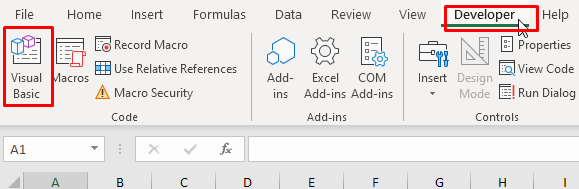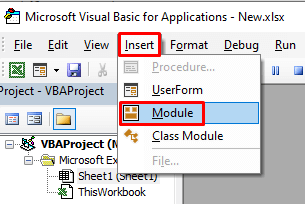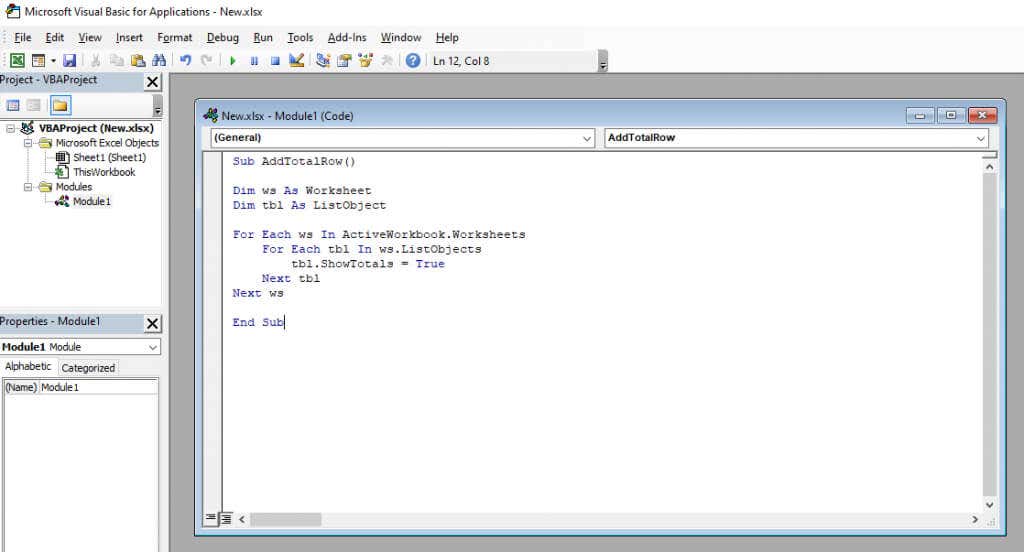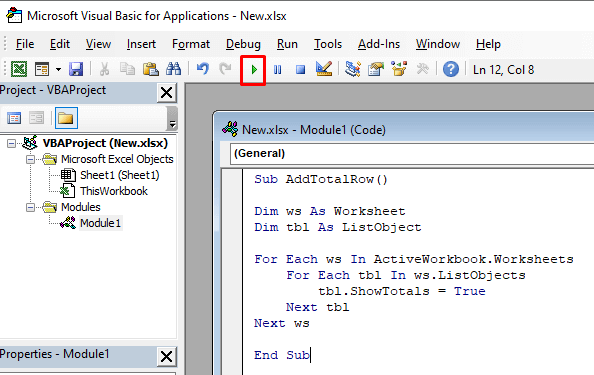Whether you’re a seasoned Excel user or just starting to explore the powerful world of spreadsheets, knowing how to calculate totals efficiently can significantly enhance your data analysis and reporting. In this article, we’ll guide you step-by-step through the process of adding a total row to your Excel worksheet.
The total row is displayed in bold letters so you can easily differentiate it from the rest of the rows in your Excel worksheet. The data displayed in this row is generated automatically, and it will spare you the tedious work of adding numbers manually. There are several different methods to add the total row, and understanding how to do it will help you become more efficient in Microsoft Excel.
1. Add a Total Row in Excel Worksheet with Table Design Tab
Before using this method to add a total row to your Excel worksheet, you’ll have to convert your Excel data into a table. Follow these steps to do it:
- Use your cursor to select all the data you want to convert to the table.
- Go to the Insert tab on the Excel ribbon and click it. It should be located right in between the Home tab and Page Layout tab.
- Select the icon named Table.
- A pop-up window will show up in which you can choose the layout of your table, and select if the table has headers. Press the OK button when done.
The data in your Excel worksheet is now converted into a table. You’ll notice a new tab appeared on the ribbon named Table Design. This is the tab you’ll use to add the total row to your table. However, in some cases, it’s possible you won’t be able to see this tab because it’s disabled in Microsoft Excel. Don’t worry, you can easily enable it. Here’s how:
- Go to File, and select Options at the bottom of the left-hand menu.
- An Excel Options pop-up window will appear. Select Customize Ribbon from the left side menu.
- Click on the Choose commands from the section to open a drop-down menu, then select Tool Tabs.
- In the list right under the Choose commands from section, find Table Tools and select Table Design right underneath.
- Click the Add button in the middle to add Table Designs to the ribbon.
- When you are done, finish the process by clicking the OK button.
Now you’ll be able to see the Table Design tab on your Microsoft Excel worksheet ribbon.
To add the total row:
- Go to the Table Design tab.
- Select the Total Row checkbox right under the tab’s name.
Once you check the Total Row in the Table Design tab, your Excel table will automatically add a new row at the bottom where a total number will be displayed in bold.
The new last row on the bottom of your table, the total row contains the word Total in the left-most column, and the subtotal formula is displayed only for the last column. But you can simply click on the empty cell below another column. This will reveal a dropdown menu from which you can choose the type of total you want to create.
2. Add a Total Row in Excel Worksheet with Keyboard Shortcut
Since the total row is very useful, it’s likely you will use it often. To speed up your workflow and skip going to different tabs to enable it, you can use a keyboard shortcut to add totals to your table. Here’s how:
- Select any cell inside your Excel table.
- On your keyboard press Ctrl + Shift + T to toggle on the total row.
You can use the same keyboard shortcut to toggle off the total row.
Another handy keyboard shortcut will allow you to select different aggregation types in your table. You can switch between Excel formulas easily. Press Alt + Down arrow to activate the cell’s drop-down menu to select an aggregate. You can continue using the Up and Down arrows to navigate the drop-down list. In order to select the wanted aggregation and apply it to the table, press Enter on your keyboard.
3. Add a Total Row in Excel Worksheet with the Sum Function
You can also add the Total row manually. Here’s how:
- Select the last cell of the first column in your Excel table, and type Total in it. Press Enter on your keyboard.
- Select the last cell in the next table row, at the bottom of your table, and go to the Home tab.
- In the Edit section of the Home tab, find the Sum function, also named AutoSum depending on the version of your Excel app.
- Click the arrow next to the AutoSum to open the aggregation menu to choose the type of aggregate. The default one is the Sum formula.
- This will automatically calculate the total for the selected column. You can repeat the process for each column manually.
4. Add a Total Row in Excel Worksheet from the Right-Click Menu
Another way of adding a Total row is from the right-click menu. Many Excel users will find this to be the simplest method.
- Right-click anywhere in the Excel table.
- Select the Table option from the menu.
- Select the Total Row option from the Table submenu.
This action will add the Total row to your table.
5. Add a Total Row in Excel Worksheet with VBA
If you’re working with tables in multiple worksheets, you’ll be disappointed to hear there’s no way to add a Total row to all the tables within a workbook. Excel also lacks the option to set a Total row by default when you are creating a table. However, there’s a workaround. You can use VBA (Visual Basic for Applications) to toggle total rows on and off in all the tables in your workbook.
In order to use VBA, you’ll need access to the Developer Tab in Excel. If you can’t find it on the ribbon, press Alt + F11 on your keyboard to bring up the VBA window in which you can work.
Once you got the VBA window opened, follow these steps:
- In the visual basic editor go to the Insert menu and select Module.
- The new module will be created in which you can type a command.
- Copy the following code:
Sub AddTotalRow()
Dim ws As Worksheet
Dim tbl As ListObject
For Each ws In ActiveWorkbook.Worksheets
For Each tbl In ws.ListObjects
tbl.ShowTotals = True
Next tbl
Next ws
End Sub
- Paste the code into the newly opened Module.
- Click on the green play button in the VBA ribbon to implement this code.
This VBA code will loop through all worksheets in your Excel workbook and all the tables in each sheet. It’ll set the ShowTotals property to True, which in turn adds the Total row for each table.
This code can also turn off the Total row, but you’ll have to change the “tbl.ShowTotals = True” code line into “tbl.ShowTotals = False.”
Now that you know how to add a total row to a Microsoft Excel worksheet, you can start making more complex calculations and organize your data more efficiently. Continue exploring the vast array of functions, formulas, and visualization tools at your disposal, and let Excel do all the work for you when you need to calculate a loan.