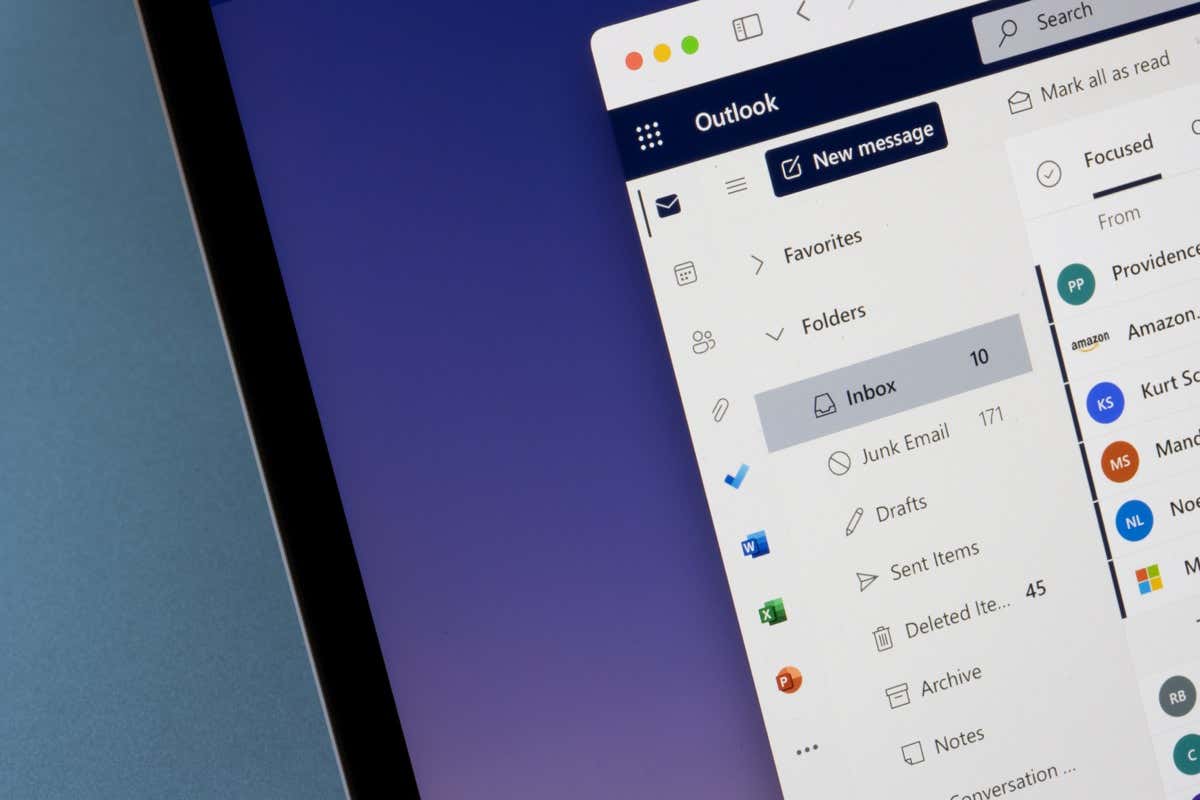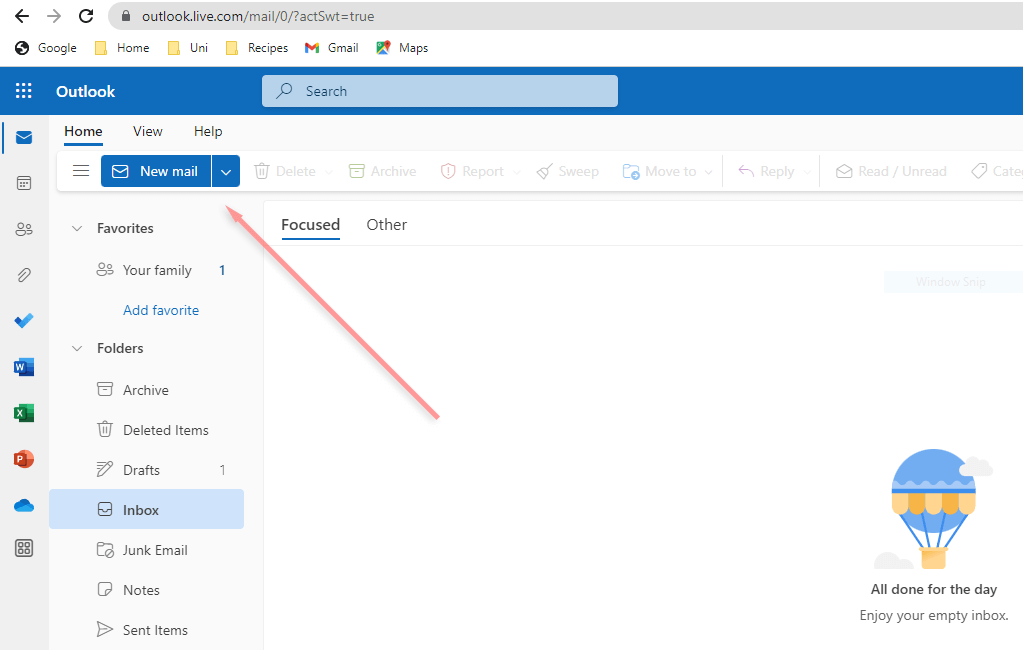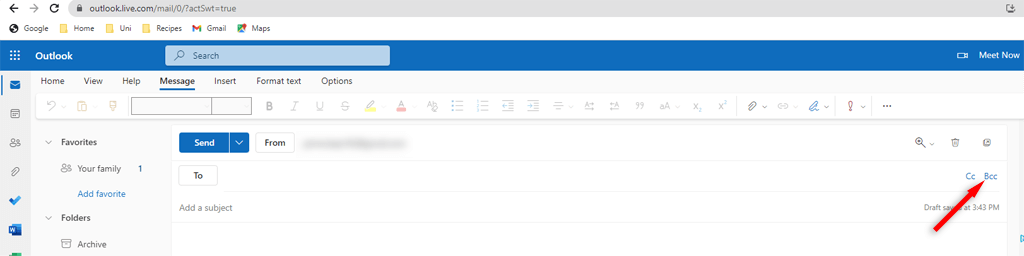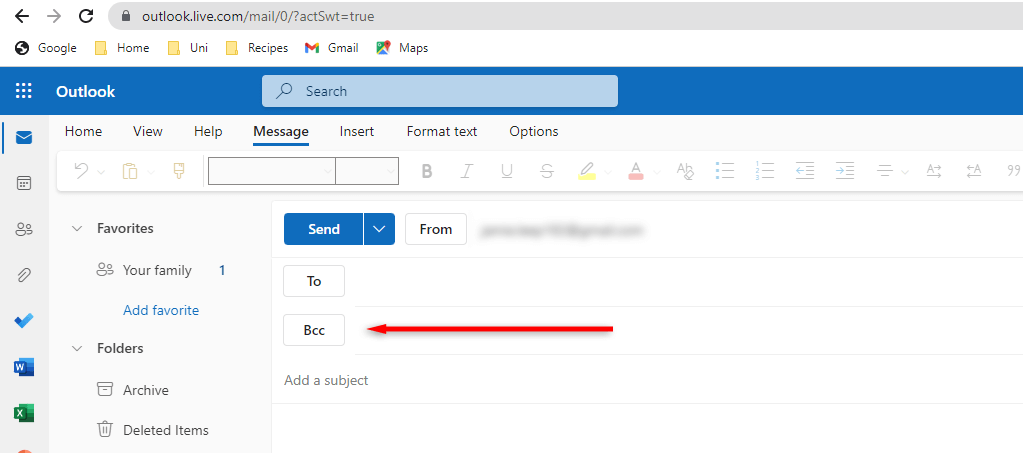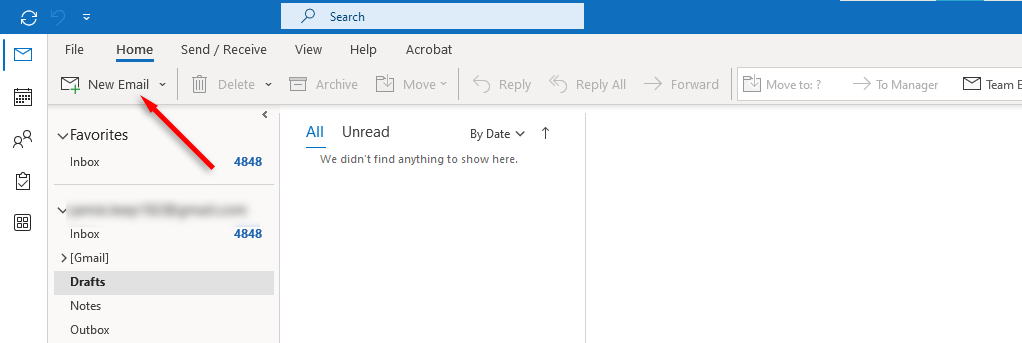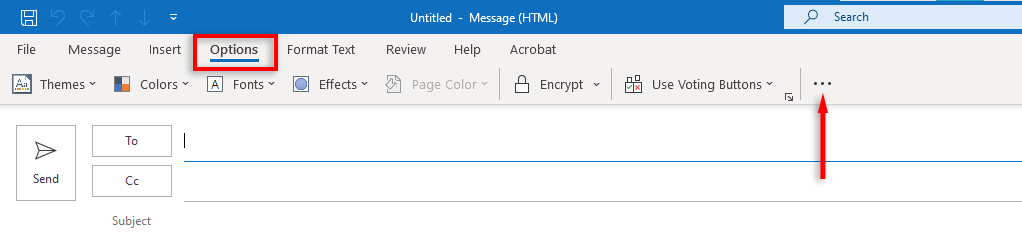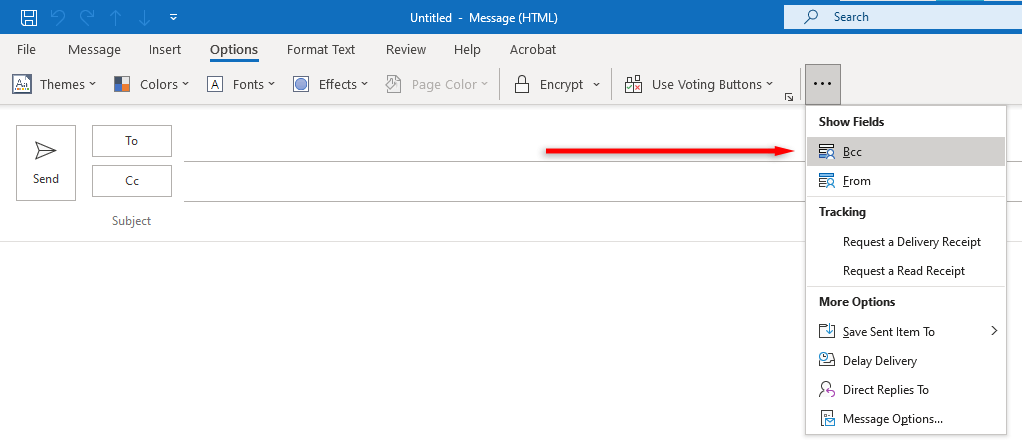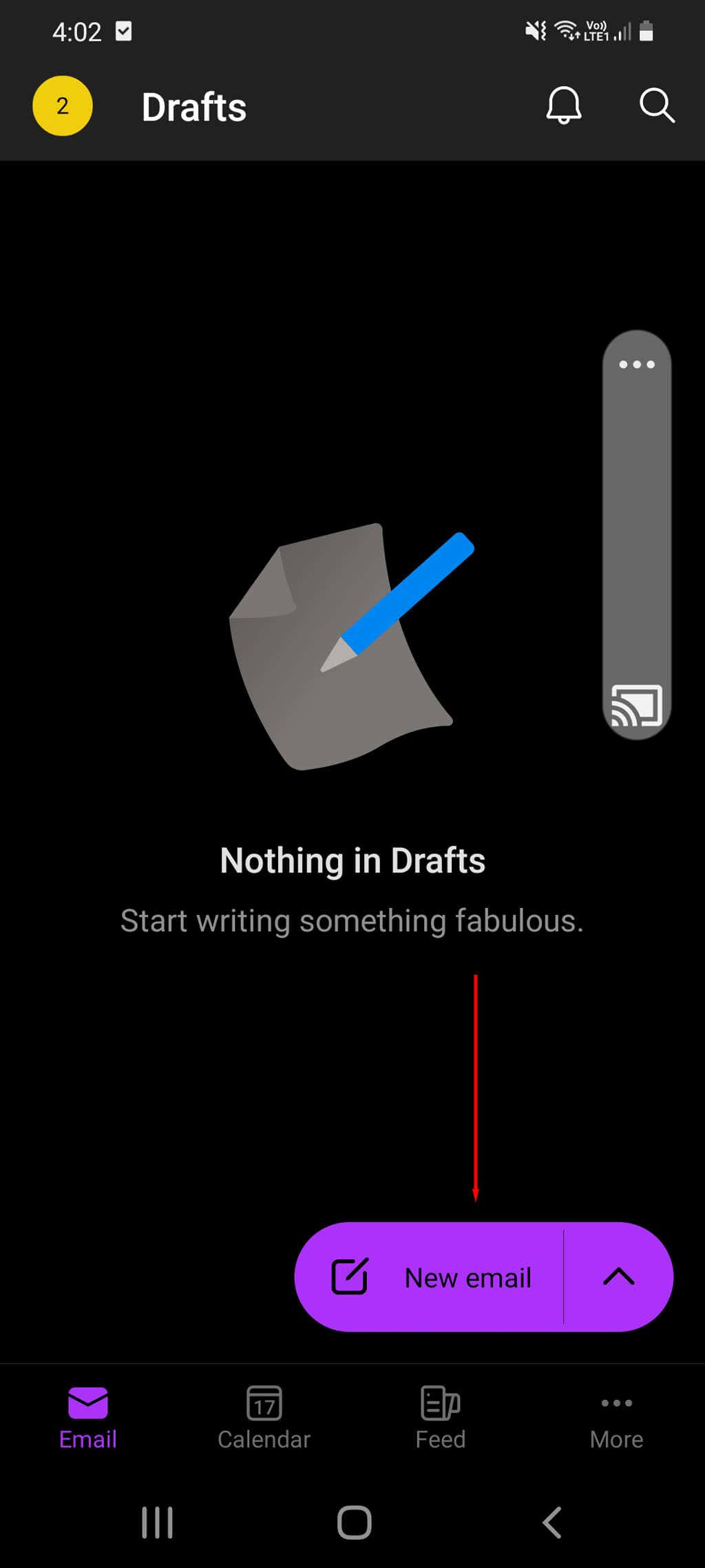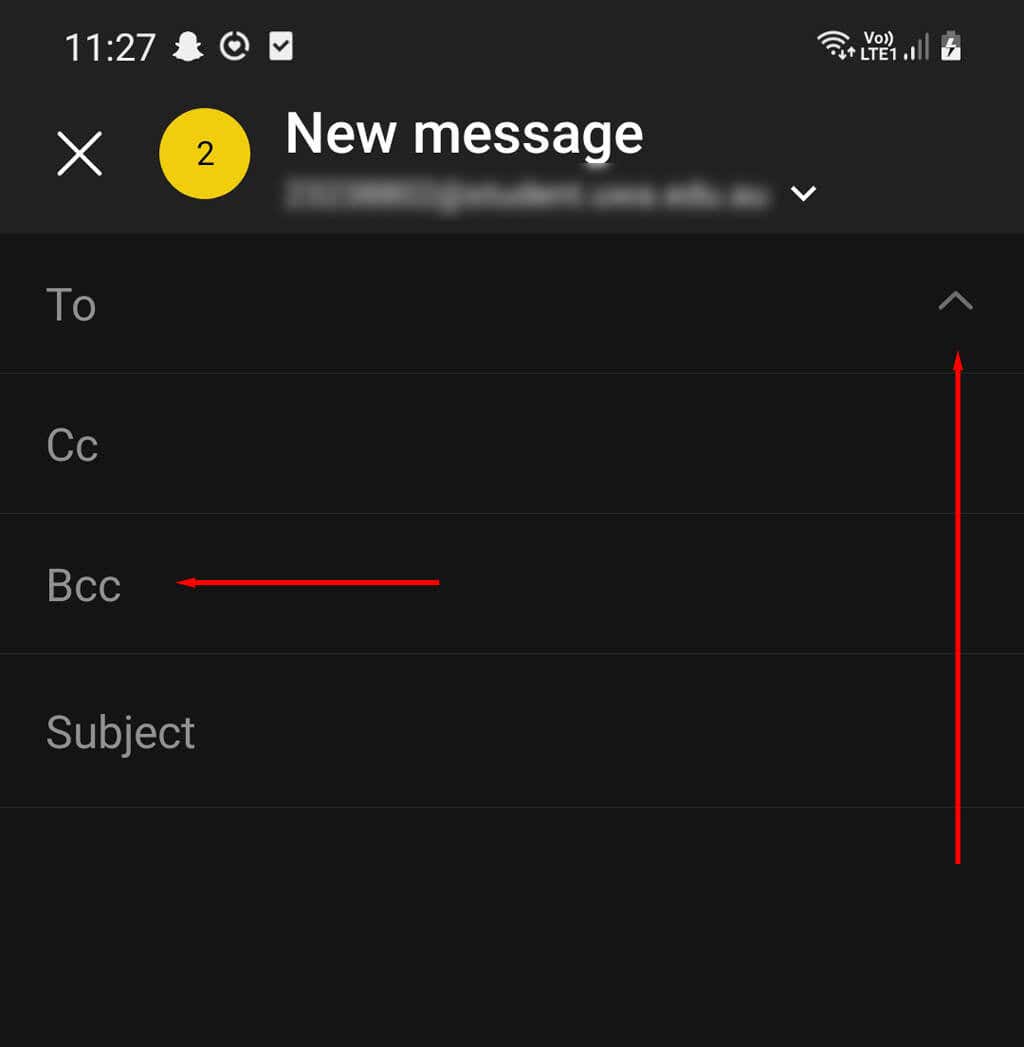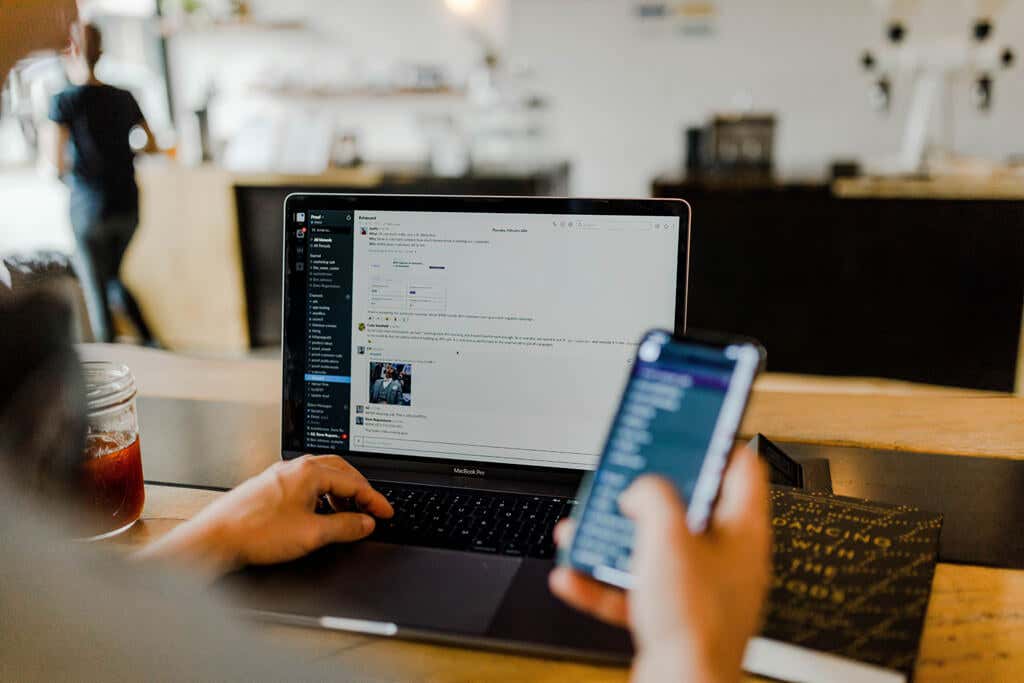Has a coworker asked you to blind carbon copy (BCC) them into an email, but you don’t know what they’re talking about? Don’t worry — you’ve come to the right place.
In this article, we’ll explain everything you need to know about BCC and how you can use it in Outlook.
What Is a Blind Carbon Copy?
In email lingo, CC stands for “carbon copy,” and BCC stands for “blind carbon copy.” When you add email addresses to the CC and BCC fields, you send a third party a copy of the email. This is true regardless of your email service — whether it’s Microsoft Office’s Outlook or Gmail.
Both CC and BCC are very similar. The difference is when you add a person into the CC field, the email recipient can see the CC recipient in the email. However, when you add someone into the BCC field, the email recipient cannot see that anyone was copied into the email.
How to Add a BCC in Outlook
The blind carbon copy field is hidden in Outlook by default, so you first need to check if you have the Bcc option enabled. If it’s not enabled, you will need to turn BCC on.
How to Use BCC On the Web Version
BCC should be enabled in the web version, so all you need to do is hit the BCC button:
- In your browser, open Microsoft Outlook.
- Select the New Mail button or open the email you wish to respond to.
- Select the BCC button on the right-hand side of the “To” field.
- This will open the BCC line. Type in the email address of the person you wish to BCC, or choose them from your address book. Write your email and press send.
How to Use BCC On the Desktop Version
In the desktop version, you may need to enable BCC first. This process is the same for Windows and Mac:
- Open the Microsoft Outlook desktop app.
- Open the email you are going to reply to or select the new email button to compose one.
- In the new message window, navigate from the home tab to the Options tab.
- Press the three dots on the right-hand side to open the drop-down menu.
- Under show fields, Select BCC.
- In the BCC field, enter the email of the person you wish to BCC and press Send.
How to Use BCC On the Android or iPhone App Version
Blind carbon copying in the mobile Outlook app is simple:
- Open the Microsoft Outlook app.
- Open the email you wish to respond to or tap New email to start composing a new one.
- Next to the “To” field, tap the down arrow to show BCC and CC fields.
- In the BCC field, enter the BCC recipient email address of the person you wish to BCC and tap the Send icon on the bottom right.
How to View BCC Recipients of Messages You Send in Outlook
If you can’t remember who you’ve BCC’d, you can check the BCC recipients of an email message you’ve sent as follows:
- Open Microsoft Outlook.
- Navigate to the Sent Items folder.
- Search through your sent messages to find the email you want to look at and select it. A BCC list of the names or email addresses of any blind carbon copies will be displayed under the BCC recipients in the message’s header section. If there are no names in this section, no BCCs were sent.
How to View BCC Recipients of Emails You Receive
If you suspect an email you received has someone BCC’d, you may be tempted to look into it. It is impossible to see BCC recipients of incoming emails in any Outlook version — after all, that’s BCC’s whole purpose.
Can You Auto-BCC Emails in Microsoft Outlook
In Outlook, you can automatically CC someone on every new message you send or specific emails. While this can be a handy tool, there is currently no BCC equivalent for this.
You can download third-party add-ins to do this, but beware, they are not Microsoft-approved and may contain malware or cause your Outlook app to malfunction.
When to Use BCC
The proper email etiquette for using BCC in a professional setting can be a bit hard to determine. Most see using BCC as a bit sneaky because recipients are blind and cannot see who else is reading the email. In most cases, classic CC is preferred.
That said, there are certainly times when BCC comes in handy. Here are some examples to give you an idea of when to BCC instead of Cc.
- You are sending a general business-related impersonal email to many people. In this case, no one cares how many recipients the message is sent to, and having lots of names in the “To” field can look messy. It also prevents spamming if a recipient accidentally hits Reply All when responding.
- You are sending an email to multiple subscribers. This prevents your subscribers from being able to see the email addresses of other recipients.
- BCC yourself in your emails to keep copies of all your messages.
Apart from the social rules of BCC’ing, there are a few other things to keep in mind:
- Many junk email filters flag messages with BCC copies as spam, so your email may end up in the Junk folder. Consider using Mail Merge instead to avoid this.
- Do not put distribution lists into the BCC box. People who sort their emails with Outlook rules may end up confused as many are configured based on the To or CC field.
Choose When to BCC
BCC is a simple and handy tool you can use in Microsoft Outlook. Whether using the browser, desktop, or app version of Outlook, you should now have a good idea of how, and when to use BCC.