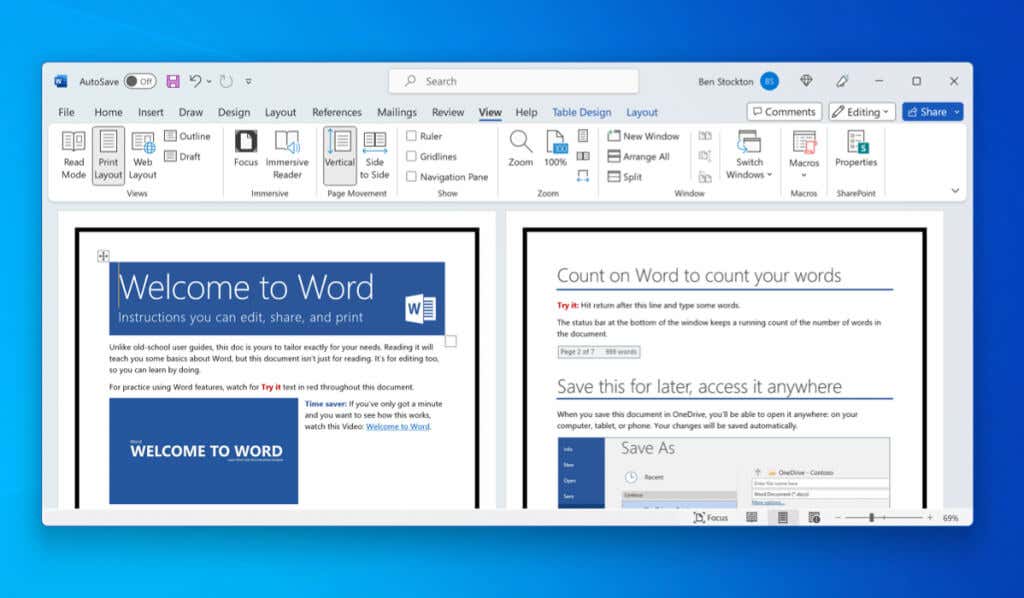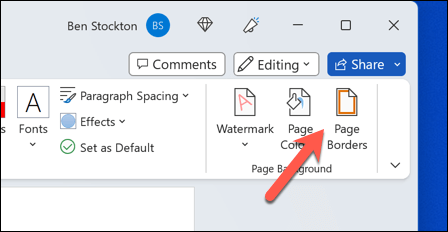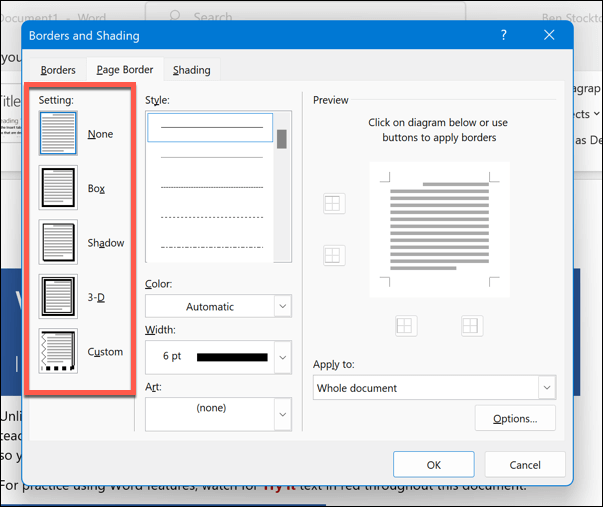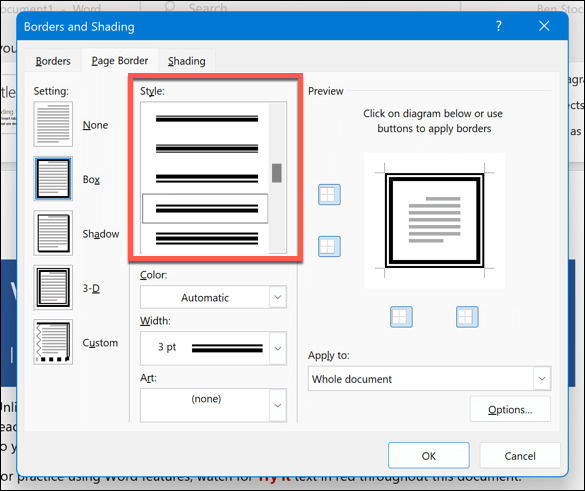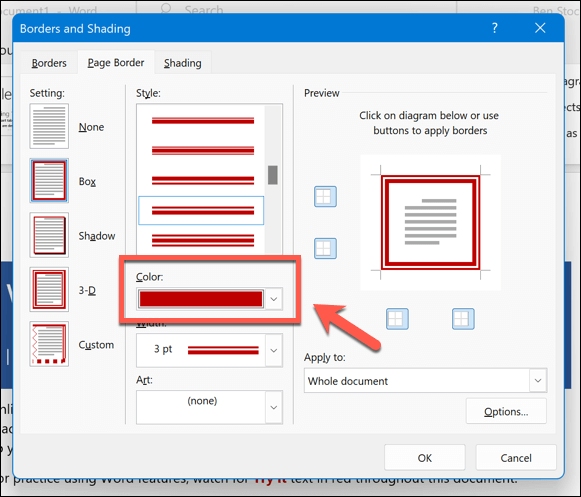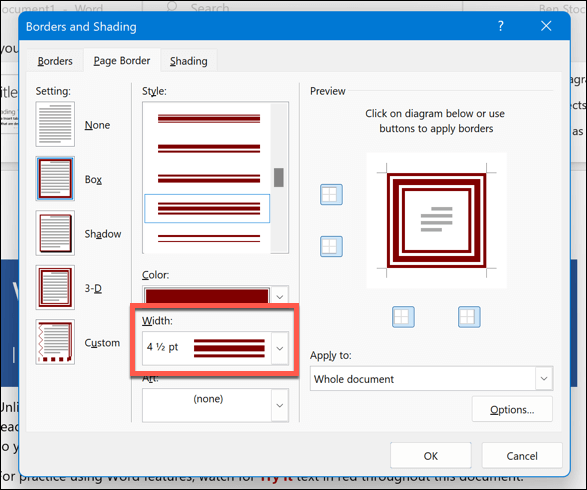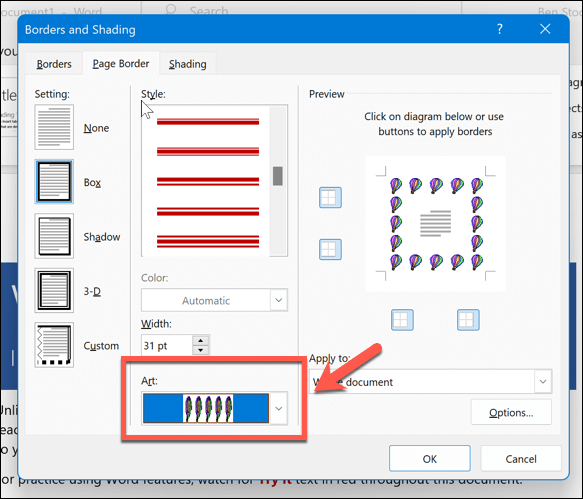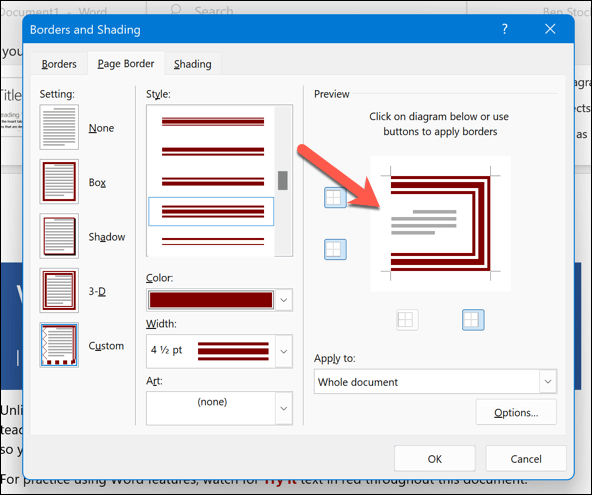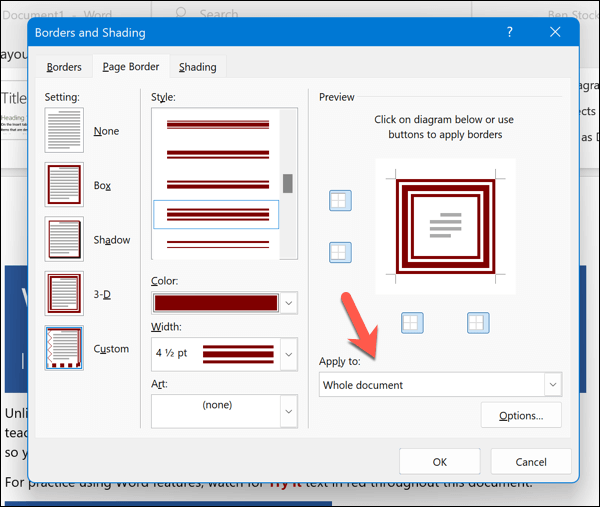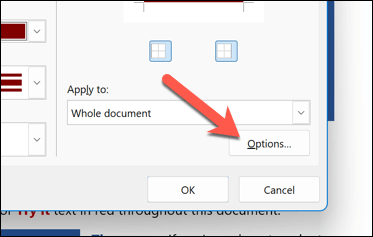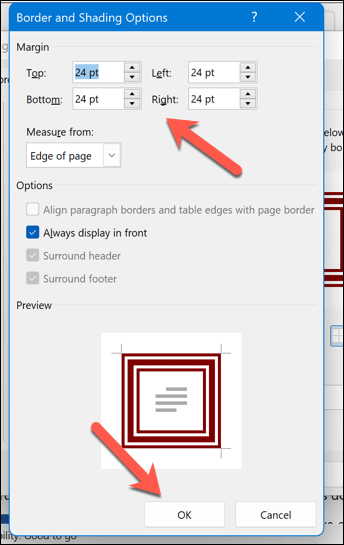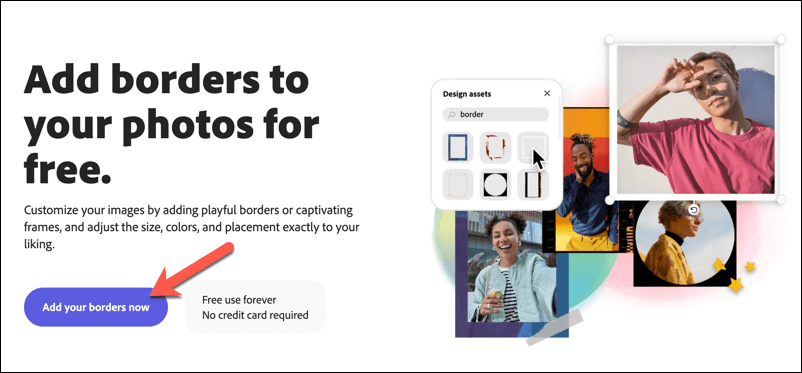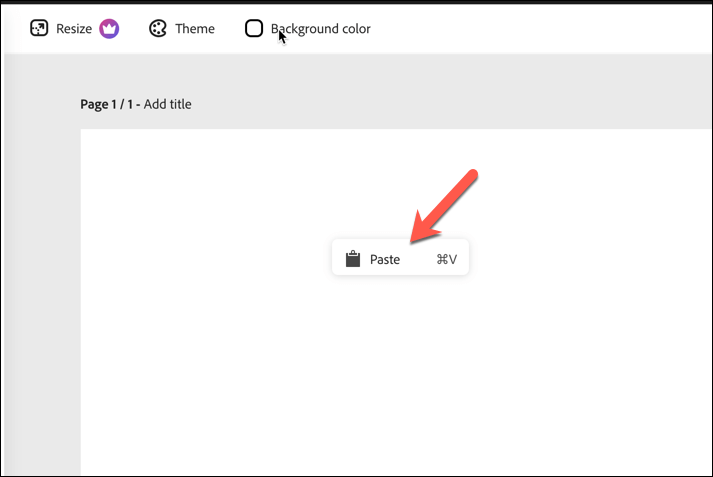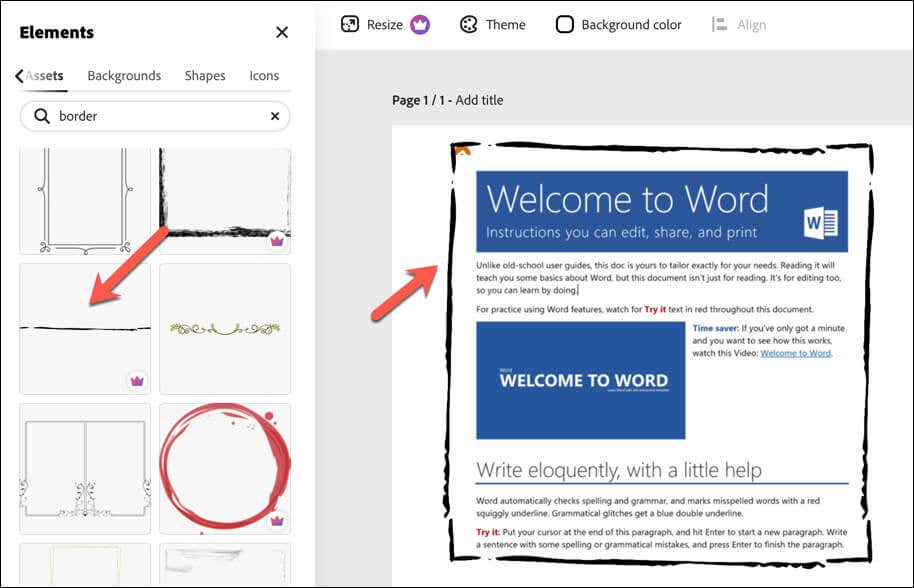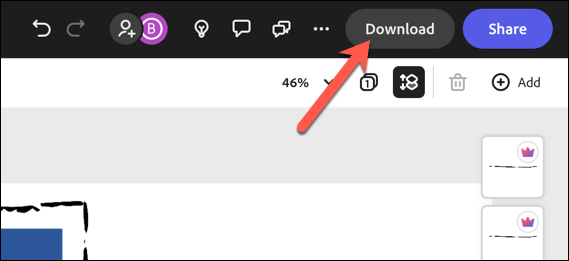A Word document doesn’t have to consist of just words on a blank, white page. If you’re trying to create a more imaginative document, or you just want to introduce a custom document style, you may want to think about adding a decorative border to your Word document.
Decorative borders can take a blank, white document page and enhance it, making certain pages (or all of your pages) stand out. We’ll show you how to add decorative borders to Microsoft Word documents below.
How to Add a Border to Microsoft Word Documents
The only way to add a decorative border to your Word document is to use the built-in page border options. Word allows you to add a border that you can customize with a particular design, color, and format. You can also adjust the distance between the border and the edge of the page, as well as the pages that the border appears on.
To use Word’s built-in page borders, follow the steps below.
- Open your Word document and select the Design tab on the ribbon bar.
- Press the Page Borders option in the Page Background section.
- In the Borders and Shading dialog box, select the Page Border tab.
- In the Setting section group on the left, choose the type of border you want. You can choose None, Box, Shadow, 3-D, or Custom. If you want to create your own custom Word border design, select the Custom option.
- In the Style section, choose the line style for your border. You can also use the scroll bar to choose between different styles.
- Select the Color drop-down menu and choose the color you want to use for your border or select Color > More Colors to see additional options.
- Choose the thickness for your border in the Width drop-down menu. You can use the on-screen arrows or type a value in points.
- Next, choose a design for your border in the Art drop-down menu.
- Once you’ve made your choices, check how the border will look in the Preview section on the right. If you want to add or remove the border from one part of your page (such as the top, bottom, left, or right), make sure to directly select these sections of your page in the Preview option.
- Next, confirm which part of the document you want the borders to apply to in the Apply to section. You can choose the Whole document, This section, This section – First page only, or This section – All except the first page.
- If you want to quickly change the distance between the border and the edge of the page, press Options next.
- In the Border and Shading Options dialog box, you can change the values for Margin and Measure from to move the position of your borders.
- Press OK to save.
- Press OK to apply your border to the document.
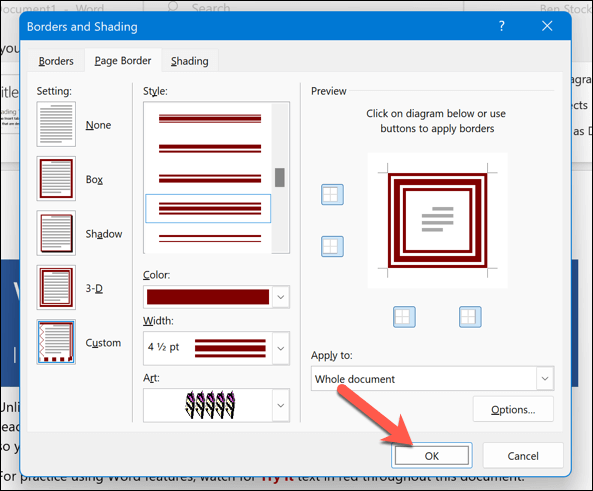
Once you’ve applied the border, it’ll appear immediately—you can make further changes by repeating these steps. You can then save the document by pressing File > Save.
Related: Pesky horizontal lines showing up and you don’t know where they came from? Learn to remove unwanted lines in your Word documents.
How to Add a Border to an Exported Word Document
The steps above are the only way to add a border to a Word document that you can still edit. However, there is a workaround to add a custom border to a Word document. You can instead export the Word document as an image and add the border to the exported image.
You’ll need to export the Word document as an image first before you proceed—make sure you do this with the final version of your document. You can then use third-party software or an online website to add the border.
For instance, you can use the free Adobe Express online border tool to quickly add images to your exported pages. This isn’t the only option, but it will allow you to quickly add a border to Word documents that you’ve exported as images.
To add a border to an exported Word document:
- Open the Adobe Express free border tool website in your web browser and press Add your borders now.
- When prompted, sign in with an Adobe account (or create a new one).
- Next, make sure to open File Explorer (on Windows) or Finder (on Mac) and copy the image file that contains your exported Word document image.
- Once redirected to the Adobe Express website, right-click the canvas and select Paste to paste in your exported image.
- Resize the image manually to fill the page. If it doesn’t fit, you may need to select the Resize button and resize the canvas first to match (this may require an Adobe Express subscription or free trial, however).
- Next, press the Elements tab on the left and choose a suitable border from the Frames options.
- Select the border items that you want to use to insert it into your canvas, then resize it manually to fill the space.
- When you’re finished, press Download to save the new, bordered image file.
Once you download the image with the border applied, you’ll be able to share it elsewhere. However, there’s one downside to this method—any further changes to your document won’t be applied to the image.
You’ll need to repeat these steps by exporting the image and adding a border manually if you ever need to make further changes to your document.
Creating Impressive Word Documents
Using the steps above, you can quickly add a decorative border to your Microsoft Word document. This’ll allow you to personalize your document pages, banishing the white-only design for something more imaginative.
Want to improve your document further? If you’re creating something that you’re looking to share, you might want to add a cover page to your Word document. You could also look at different types of documents that you can create, such as creating a booklet in Word.
If you want to protect a document you’re looking to share, you can always add a watermark to your document pages.