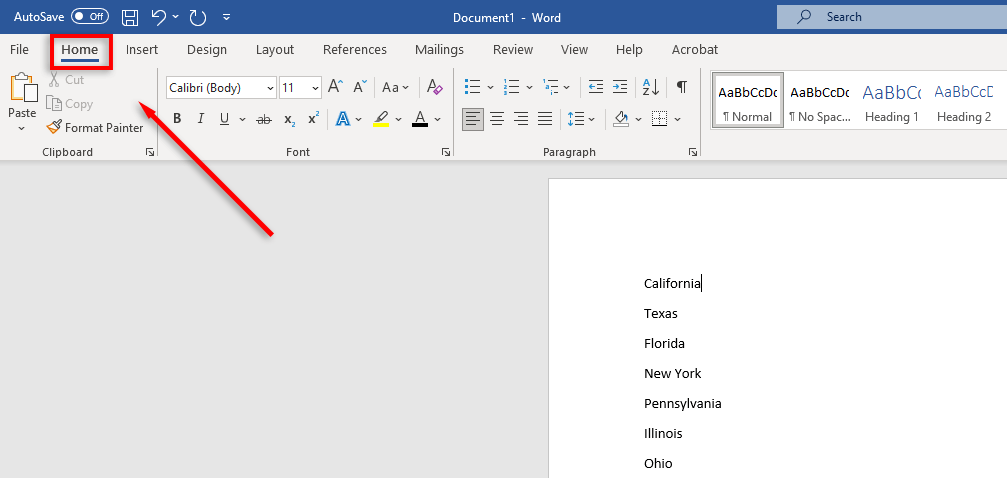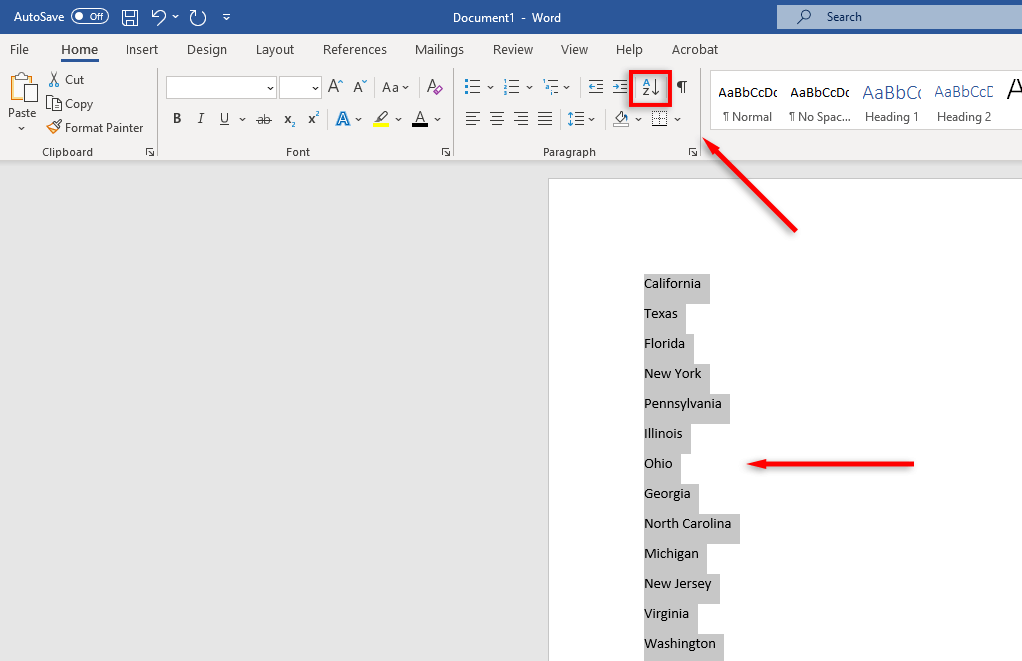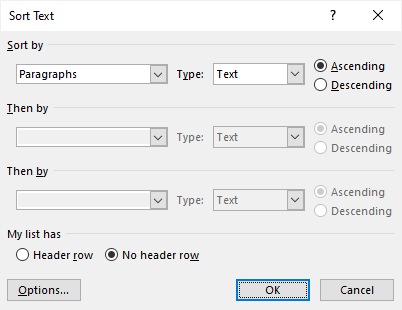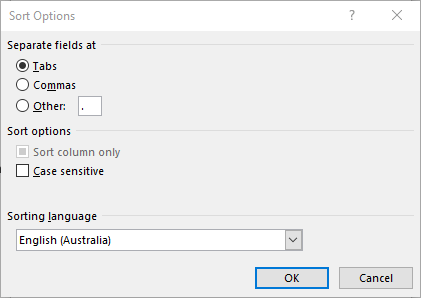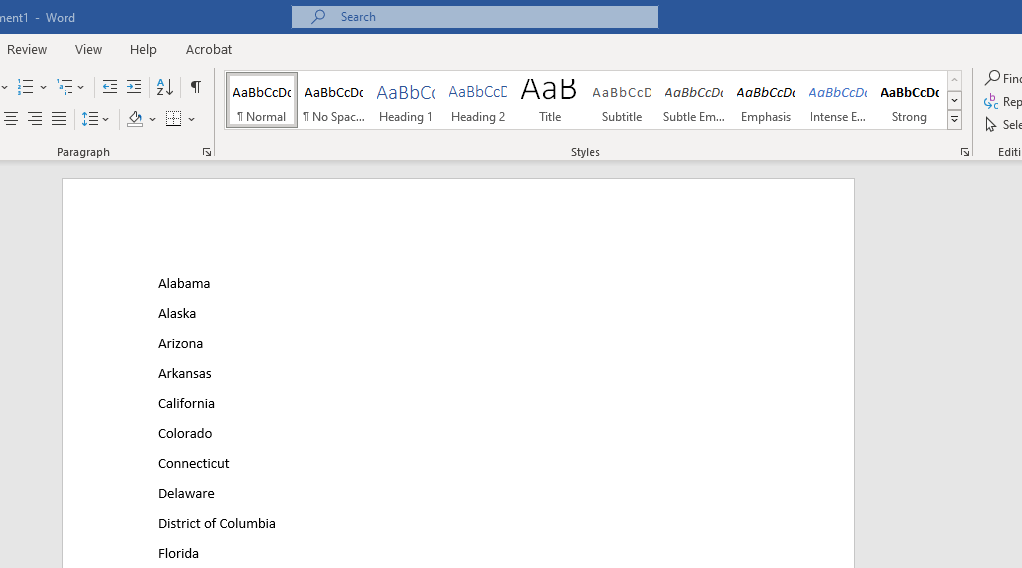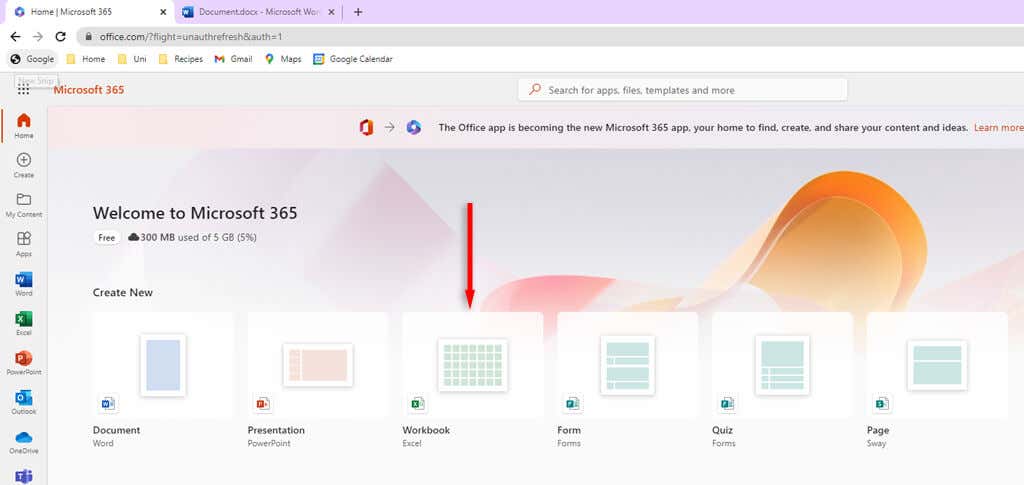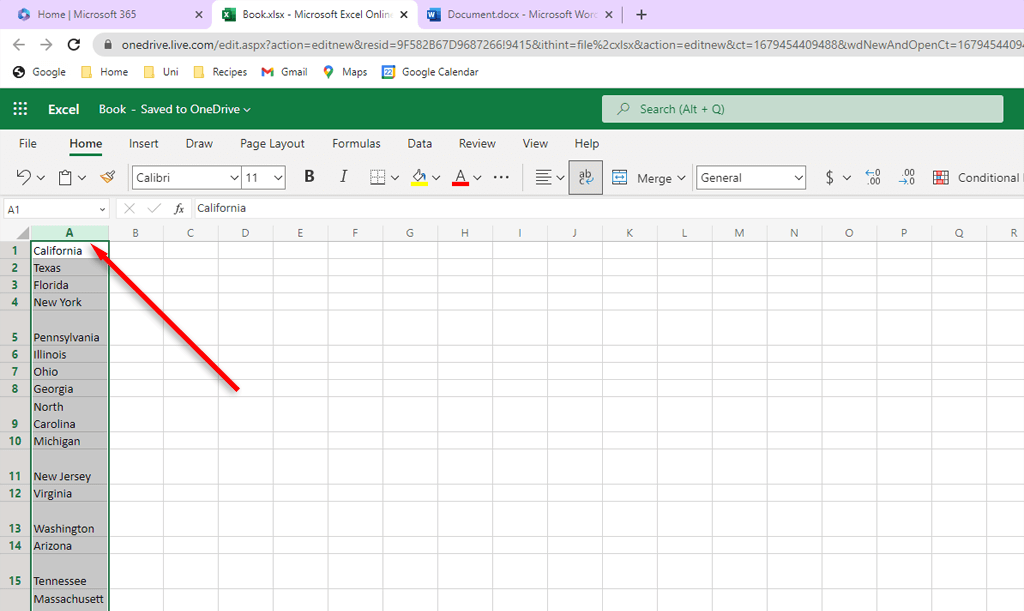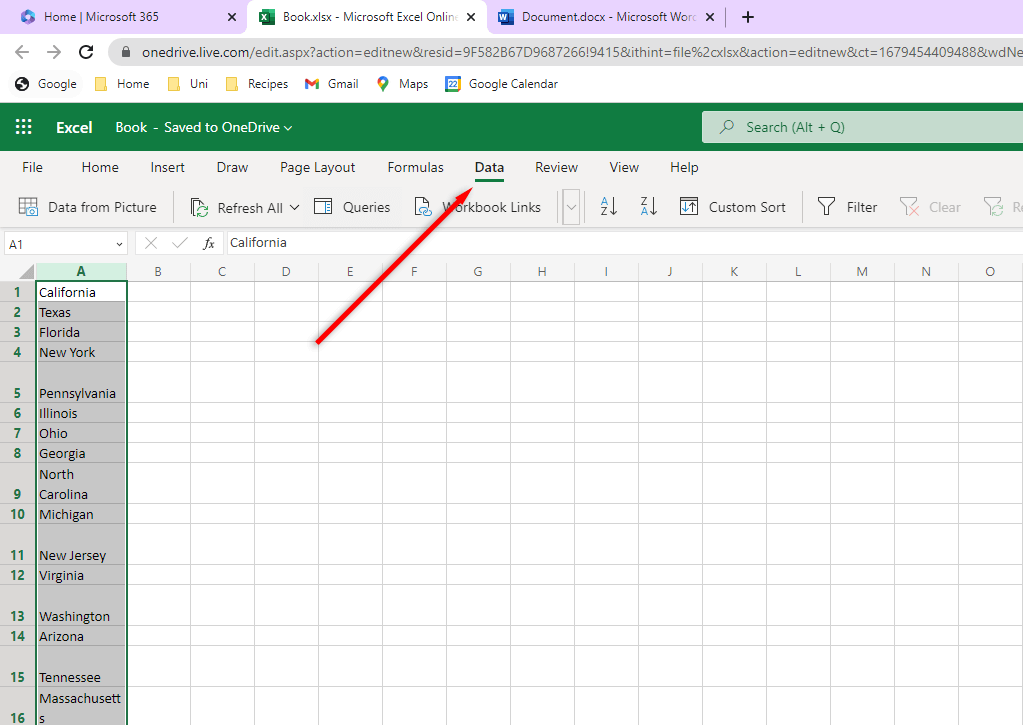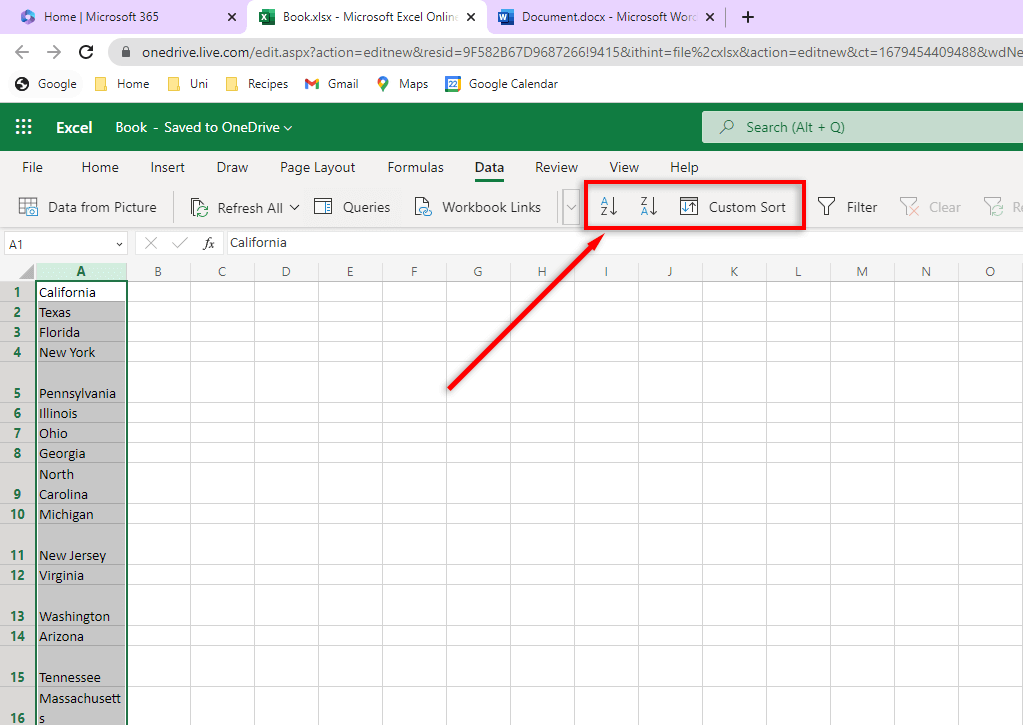Have you made a list in Microsoft Word that you need to alphabetize? You don’t need to do it manually — Microsoft Office has built-in tools you can use to alphabetize lists, bullet points, and tables so you can streamline your document.
In this tutorial, we’ll show you how to use these tools to format a list in Word alphabetically.
How to Alphabetize a List in Microsoft Word (Windows and MacOS)
Sorting lists in the Windows and Apple Mac versions of Word can be done in the same, simple way. To alphabetize your lists in these apps, do the following:
- In the Word document you wish to alphabetize, navigate to the Home tab.
- Select the text you wish to sort by alphabetical order.
- In the Paragraph section, click the sort button (AZ with a down arrow).
- A new dialog box will pop up. In this Sort Text box, you can configure how you want to sort your text.
- To sort each line alphabetically, select Paragraphs in the Sort by drop-down list. Make sure you have Text selected in the Type section. To go from A to Z, select the Ascending checkbox. If you select the Descending order checkbox, your list will go from Z to A.
- If you have a heading selected, make sure you tick the Header row box.
- Optional: Click Options to open the Sort Options dialog box. This allows you to determine how you would like to separate your list items. For example, you can choose whether you want the sorting to be case-sensitive and which language you wish to sort in. Once you have selected your desired options, press OK.
- Click OK to finalize your list.
How to Alphabetize a List in Microsoft Word (Web Version)
The web version of Word is Microsoft’s answer to Google Docs. It’s useful, but missing some key features that the desktop app has. Unfortunately, one such feature is the sorting feature. If you plan on using this feature often, it is probably best to install Windows’ desktop Microsoft Word version.
If not, there is a workaround with Microsoft Excel online that you can use:
- In the Microsoft 365 online dashboard, open a new Excel workbook.
- Go to your Word document and use the Ctrl + C keyboard shortcut to copy the list you wish to alphabetize.
- Return to the blank Excel spreadsheet. Select the first box of the spreadsheet and press the Ctrl + V keys to paste your list.
- Hover your cursor over the top of the column and click to select the whole column containing your list.
- Navigate to the Data tab.
- To sort from A to Z, click sort ascending. To sort from Z to A, click sort descending.
- With your newly sorted list still selected, press Ctrl + C to copy it.
- Return to your word document and highlight the unsorted list. Press Ctrl + Shift + V to paste your sorted list in its place while keeping the document formatting.
How to Sort a Numbered List
If you have a numbered list you are trying to sort you may come across some issues. If you wish the numbers to stay in numerical order while still sorting the list alphabetically, then you can sort as usual. There is currently no option to keep your work list number with its corresponding list item when you alphabetize.
Sorting Lists Alphabetically in Word
There you have it. Whether you use the Windows, MacOS, or browser version, you should now be able to sort your lists in Word with ease. Never again will you have to sit there and painstakingly copy and paste each list item!