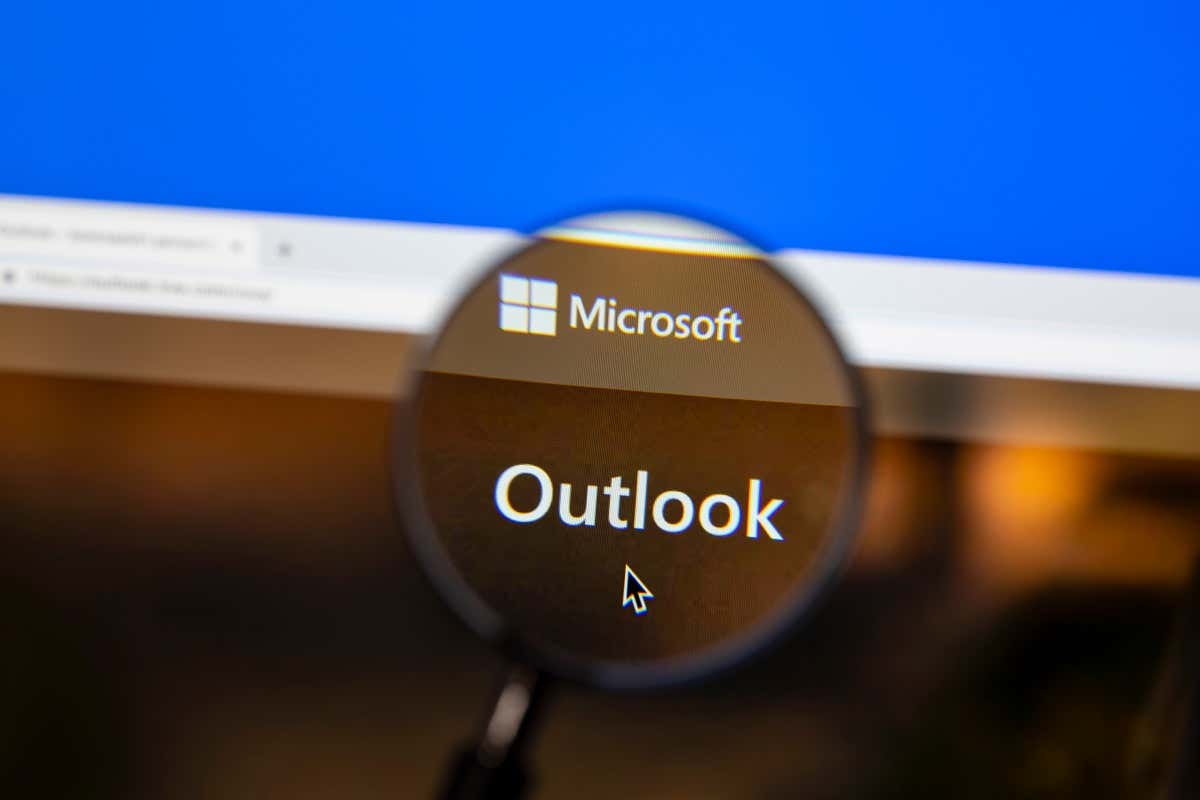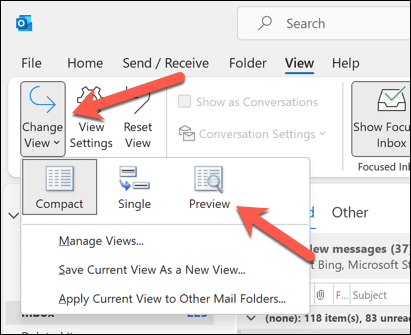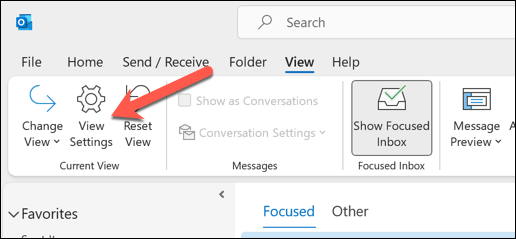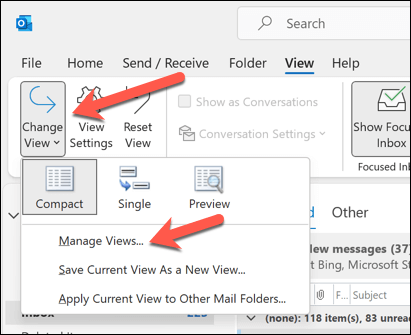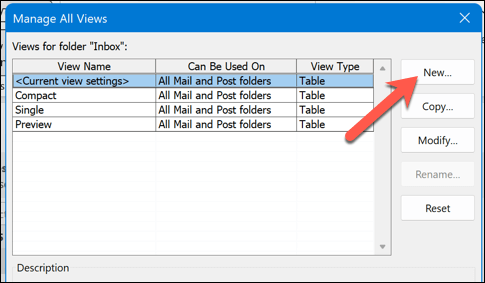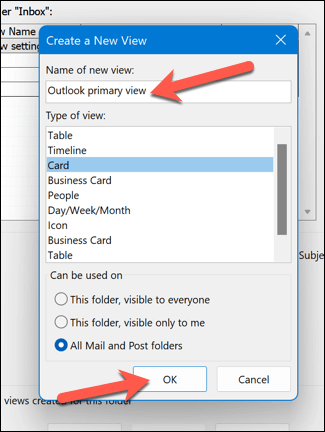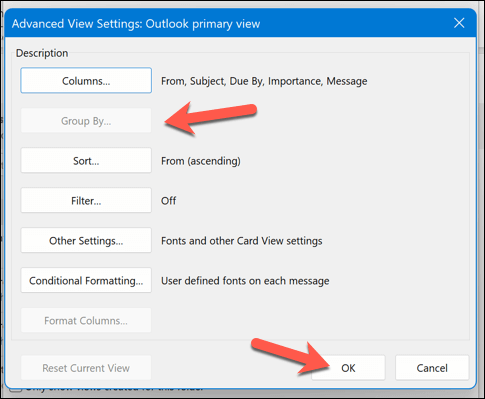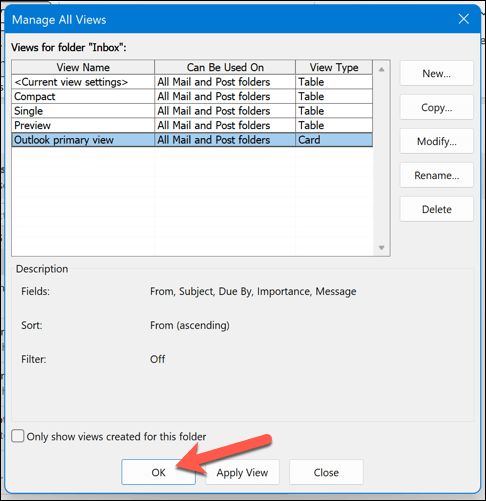Microsoft Outlook isn’t just for emails—you can also customize how Outlook displays other Office information. For instance, you can change your Outlook view to suit your preferences, customizing how your inbox and calendar appear in the app.
By changing and customizing your Outlook view, you can make the information you need to see more accessible whenever you open it up. We’ll show you how to change the view of Outlook folders and explain what layouts are available below.
What Different Layouts Are Available in Outlook?
Outlook offers several types of views or layouts that you can use for different folders. Each layout has advantages and disadvantages, depending on what information you want to see and how you want to organize it.
Here are some of the most common layouts in Outlook:
- Table: This view will list your emails in rows and columns. It allows you to see each message’s sender, subject, date, size, and other details at a glance. You can also sort, filter, group, and arrange your messages by any column.
- Timeline: This view will show your information across a timeline. For instance, if you’re working on a project, you could see a list of emails spread out over a period, from the beginning to the end. You can see when each item was created, modified, due, or completed.
- Card: A card view shows your items with an icon and their subject. This view is useful for folders with fewer items or folders containing notes. You can see a summary of each item without opening it.
- Business Card: A business card view shows your contacts with their name, photo, and other details. It lets you see more information about each contact than a card view.
- People: People view is a simplified view that only shows the name and photo of your contacts. This view is also typically used for contact folders. It lets you see more contacts at once than a business card view.
- Day/Week/Month: A day/week/month view shows your calendar items in a grid format. It lets you see your appointments, meetings, events, and tasks in different time frames.
How to Change Outlook View Layout
The easiest way to change the view of an Outlook folder is to use the built-in views that Outlook provides. These are preset views that you can choose from a drop-down menu on the View tab.
To change the view of an Outlook folder, follow these steps:
- Open the Outlook folder you want to change the view of, such as Inbox or Calendar.
- Press the View tab on the ribbon.
- Next, press the Change View button in the Current View group.
- Select one of the available views from the drop-down menu. For example, you can choose Compact, Single, or Preview for email folders, or Day/Week/Month for calendar folders.
The view of your folder will change immediately. You can switch between different views as often as you like.
How to Customize Your Outlook View
If none of the built-in views suit your needs, you can customize your view by changing various settings and options. You can modify an existing view or create a new one from scratch.
To customize your Outlook view, follow these steps:
- Open the Outlook folder that you want to customize.
- Select the View tab on the ribbon.
- Press the View Settings button in the Current View group.
- In the Advanced View Settings dialog box that appears, you can change various settings and options for your view, such as:
- Columns: You can add, remove, or rearrange the columns that appear in your table view.
- Group By: You can group your items by any column or field in ascending or descending order.
- Sort: You can sort your items by any column or field in ascending or descending order.
- Filter: You can filter your items by specific criteria.
- Format Columns: You can change the format of any column, such as the font, alignment, width, or color.
- Conditional Formatting: You can apply different formats to your items based on certain conditions, such as the importance, category, or flag status.
- Other Settings: You can change other settings for your view, such as the font size and style, the grid lines, the reading pane, and the item spacing.
- When you’re done customizing your view, click OK to save your changes and apply them to your folder.
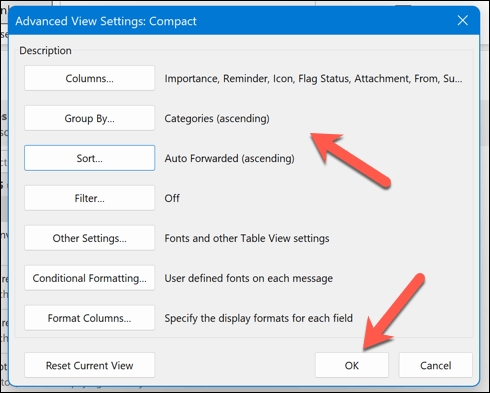
How to Create a New View in Outlook
If you want to create a new view from scratch instead of modifying an existing one, you can do so by following these steps:
- Open the Outlook folder you want to create a new view for.
- Press the View tab on the ribbon.
- Click the Change View button in the Current View group.
- Select Manage Views from the drop-down menu.
- In the Manage All Views dialog box that appears, click New.
- Enter a name for your new view and choose the type of view you want to create. You can also specify which folders you want to apply your view to.
- Click OK to open the Advanced View Settings dialog box for your new view.
- Customize your view to suit your requirements using the options provided.
- When you’re done customizing your view, click OK to save your changes and apply them to your folder.
- Press OK in the Manage All Views box to save your settings.
Managing Your Outlook Settings
If you’re trying to work more effectively, you can manage your Outlook view using the steps above. Outlook is fully customizable to suit your requirements, and there’s more you can do to make it more suitable.
For instance, if you’re struggling to see your emails, you can change the font size in Outlook. You can also customize your Outlook theme to use a new default layout for your emails.
Hit send too quickly? You can always unsend an Outlook email just after you’ve sent it.