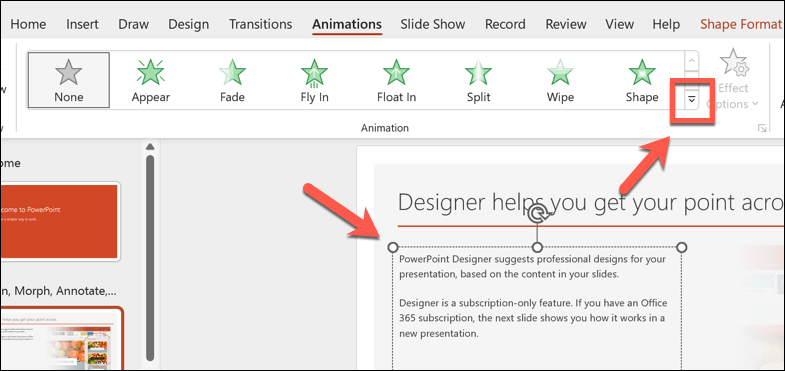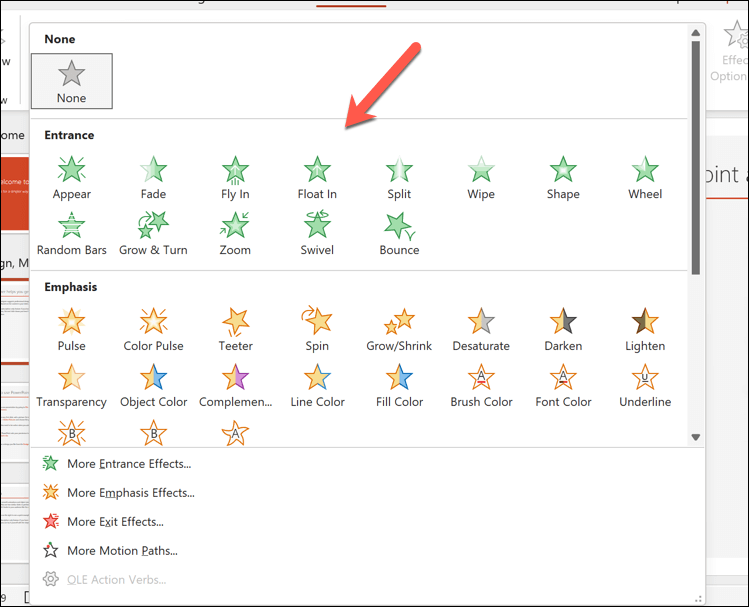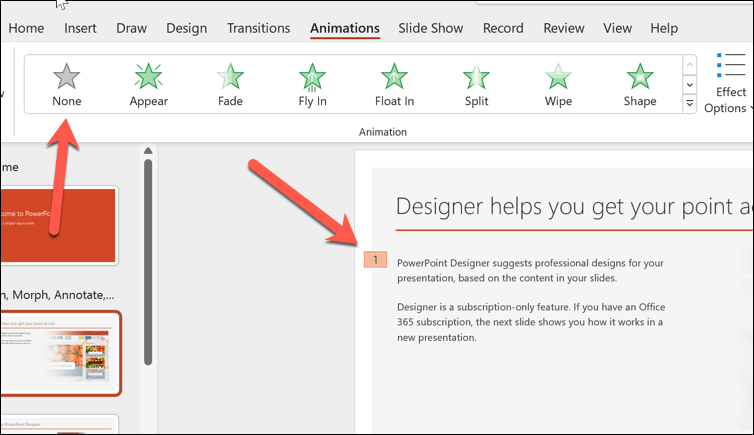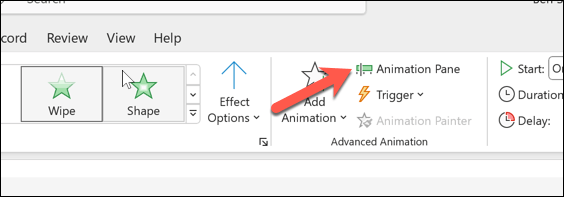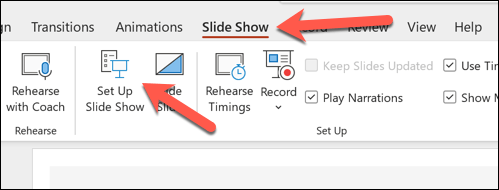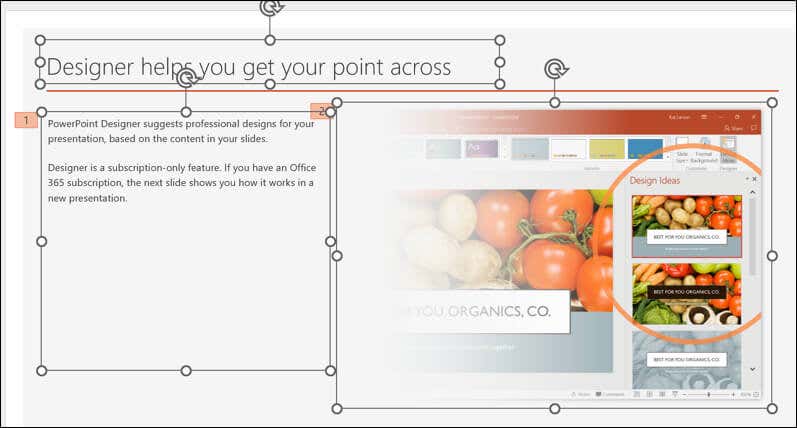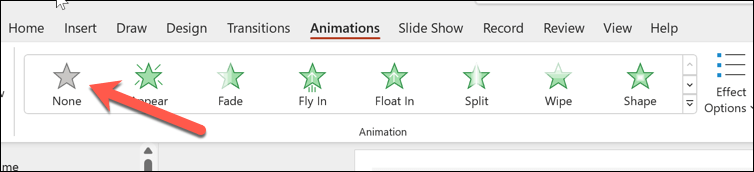Want to jazz up your PowerPoint slides to make them more engaging? An obvious step to take is to add animations to your slides. Animations can make your PowerPoint slides more dynamic and engaging, but be warned—they can also be distracting and annoying if you don’t use them correctly.
If you want to change or remove animations from your PowerPoint slides, you have a few options. To change or remove animations from PowerPoint slides, follow the steps below.
How to Change an Animation Effect in PowerPoint
If you want to change the type of animation effect applied to an object on your slide, such as text, images, or shapes, you can do so by following these steps.
- Open PowerPoint and select the object that has the animation effect that you’re looking to change.
- Select Animations on the ribbon bar. In the Animation group, select the downwards arrow icon in the Animation gallery.
- Look through and select the new animation effect that you want to apply. The change will be applied immediately.
- You can also change the settings for an animation effect, such as the duration, delay, or direction by clicking the Effect Options button in the Animation group. A drop-down menu will appear with different options to choose from, depending on the type of animation you’ve enabled.
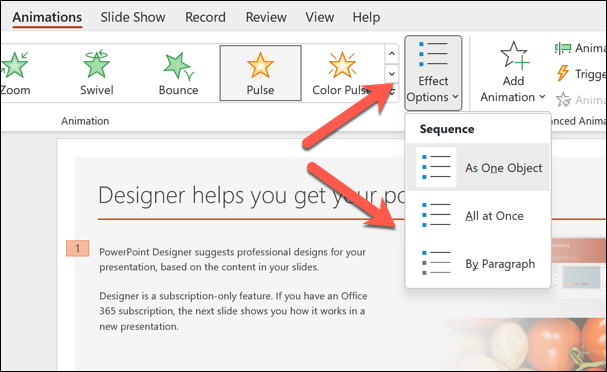
How to Remove an Animation Effect in PowerPoint
Decided to remove an animation entirely? You can easily do this from the Animations tab on the ribbon bar by following these steps.
- Open PowerPoint and select the object that has the animation effect that you’re looking to remove.
- Select the Animations tab on the ribbon bar. In the Animation group, click the None option in the Animation gallery. This will remove any animation effect from the selected object.
- You can also remove an animation effect from an object by using the Animation Pane, which shows a list of all the animations on your slide. To open the Animation Pane, click the Animation Pane button.
- Next, click the object that has the animation effect that you want to remove.
- In the Animation Pane, select the animation effect that you want to remove. A small number will appear next to it, indicating its order in the sequence of animations.
- Click the down arrow next to the animation effect and select Remove from the menu to remove it.
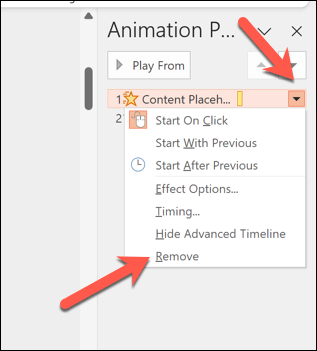
How to Hide or Remove All Animations From a Slide or Presentation in PowerPoint
Decided to ditch animations from your PowerPoint slide entirely? If they aren’t suited to your audience, you can hide or remove all of the animations at once.
How to Hide All Animations in PowerPoint
If you only want to hide the animations as you play your presentation, but leave them in place, you can do this by pressing the Slide Show tab on the ribbon.
- Open PowerPoint and select the Slide Show tab.
- Press the Set Up Slide Show button.
- In the pop-up menu, check the box next to Show without animation.
- Press OK to save your choice.
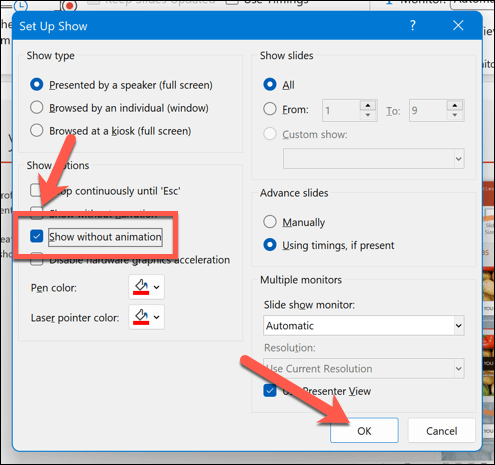
With this option enabled, animations won’t appear while you’re actively presenting your presentation. You’ll need to repeat these steps and remove the checkbox next to Show without animation to restore them afterward.
How to Delete All Animations in PowerPoint
There isn’t an option to click and remove all of your animations in PowerPoint. Instead, you’ll need to do it manually by following these steps.
- Open PowerPoint and select the slide that contains the first set of animations you want to remove.
- Press Ctrl + A or manually select all of the items on your slide.
- Select the Animations tab on the ribbon bar. In the Animation group, press the None option in the Animation gallery. This will remove all of the animation effects from all of the items on your slide.
- Repeat these steps for all other slides that contain animations on your slide.
- Press File > Save to save the changes when you’re done.
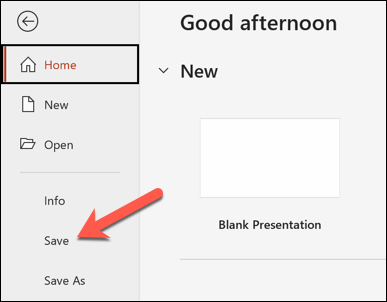
Tips for Using Animations in PowerPoint Effectively
Animations aren’t suited for every presentation. However, depending on your audience, you can make your PowerPoint presentations more fun with the right amount (and type) of animations.
That said, it’s important to get the balance right, as PowerPoint animations can be distracting or unprofessional if you use them incorrectly. Here are some tips for using animations in PowerPoint effectively.
- Use animations to enhance your message. Animations aren’t just for fun for decoration, but should help you to emphasize key points, show relationships, reveal information, or create interest. Avoid using animations that are irrelevant, flashy, or overdone—especially if your audience won’t appreciate it.
- Limit the number of animations per slide. Too many animations can confuse or overwhelm your audience. A good rule of thumb is to use one or two animations per slide, and avoid using more than four animations per presentation.
- Choose appropriate animation effects. PowerPoint offers a variety of animation effects, such as entrances, exits, emphasis, and motion paths. Choose the effects that suit your content, as well as the theme of your presentation. For example, use entrances and exits to introduce or conclude a topic, use emphasis to highlight or draw attention to an object, and use motion paths to show movement or direction.
- Adjust the speed and timing of your animations. You can control how fast or slow your animations play, as well as when they start and end. You can also synchronize your animations with your narration or music. To adjust the speed and timing of your animations, use the options available to you in the Animations tab. You can also use the Animation Pane to view and modify the sequence and timing of your animations as a whole.
- Preview and test your animations. Before you present your slides, make sure to preview and test your animations to see how they look and work. You can preview your animations by clicking the Preview button on the Animations tab, or by pressing F5 to start the slide show and doing a run through. You can also test your animations on different devices and screens to ensure compatibility and visibility.
This isn’t an exhaustive list—you’ll need to use your best judgement to identify the right use of animations in your PowerPoint slides. However, if you use them correctly, animations in PowerPoint can help you to effectively create interesting (yet professional) presentations.
Creating Powerful PowerPoint Presentations
Don’t be scared to use PowerPoint animations on your slides, but use them sparingly, and use them effectively. Using the steps above, you can quickly change or remove animations from PowerPoint slides that don’t suit your content or audience.
Want to make your slides easier to understand? You can always add narration to your PowerPoint presentation to make it easier to distribute. If you want to reduce the text you’re using, you can also embed videos into your presentation to help switch to other content formats without losing the information you’re looking to share.