If you don’t already do it, you should make it a habit to change your Outlook password regularly. This allows you to keep unauthorized users away and make your account more secure.
You can change the password for your Outlook.com account as well as inside the client apps on your computers. If you recently changed the password for your email account with your provider, you’ll need to update it in the Outlook app on your machine so it can continue to send and receive emails.
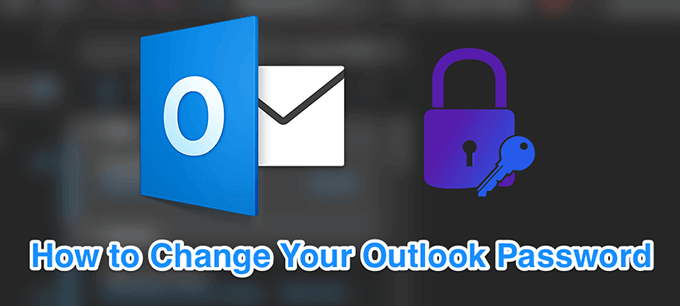
Change Outlook.com Password
Changing the Outlook.com password means changing your Microsoft account password. This means, once you change your password, you’ll need to use it to log-in to each Microsoft service that you use on your devices.
That includes your Windows computer, your Microsoft email clients, and anything else that uses your Outlook or Microsoft account.
- Open a new tab in your browser and head over to the Outlook website. Log-in to your account if you haven’t already done so.
- Click on your profile icon at the top-right corner and choose the option that says My account. It’ll open your account’s settings menu.
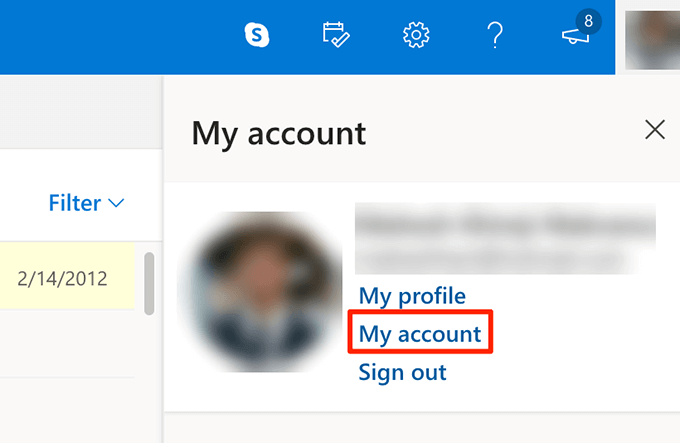
- The following screen shows the Microsoft services you can use. Click on the option that says Security at the top to view your password menu.
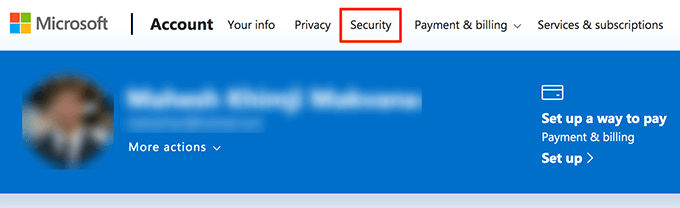
- It’ll ask you to enter your current password to continue. Enter the password and click on Sign in.
- You’ll be on the security screen now. Find the section that says Password security and click on Change my password in it.
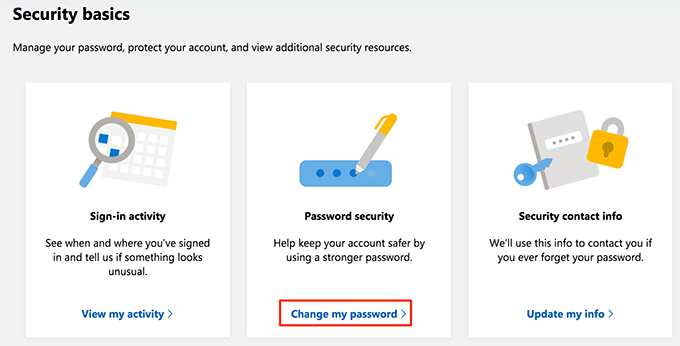
- On the following screen, you’ll be able to change your Outlook.com password.
Type your current password in the first box, your new password in the second box, re-enter your new password in the third box, and click on Save at the bottom.
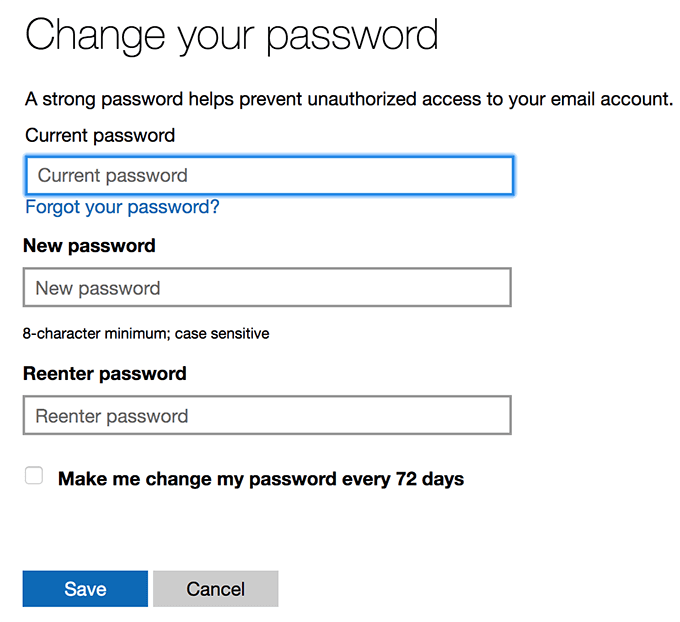
- There’s an option called Make me change my password every 72 days that you can enable so Outlook prompts you to change your password every 72 days. It’s nothing but a security measure to keep your account protected even further.
Change Outlook Password On Windows
If you use Outlook as your email client on your Windows PC, you’ll need to update your password in it each time you change the password from your email provider.
This way Outlook will be able to sign-in to your Microsoft account on your email provider’s server and fetch new emails for you. If you don’t do this, Outlook will throw errors saying the specified password is incorrect.
- Launch the Outlook app on your PC.
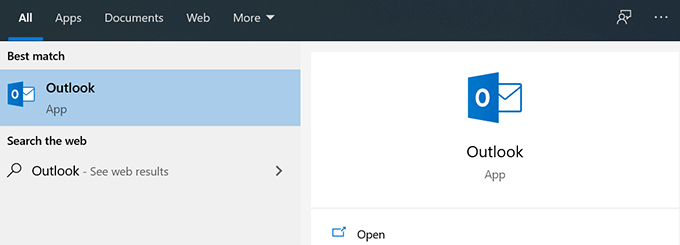
- Click on the File menu at the top to view main Outlook options.
- On the right-hand side pane, click on Account Settings and choose Manage Profiles from the newly expanded menu.
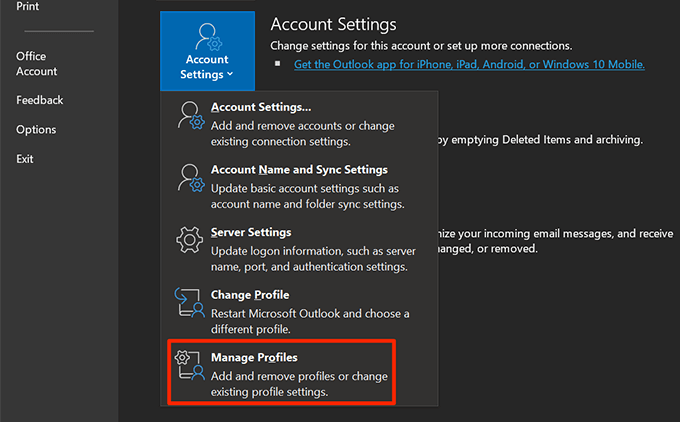
- Click on the Email Accounts button to view your email accounts.
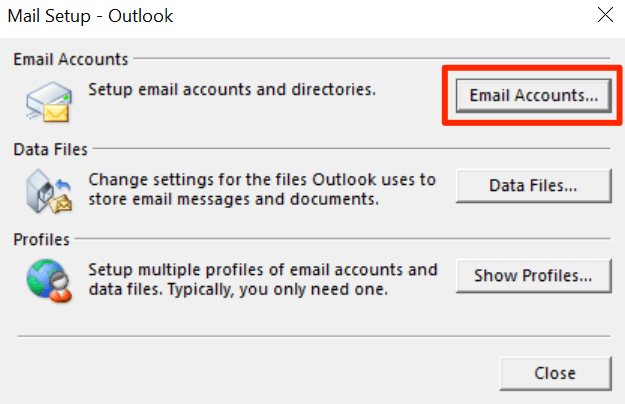
- You’ll see a list of all email accounts that you use with Outlook. Select the account you want to change the password for in the list and click on Change.
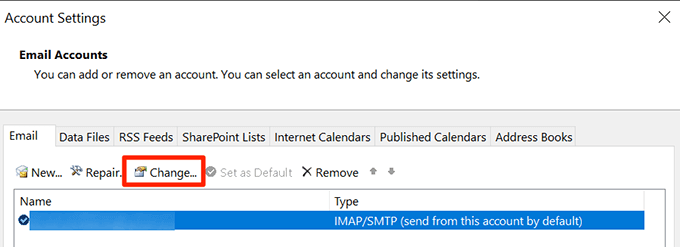
- The following screen lets you configure the settings for your chosen email account. Since you’re only looking to change the password, put your cursor in the Password field and type the new password.
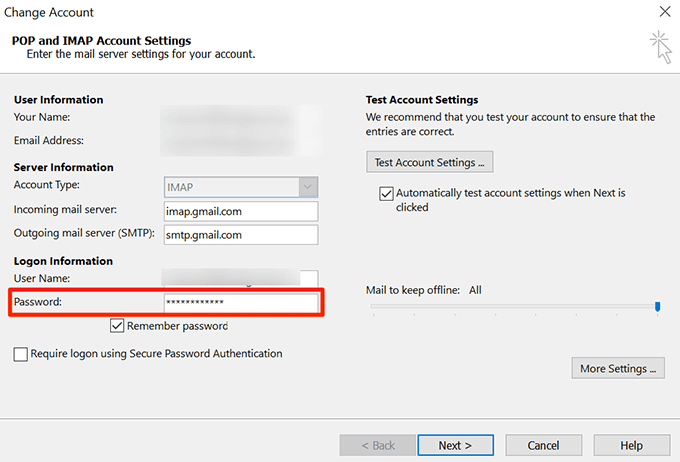
- It’s a good idea to confirm Outlook can connect to your email server after changing the password. Click on the Test Account Settings button to run an email test.
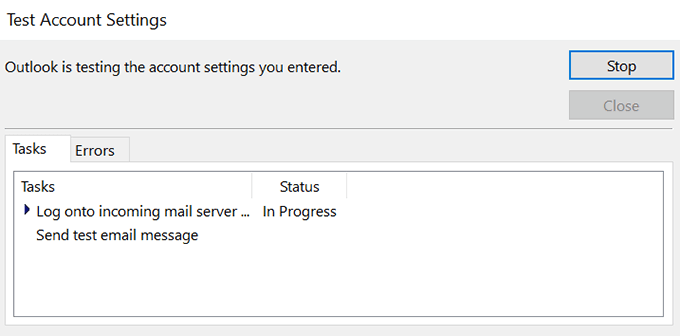
- If everything goes well, you can close all of the open windows now that your Outlook password has been successfully changed.
Change Outlook Password On Mac
The steps to change your Outlook password on a Mac are slightly different than the Windows version. But you can change the password for any account that you’ve set up with Outlook on your machine.
- Click on Launchpad in the Dock, search for Microsoft Outlook, and launch it.
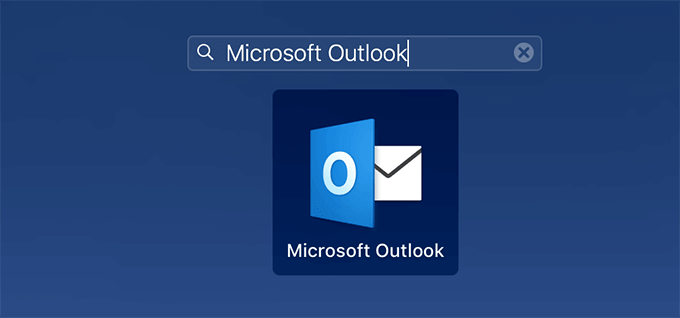
- Click on the Outlook menu at the top and select the option that says Preferences. It’ll open your Outlook settings menu.
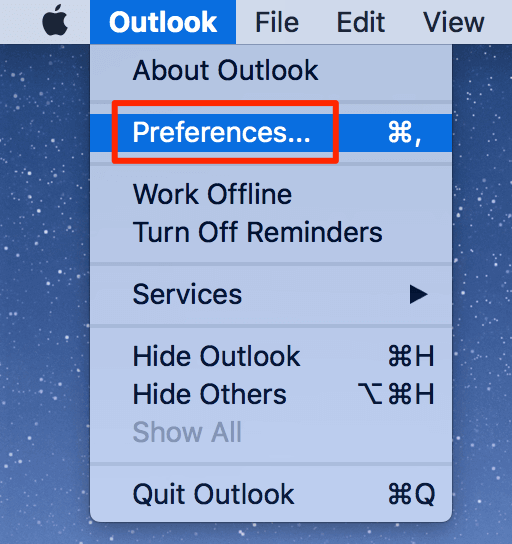
- On the following screen, choose the Accounts option to view your Outlook email accounts.
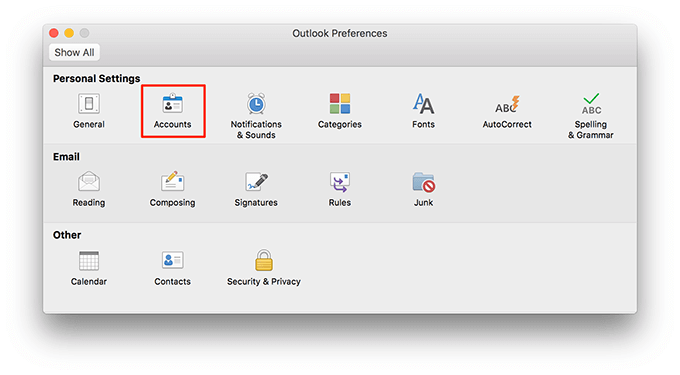
- You’ll see a list of email accounts that you use with Outlook in the left sidebar. Click on the account you want to change the password for.
- On the right-hand side pane, there’s a field called Password. Put your cursor in this field and type the new password for your account.
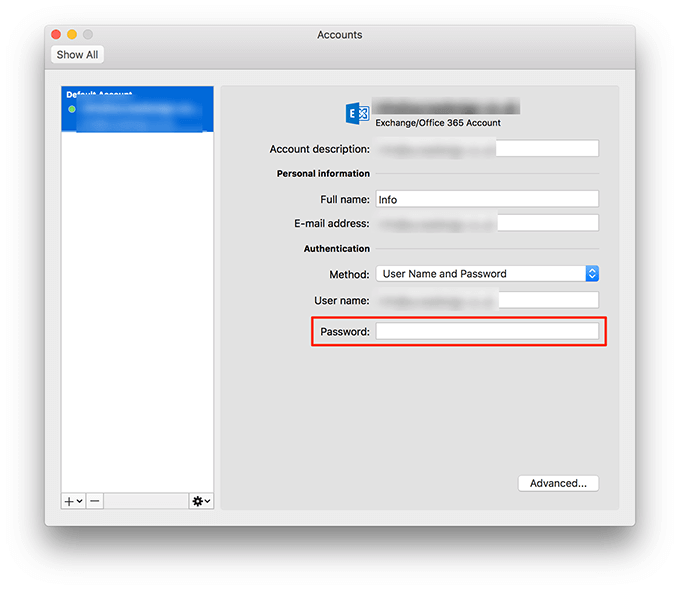
- Close the panel when you’ve entered your new password and the password will be automatically saved.
Change Outlook Password If Your Account Is Hacked
If you believe someone has hacked your account, you should change your Outlook password immediately so the hacker can’t log into the account. If they’re already logged-in and you change the password, they’ll automatically be logged-out on all their devices.
You’ll need to reset your password with Microsoft to do this.
- Head over to the Outlook website using a browser on your computer.
- Enter your Outlook email address and click on Next.
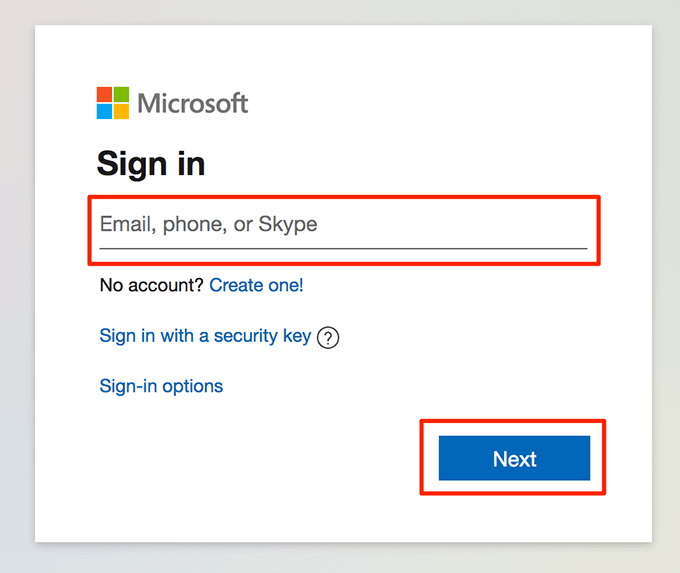
- Select the Forgot password option on the following screen. It’ll help you change your current password.
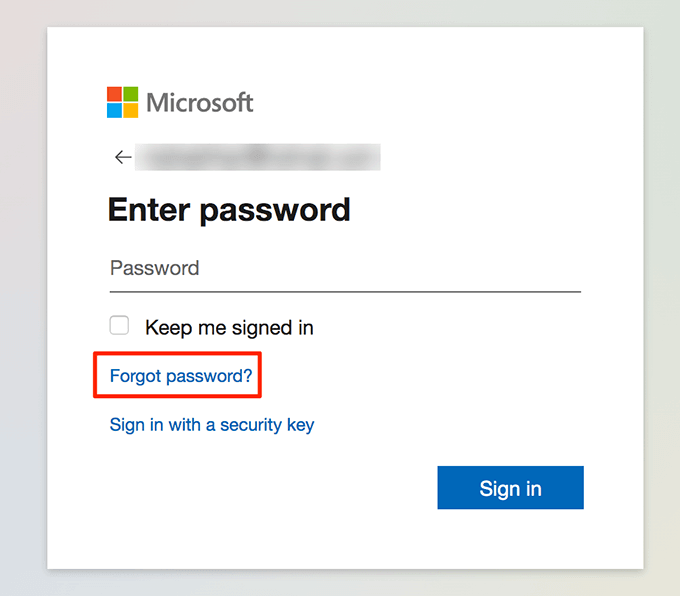
- Outlook will let you choose one of your recovery methods to reset the password for your account. In the example below, it’ll send a recovery code to your default email address, and you can use that code to reset the password.
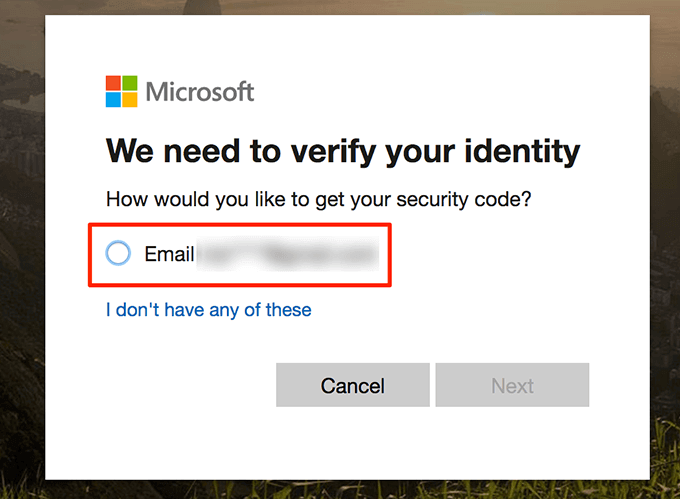
- Access your recovery email account and you’ll find the code in your inbox. Note the code.
- Go back to the Outlook recovery screen, enter the recovery code, and click Next.
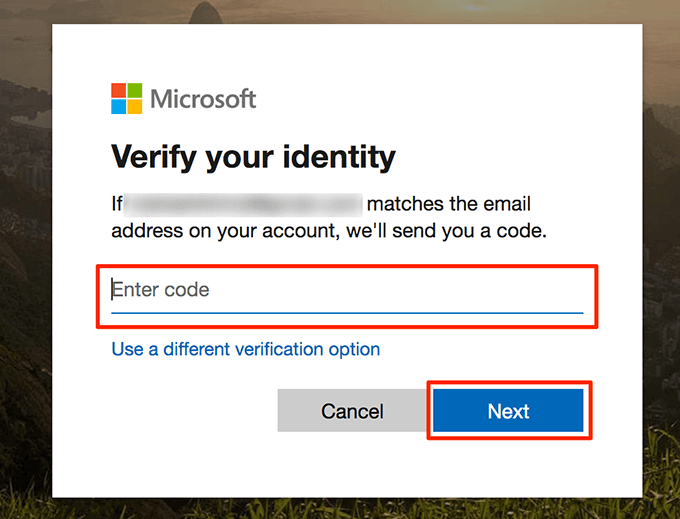
- You can then change your current Outlook password.
How often do you change your Outlook password? Have you ever run into any password issues with Outlook on your computer? Let us know in the comments below.