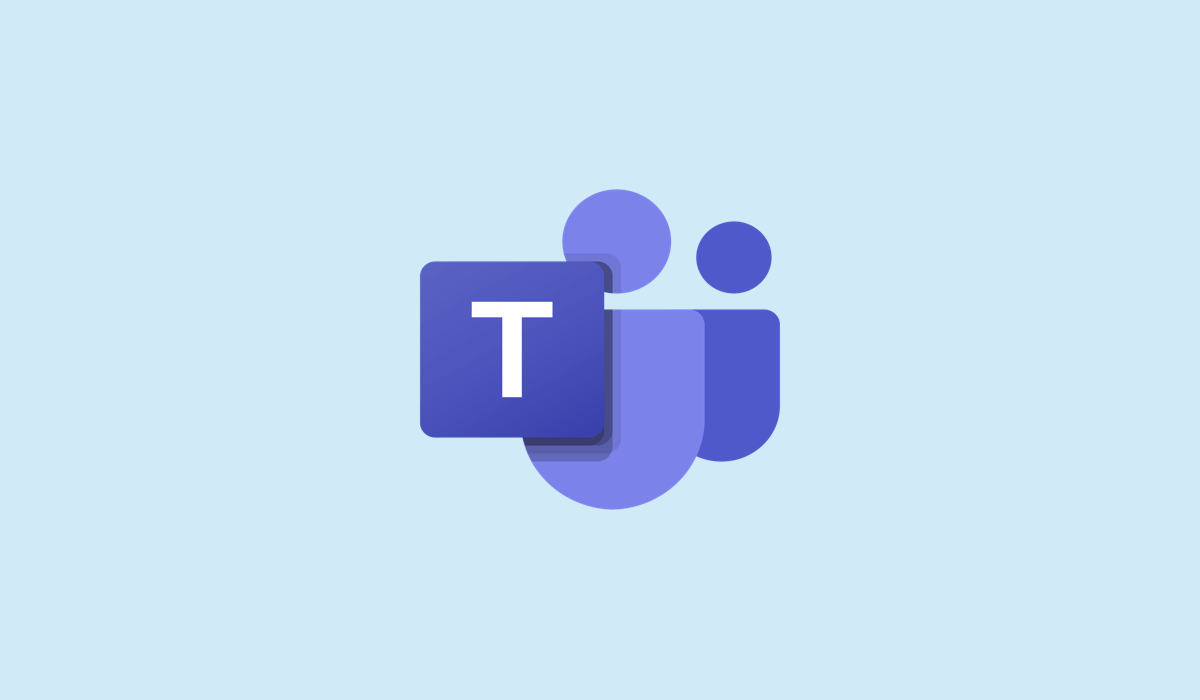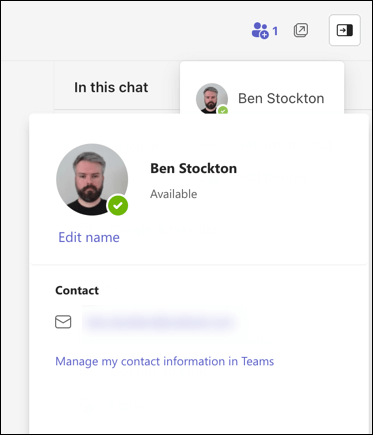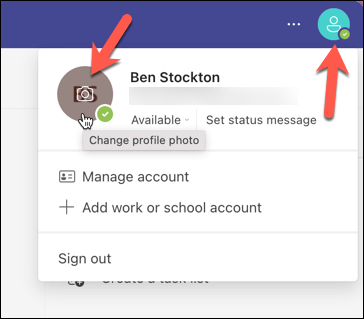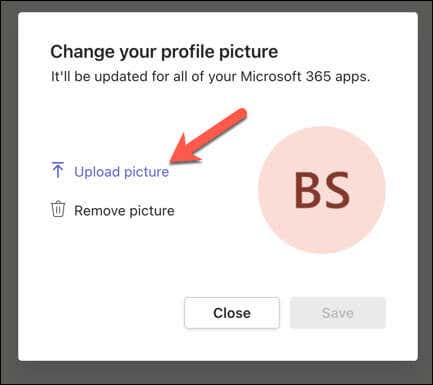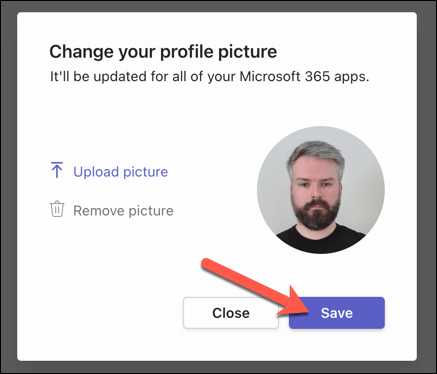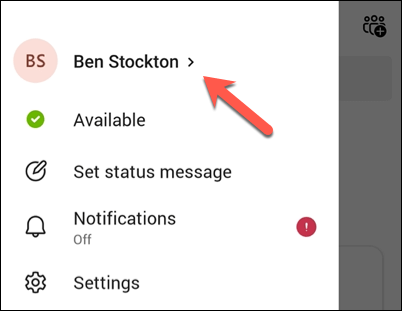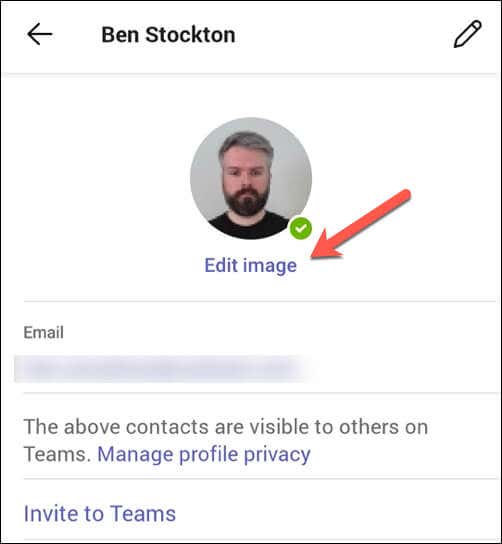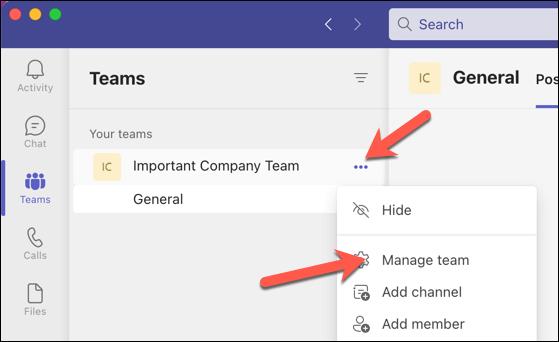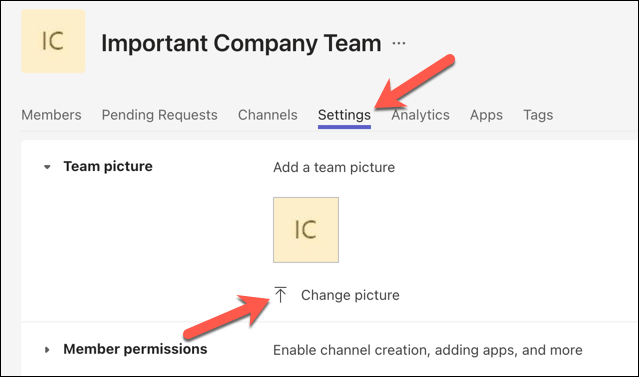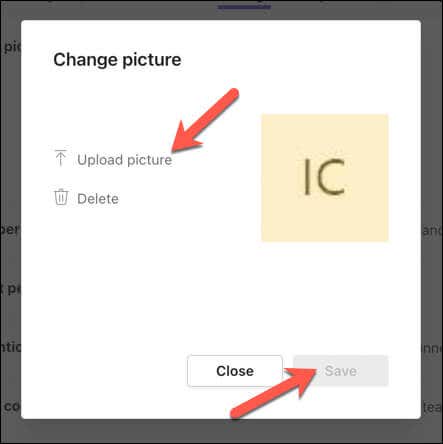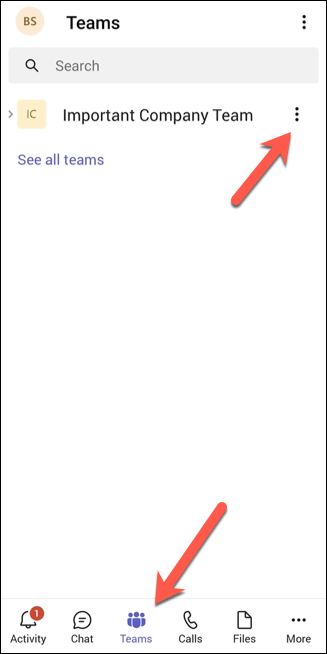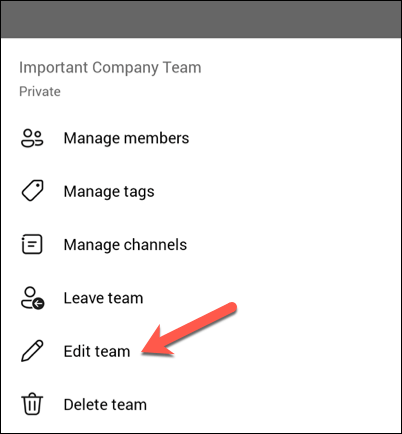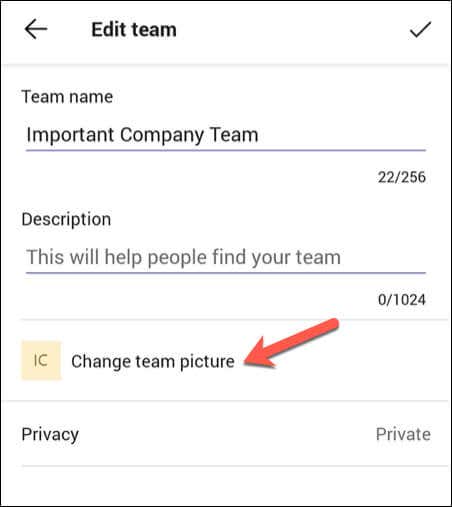Are you looking for a way to personalize your Microsoft Teams experience? A quick and easy way to do this is by changing your profile or team picture in Microsoft Teams.
For individuals, changing your picture can help make it clear who others are speaking to (or to help you hide yourself, if you prefer). For teams, a change in your team’s picture can help you show off your style or brand better.
Changing your profile or team picture in Microsoft Teams is easy to do, and we’ll show you how to do it below.
What Are Your Profile and Team Pictures in Microsoft Teams?
Your profile picture is the image that appears next to your name in chats, meetings, and other places in Teams. It helps others identify you and makes your interactions more engaging and friendly. You can use a photo of yourself, a cartoon avatar, or anything else that represents you.
Your team picture is the image that appears next to your team name in the Teams app. Choosing a good team picture can help others recognize your team and make it stand out from the rest. You can use a logo, a mascot, or anything else that reflects your team’s identity.
How to Change Your Profile Picture in Microsoft Teams on a PC or Mac
If you’re using a PC or Mac, you can quickly change your profile picture using the Microsoft Teams app. As the client has the same interface on both platforms, these steps will work for all desktop users.
If you want to change your profile picture in Microsoft Teams on a PC or Mac, follow these steps.
- Open Microsoft Teams on your PC or Mac.
- Select your current profile picture in the top-right corner of the screen. If you don’t have one, it’ll simply show your initials.
- Hover over your current profile icon in the drop-down menu. A camera icon will appear over the icon—select it to continue.
- Next, press Upload picture.
- From your photo gallery, select an image smaller than 4 MB.
- Once you’ve uploaded the picture, click Save.
Your profile picture will update immediately and appear for other users on all platforms.
How to Change Your Profile Picture in Microsoft Teams on Mobile Devices
If you prefer to use Microsoft Teams on your mobile device, you can follow these steps to change your profile picture instead. These steps should work for Android, iPhone, and iPad users.
- Open the Microsoft Teams app on your mobile device.
- Select your current profile picture in the top-left corner. From the menu, select your name.
- In your profile, tap Edit image to choose a new photo.
- From the bottom menu, select Open photo library to choose a new photo, or select Camera to take a new picture using your smartphone’s camera.
- Select an image smaller than 4 MB on your device—your image will change immediately.
As with desktop users, your picture will update immediately across all platforms. As it applies account-wide, your new picture will also appear when you sign into Teams on a PC or Mac.
How to Change Your Team Picture in Microsoft Teams on a PC or Mac
If you’re working as part of a team, you can change your collective team picture. However, only team owners can change the team picture—team members can only view it.
If you don’t have the necessary permissions, you’ll need to consult with your team administrators to have it changed.
To change your team picture in Microsoft Teams on a PC or Mac, follow these steps.
- Open the Teams app and press the Teams tab on the left.
- Press the three-dots menu icon next to your team name in the panel.
- Click Manage team.
- Select the Settings tab.
- Under Team Picture, press the Change picture option.
- Press Upload picture and select the image you want to use from your gallery. Alternatively, select a premade avatar from the options provided.
- Press Save to apply the changes.
The changes should appear immediately. If it doesn’t, you may need to exit the app and reopen it to see it take effect.
How to Change Your Team Picture in Microsoft Teams on Mobile Devices
Like PC and Mac users, you can only change your team picture on Microsoft Teams if you’re the team owner. If you’re only a member, you’ll only be able to view it.
If you have the necessary permissions to change your team picture on a mobile device, you can follow these steps.
- Open the Teams app on your Android, iPhone, or iPad devices.
- Select Teams at the bottom of your app.
- Tap on the three-dot icon next to the team’s name.
- Select the Edit team option at the bottom.
- Tap Change team picture to add a new photo.
- Select the image you want to use.
As soon as you select a new image, the change will be applied immediately.
Managing Your Microsoft Teams Settings
Changing your profile or team picture in Microsoft Teams is a great way to express yourself better, making it clear who you are (and what your team represents). You can do it easily from any device in just a few clicks (or taps).
Want to customize your Microsoft Teams experience further? A good next step could be to change your Teams name and update your on-screen identity. You can also stop Teams from opening automatically to stop it from appearing when you’re out of the office.
If you run into any issues, don’t forget to clear your Microsoft Teams cache as a possible solution.