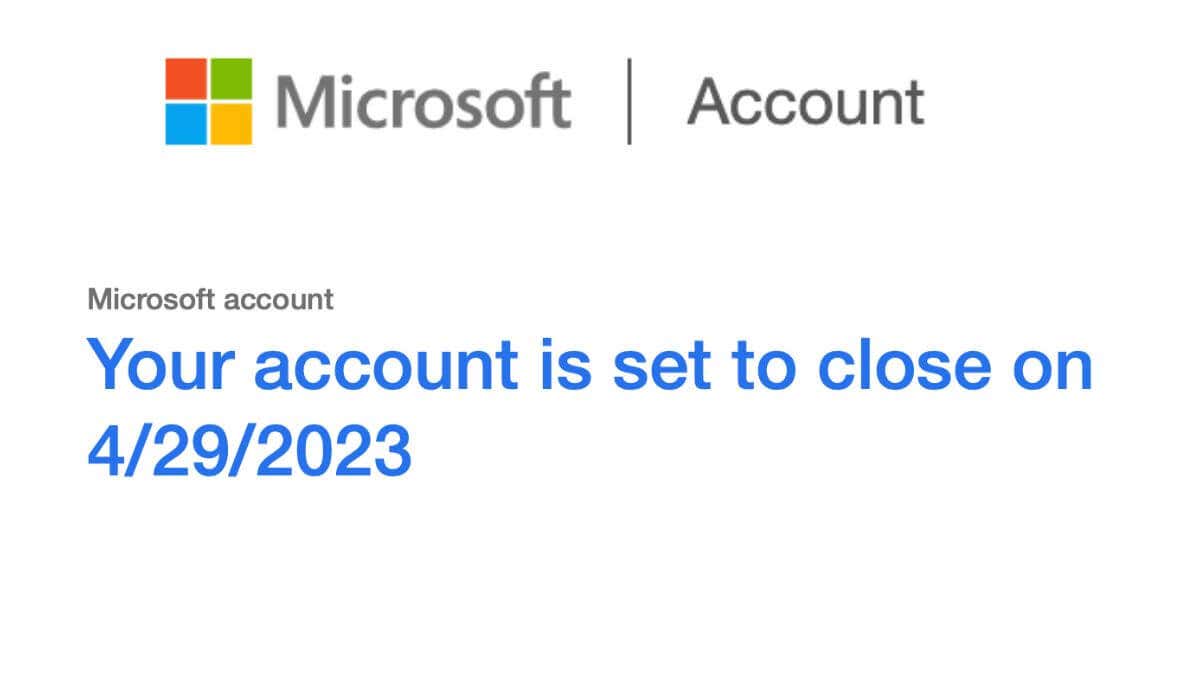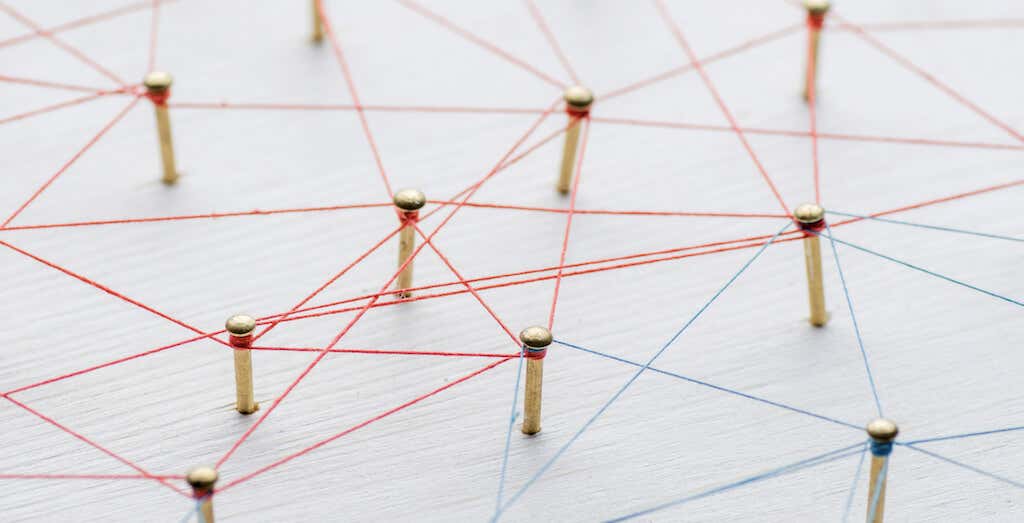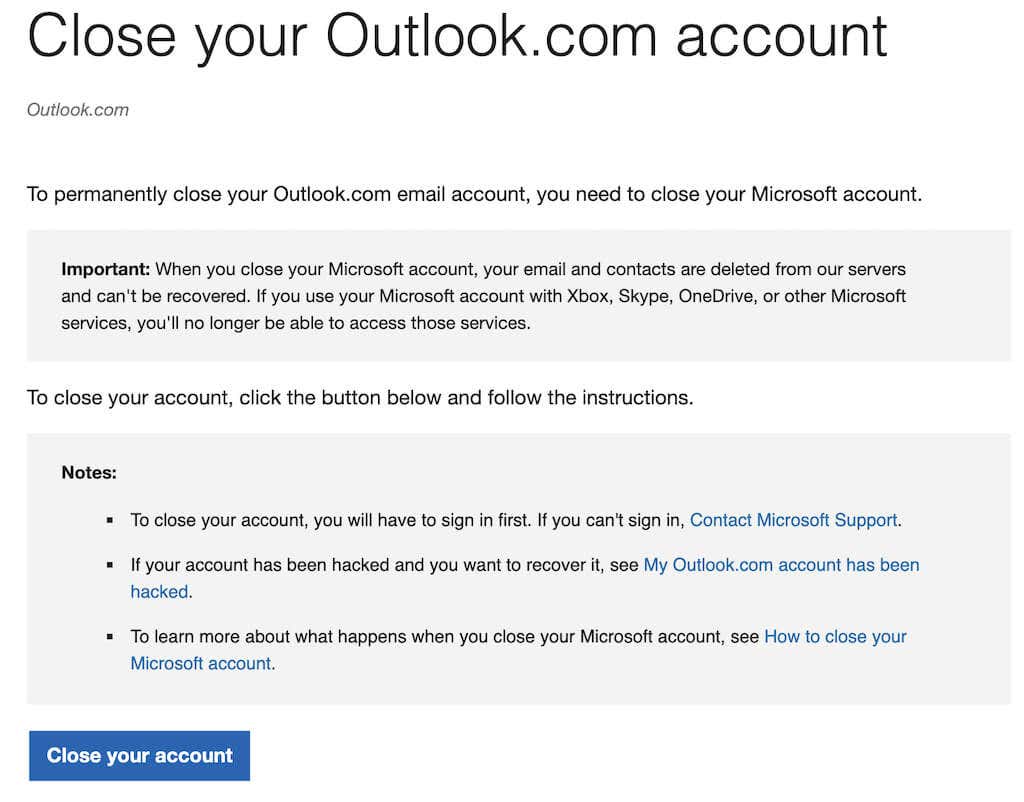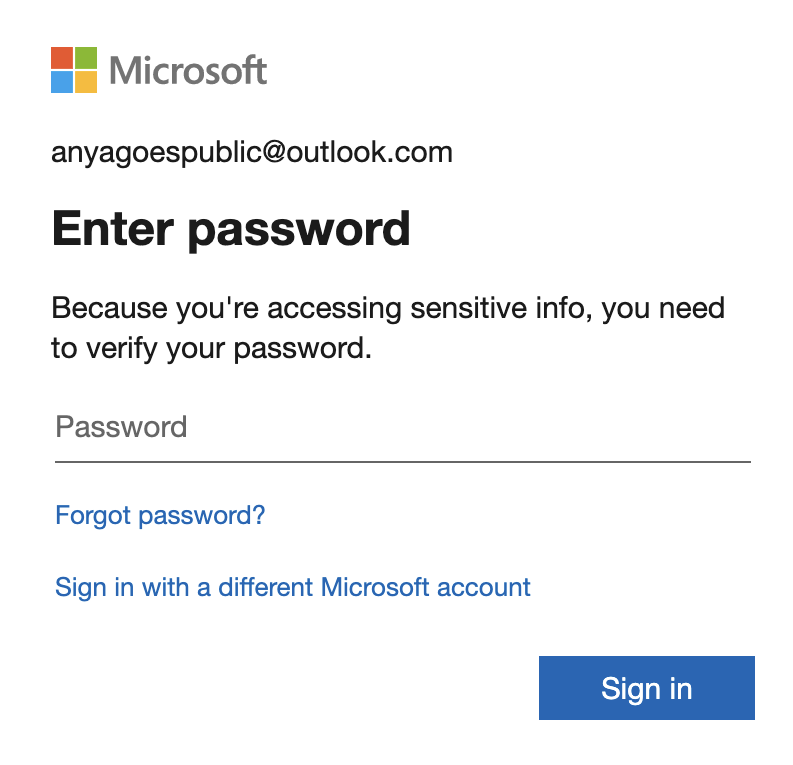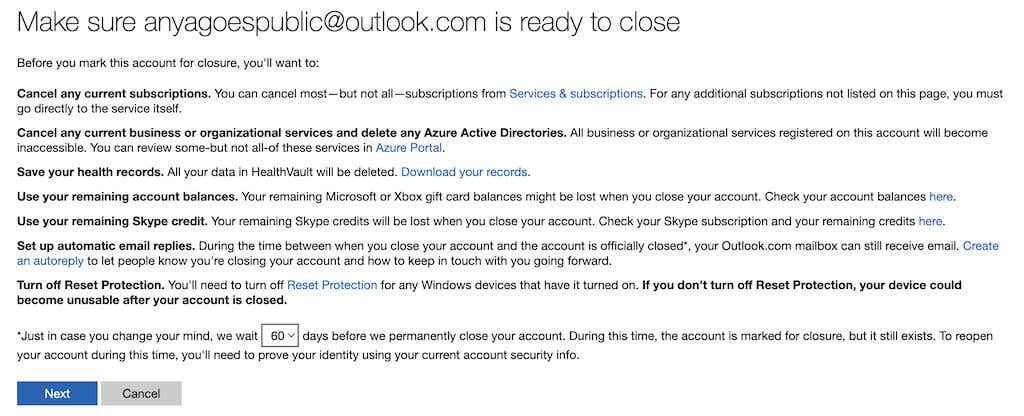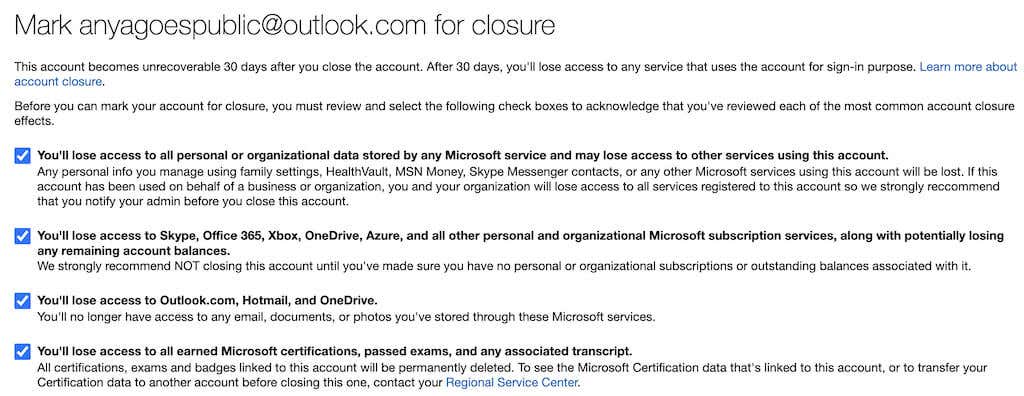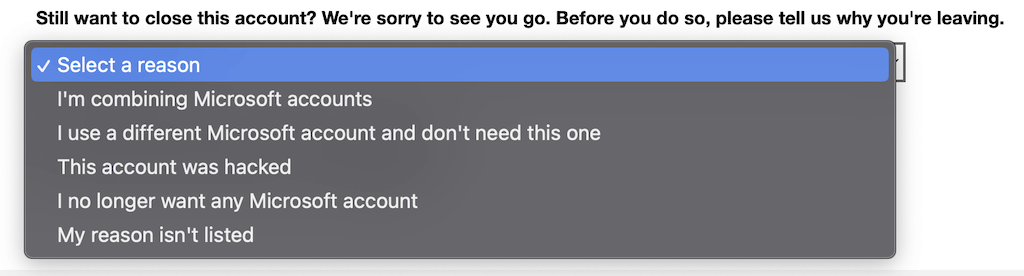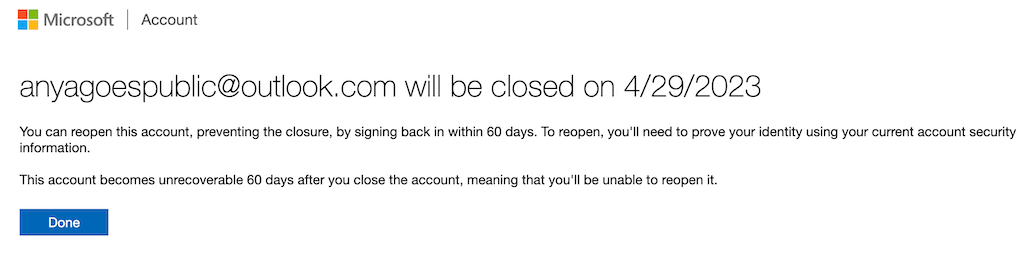If you stopped using Microsoft and switched to a different email provider, you may want to close your Microsoft Outlook email account. There are different ways to go about this. You can simply change or remove your Outlook account from the Microsoft Outlook email client, or you can close it permanently.
In this tutorial, we’ll show you how to close or delete your Outlook email account permanently.
What Happens When You Close Your Outlook Account
Closing accounts can be overwhelming, and deleting your Outlook or Hotmail email account is no different. It’s a big step that can have serious repercussions.
In order to completely delete your Outlook.com email account, you’ll need to delete your entire Microsoft account. This will effectively remove your access to every service linked to your Microsoft account, including Windows, Office 365, Skype, MSN, OneDrive, Xbox Live, Azure, and other Microsoft services. If your PC’s set to log in using this Microsoft account, deleting it will complicate things for you.
To ensure you don’t lose access to any of those services and subscriptions, go through our guide on how to delete a Microsoft account beforehand.
Don’t forget to provide your new email address to any people, companies, and services that use your old email address as a point of contact. If you need any data from your Outlook account to be copied to your new account, take your time to do that as well.
If you don’t rush and do these things thoroughly, you can safely leave Outlook email service, delete your old email account and start using a new system without any issues.
How to Close or Delete Your Outlook Account
If you’re absolutely sure you want to close your Outlook account permanently, here’s how to do it. The instructions are the same for Android, iOS, PC, and Mac users. Before you begin, make sure you’re logged into the Outlook web app.
- Open the Close your Outlook.com account page on Microsoft’s website and select Close your account.
- If you’re not signed in, Microsoft will prompt you to enter your login details on the next page. If you’re having problems signing into your account, use the same page to contact Microsoft Support.
- Once you’re logged into the Outlook app, you’ll be taken to a page with security information about deleting your Outlook or Hotmail account. Read carefully through this info, as it underlines various services and Outlook data that you’ll lose access to.
- Like any other email provider, Outlook doesn’t allow deleting accounts immediately. You’ll be given the option to wait either 30 or 60 days before your account’s closed. During this period, you’ll be able to log into your account and reactivate it if you change your mind. Select 30 or 60, then select Next at the bottom left corner to continue.
- The next page’s called Mark account for closure, and it requires you to select all of the checkboxes to acknowledge that you understand precisely what will happen after you close down your account.
- After checking all the boxes, select a reason for deleting your account from the drop-down menu. Then select Mark account for closure to confirm.
You’ll then get a confirmation email informing you of the data when your Outlook account will be closed.
After the 30 or 60 days run out, you’ll no longer have access to your Outlook account and any data inside it.
What if You’re Not Ready to Delete Your Outlook Account for Good?
Suppose you changed your mind and don’t feel like deleting your entire Outlook and Microsoft account is a good option. You can instead do one of the following:
- Create a new Outlook email address
- Change the primary email address on your Outlook account
- Delete an old email address
- Change your sign-in preferences in account settings
All of these options are less radical than taking down your Microsoft account but can also be suitable if all you need are some minor changes in your email client functionality.