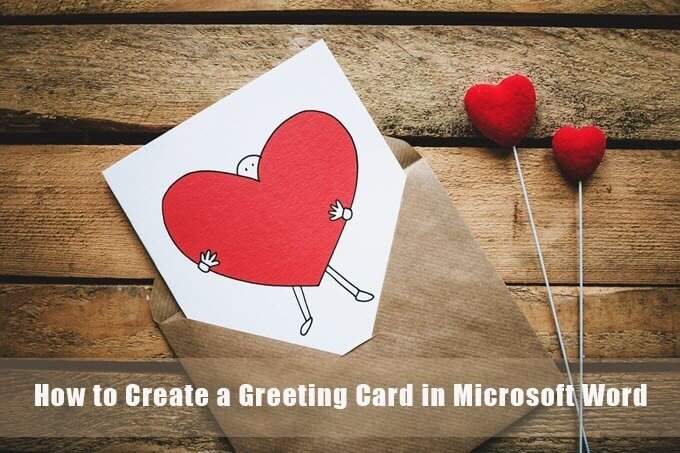
Microsoft Word can do a lot more beyond the blandness of making reports and resumes. It has a capable set of graphic tools to help you make graphic enriched documents like greeting cards. You can also turn to Word and create a greeting card for all occasions with your kids. Children won’t get bogged down in the features unlike a desktop publishing tool or a graphic editor.
In this Word tutorial, we’ll create a greeting card from scratch to show how easy it can be for anyone.
How to Create a Greeting Card with Microsoft Word
Before you sit down to design a greeting card in Word, you have to decide whether you want it to be flat like a postcard or a folded card like a Hallmark card. Greeting cards also come in all shapes and sizes from A0 (84.1 x 118.9 cm) to A10 (2.6 x 3.7 cm). These choices will dictate every other design decision that follows.
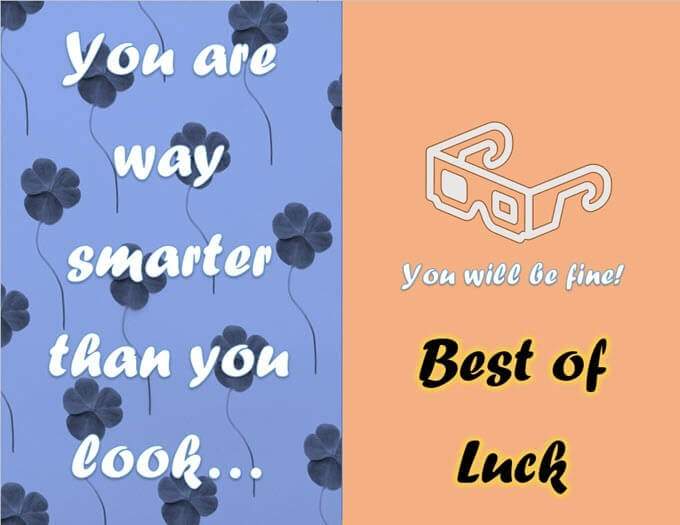
1. Open a Blank Document
Open Microsoft Word and select a blank document. Use this blank canvas to add your own ideas on what a greeting card can be. You can add photos, shapes, text, Word Art, and even 3D models.
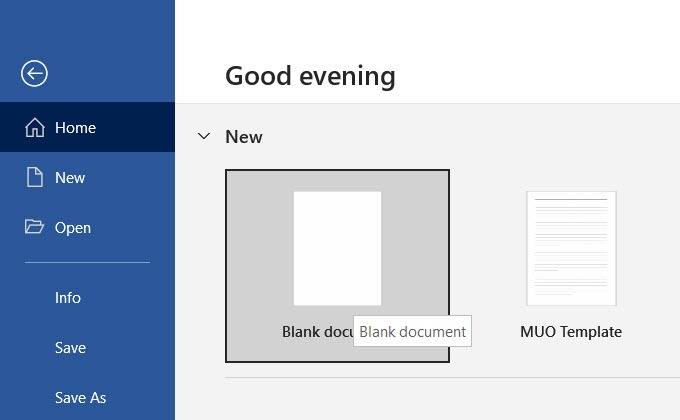
2. Set Up Orientation and Layout
Greeting cards are usually laid out in landscape. Landscape mode works better with images too.
To change the layout from portrait to landscape, go to Ribbon > Layout > Page Setup Group > Orientation > Landscape.
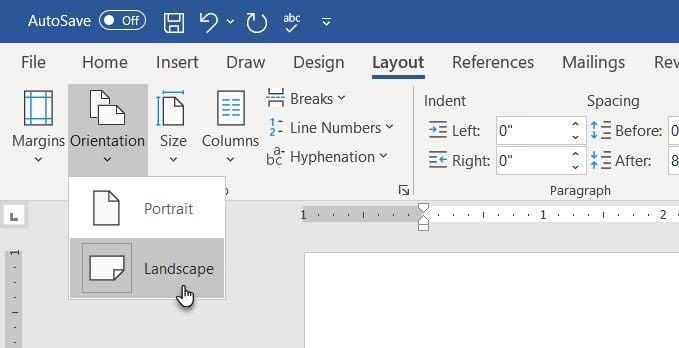
Select Size in the Page Layout Group to choose one of the standard sizes from the dropdown. You can also use a custom size by going to Paper Size at the bottom of the drop-down menu.
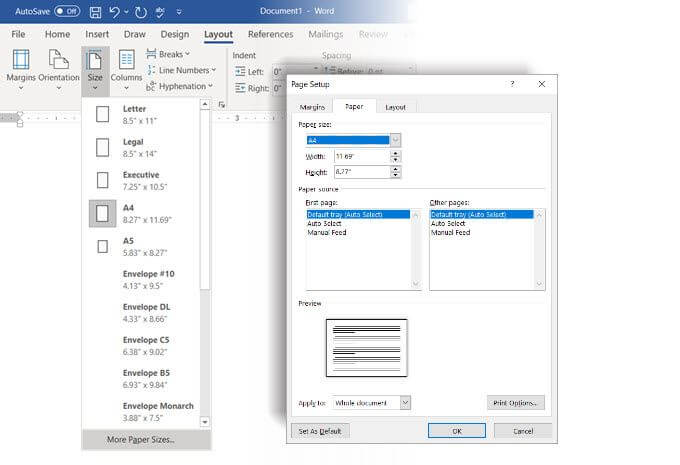
Tip: Use the Margins tab on the Page Setup dialog to reduce the margins if you want the image to cover the paper.
3. Balance Everything with Gridlines
You don’t need to stuff your document. White space helps to balance text with graphics. Enable Gridlines and Alignment Guides to align objects on the document with precision. Gridlines are not printed. You can also decide not to use gridlines and instead align everything with your eye.
Go to View > Gridlines.
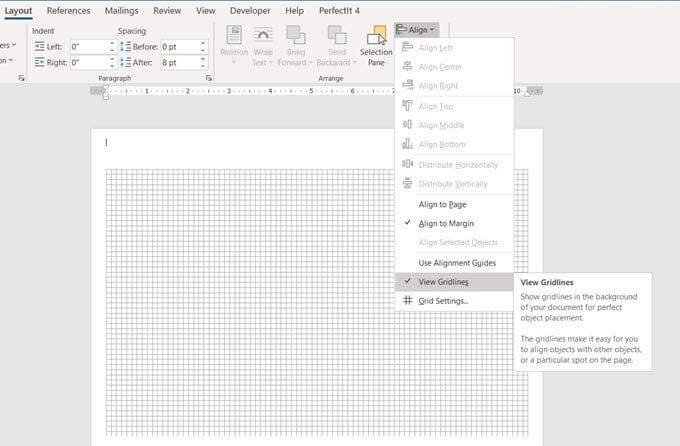
Select your graphic in the document. Go to the Format tab on the right of the ribbon. For a selected shape, the tab will read Shape Format.
Select Align > Grid Settings.
Use the settings to enable the Snap-to feature, display alignment guides, and change the distance between gridlines.
As this Microsoft Word support article says, the Snap To feature only works in Print view.
4. Divide Your Page for the Fold
For greeting cards that fold down the middle, you can divide the page in half. There are different ways to do it Word. For our tutorial, we will use the line shape and place it in the center of the page.
Go to Insert > Shapes > Line. Press the Shift key and draw a vertical line across the middle of the page.
Any new content on the page can nudge this separator. To keep it exactly in the middle, select the Layout Options icon that is suspended above the selected line.
Select Fix position on page. Then, Select See more.
In the Layout settings, fix the position of the line shape by setting the Horizontal and Vertical alignments.
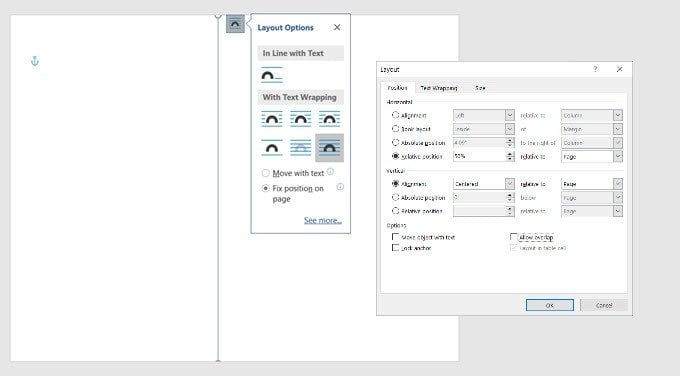
5. Start Adding Your Graphics
It’s time to add graphics that match the theme of the card. Use free stock photos or upload your own to personalize the card. Select Insert > Pictures to insert a picture in your document. Microsoft Word supplies stock images, but it’s always better to go with your own image for a personal touch.
In this tutorial, we have used an image from Pexels.com.
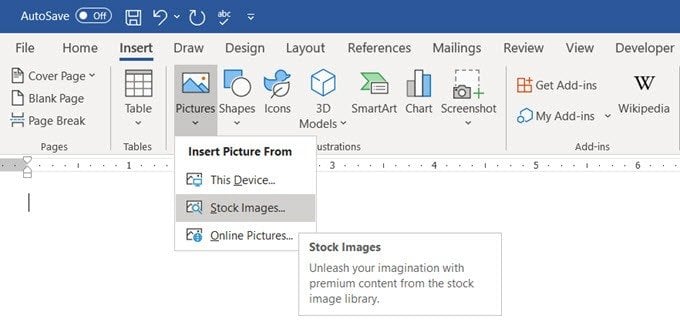
You can also fill up the whole page with the picture if you set it as the background. Go to Design > Page Color > Fill Effect.
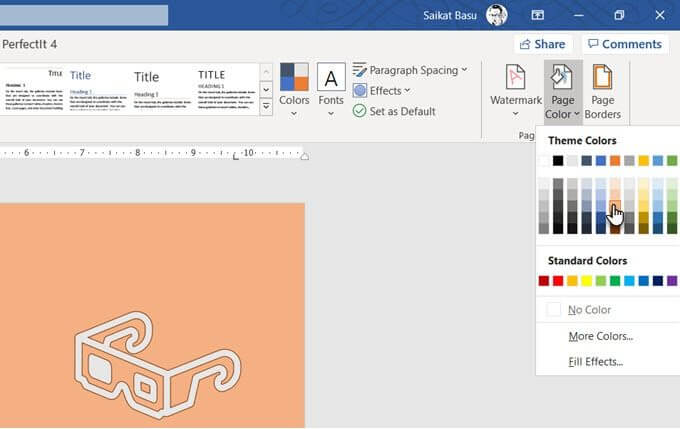
The Picture tab allows you to use your own photo or any Creative Commons image sourced with a Bing Search as a picture fill for the page. You can see the preview before you insert it in the document.
6. Choose Beautiful Fonts
The greeting card has its picture. Now, you have to work on the text and other content.
Go to Insert > Text Group. You can select a Text Box to enter text or choose Word Art. As there are several Word Art Styles available, you don’t have to think too much about styling your text.
Alternatively, you have to work with Shape Fill, Shape Outline, and Shape Effects if you opt for plain text.
All options are easily accessible from the Shape Format tab on the Ribbon and intuitive to use.

Text options inside a Text Box in Microsoft Word come with advanced formatting. For instance, you can begin with a nice font, set the right font size, and give it the right font color. Then select the Text Box and right click to open the context menu. Select Format Shape to display a sidebar with all the Shape and Text Options.
Text Options is further organized into:
- Text Fill & Outline
- Text Effects
- Layout & Properties
Play around with fills, gradients, and transparency to decorate your text. The aesthetic combination will also depend on the picture that works as the background for the text.
In this tutorial, we have given the text a “Glow” to boost the celebratory feel of the card.
Tip: Stick to one or two typefaces to make it less distracting. Also, choose a typeface that reflects the mood of the event and format it with the color that best matches the background or the graphics. While you can install creative fonts in Microsoft Word, not all of them will print well.
7. Preview and Print
Your card is ready with its combination of pictures, colors, and text. Proof it on screen first and then print it out on cheap paper. Look for typos in the text and check if every element is lined up correctly.
Pay careful attention to the margins as differences there can affect the final layout. If you are printing a folding card, use the sample to see if the fold is at the right place and doesn’t cut across a graphic or the text.
Bring out the good quality stock paper and print your first greeting card. If you are making multiple copies, it’s always wise to check the quality of the toner or ink after a few batches.
Your Card Is Ready
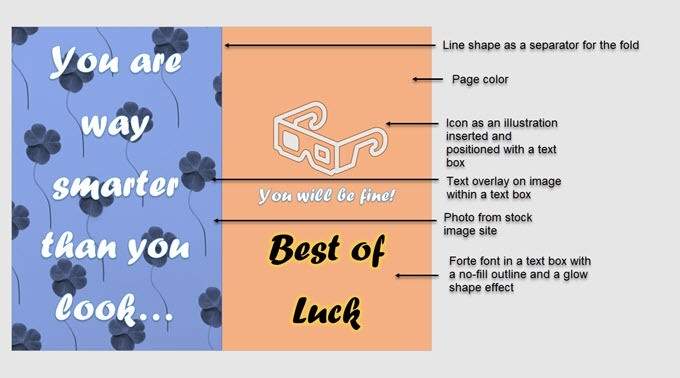
Graphical features of Word might be limited when you create a greeting card with Word, but they can do an adequate job.
Templates are the quicker way to get a greeting card out of Microsoft Word. But will they give you the joy of making your own for someone special? Maybe you can use the greeting card templates as an inspiration to design your own.
Also, try Microsoft Publisher with the help of this guide. It’s a better alternative to Microsoft Word as it’s meant for desktop publishing of all kinds.