Mail merge in Microsoft Word allows you to send personalized letters and emails without having to customize each letter. You can prepare your document the way you want and add placeholders for the various data fields that you want to dynamically fill from a data source.
For example, you can prepare a single letter for all your friends asking how they’re doing but with the ability to change the names and cities dynamically in the letter. This way, your generic letter to John will mention his name and his city, and the same letter to Mike will have Mike’s name and his city on his letter.
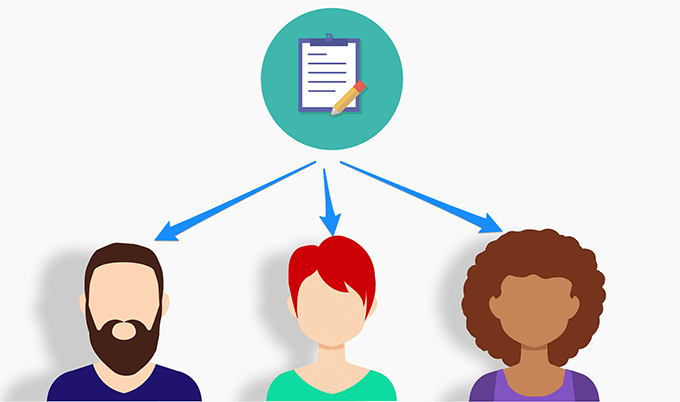
Create Your Recipients List In An Excel Spreadsheet
You’ll need to gather a list of recipients and their data into a single data source. An easy way to do this is to create a Microsoft Excel spreadsheet and add all your recipients’ data to it. You can then retrieve this Excel data into the mail merge letter in Microsoft Word.
- Use the Start Menu search to search for and open Microsoft Excel.
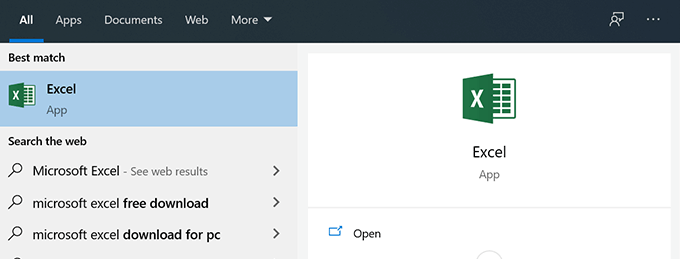
- Click the Home tab in the left sidebar and choose Blank workbook from the right-hand side pane. This’ll create a blank worksheet for you.
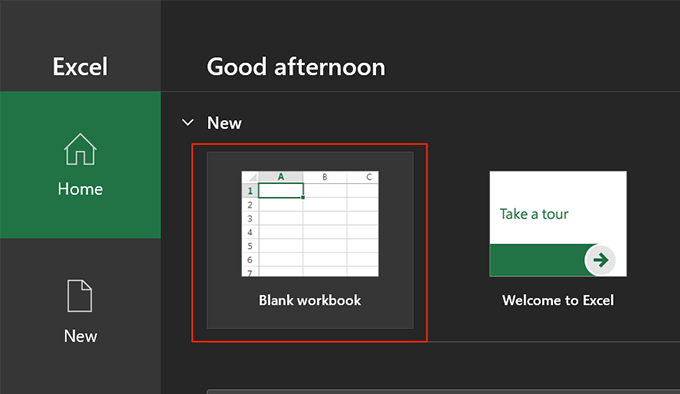
- Start entering data for your mail merge recipients. Make sure to use the first row for the headers of your data. If you’re going to enter someone’s name, use Name as the header in the first row, and so on.
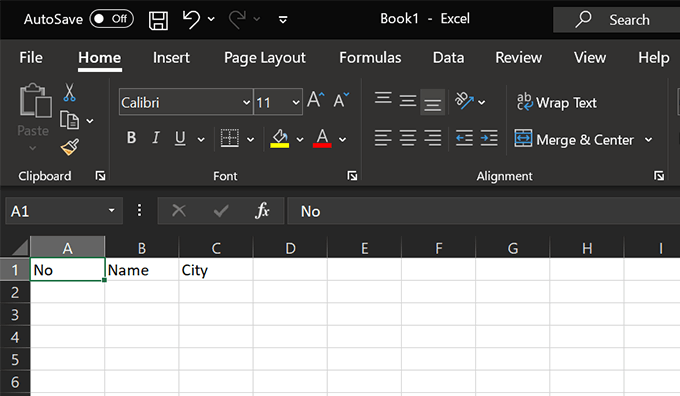
- In the following example, we’ve created a table with some data for four people. We’ll create a personalized mail merge letter for each of these people in Microsoft Word.
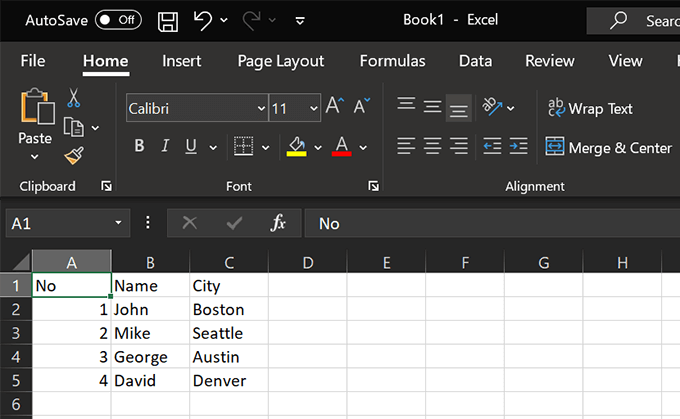
- Click the File menu at the top, choose Save from the left sidebar, and click the Browse button.
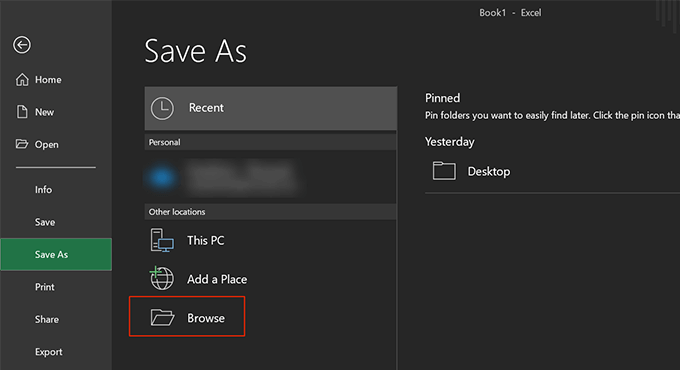
- Navigate to your desktop, enter a name for your Excel spreadsheet, and click the Save button to save the spreadsheet to your desktop. This’ll make finding your spreadsheet easier when you use it in Microsoft Word.
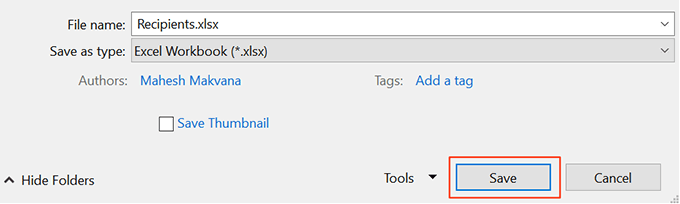
- You can close Microsoft Excel on your computer.
Prepare Your Document In Microsoft Word
You’ll need to write a generic letter that you want to send to each of your recipients. This letter should contain the information that’s common to all recipients. Some examples include writing the greeting line, asking how they’re doing, sharing your thoughts, and so on.
Keep the fields blank where you want your recipients’ information to appear. You’ll add that later when you start the mail merge in Microsoft Word.
- Launch Microsoft Word from the Start Menu on your computer.
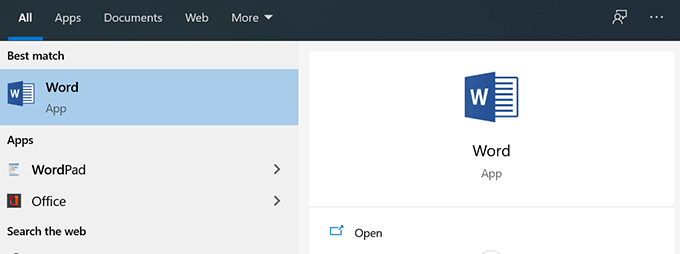
- Click Home in the left sidebar and choose Blank document from the right-hand side pane. You can use a template as well if you want.
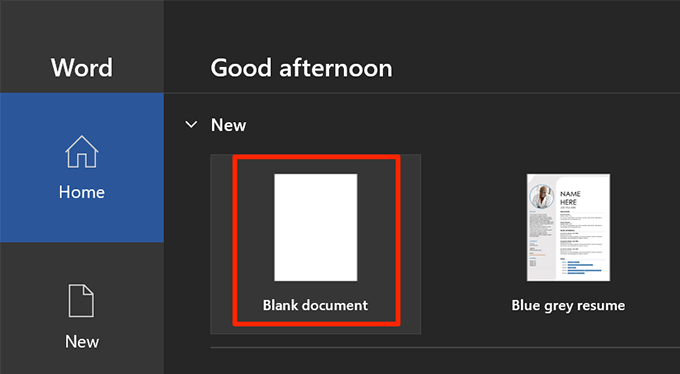
- A blank document will open. Write the letter you want to send to your recipients.
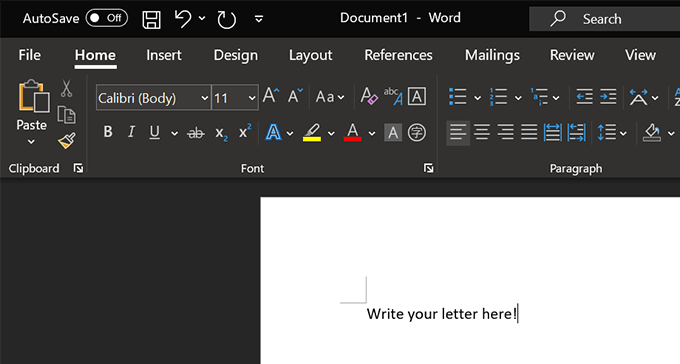
- You’re free to use any colors, formatting, font styles, and other items you want. We’ve created the following simple letter to send to our recipients. The letter will have the person’s name at the top and their city at the bottom.
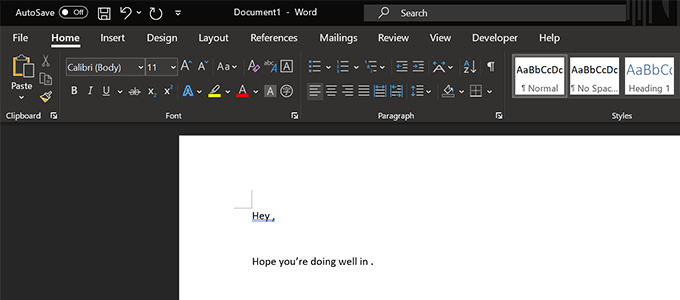
- Keep the document open as you’ll do the mail merge in the section below.
Create a Mail Merge In Microsoft Word
Microsoft Word lets you create a mail merge using the step-by-step wizard. This makes it extremely easy for you to choose the letter you want to use, add the recipients you need, and dynamically change the content of the letter.
- While your letter is still open in Word, click the Mailings tab at the top, select the Start Mail Merge option, and choose Step-by-Step Mail Merge Wizard.
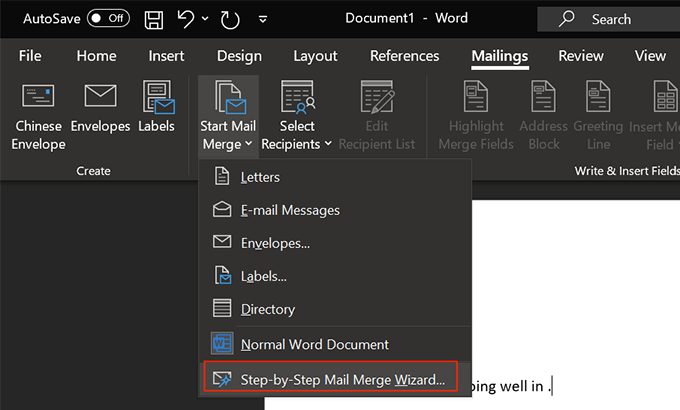
- A new pane will appear on the right-hand side of your screen. Under the first section that says Select document type, choose Letters. You can choose E-mail messages if you want to send your letter via an email.
Then click Next: Starting document at the bottom to continue.
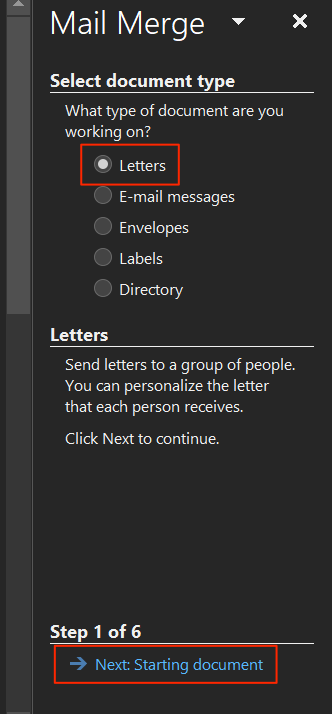
- On the following screen, Word will ask what document you want to use for mail merge. Click the Use the current document option to use your current letter for the task.
If your letter is in another Word file, click the Start from existing document to open that file.
Then click Next: Select recipients at the bottom.
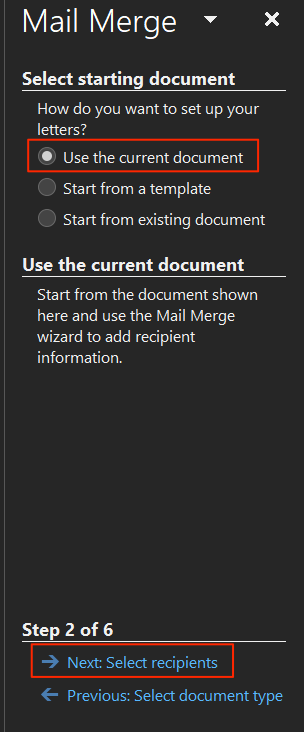
- Under the Select recipients section, select Use an existing list. This is because you’ve already created an Excel spreadsheet containing your recipients’ data.
You can select the Type a new list option if you don’t already have your recipients’ data gathered.
Then click Browse to import your Excel spreadsheet.
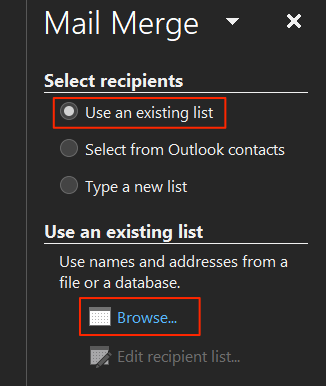
- Navigate to your desktop and double-click the Excel spreadsheet you created earlier. This’ll open the spreadsheet in Microsoft Word.
- Word will ask which sheet you’d like to use from your spreadsheet. Select the sheet that contains your data, checkmark the First row of data contains column headers option, and click OK.
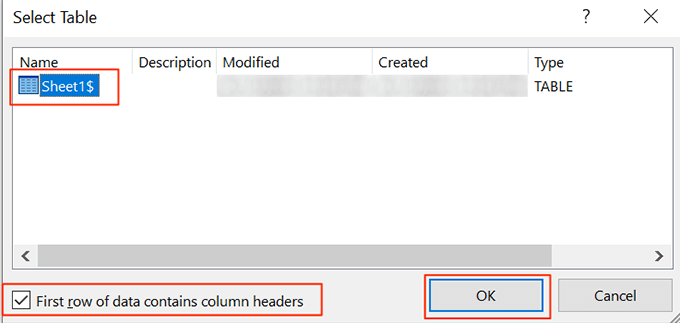
- Word lets you select the recipients you want to use for mail merge if you don’t want to use everyone that’s on the list. Checkmark boxes for the people that you want to include in your letters.
You can use the refine options beneath the list to sort and filter your recipients. Sorting lets you sort your records in ascending and descending orders. Filtering lets you compare the fields and filter out the ones you don’t need.
Finally, click OK at the bottom.
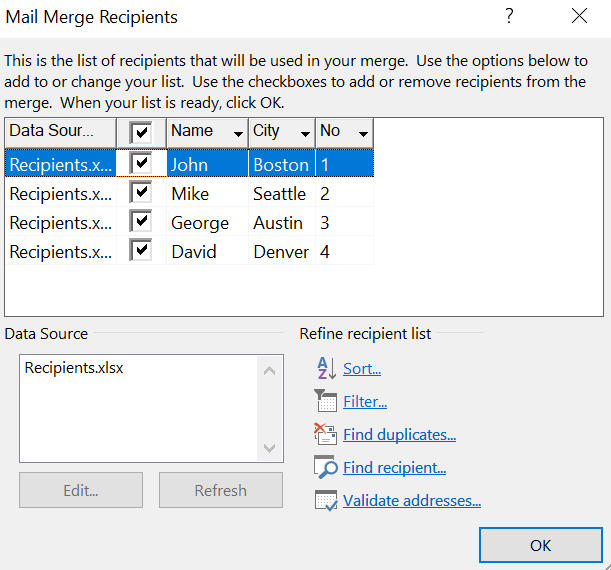
- Click Next: Write your letter at the bottom.
- The following screen lets you use your data fields in your letter. To use this, put your cursor where you want to add a data field in the letter and click More items on the right-hand side pane.
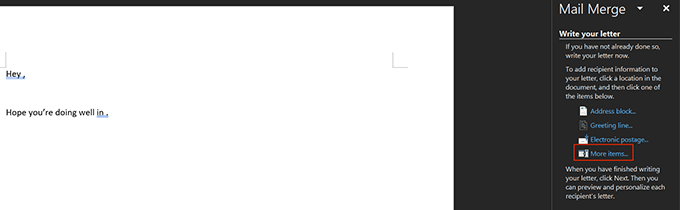
- Choose the data field you want to add and click Insert at the bottom.
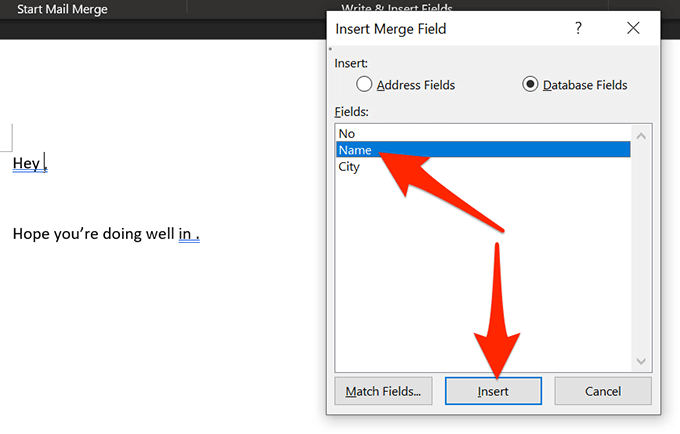
- You’ll want to add all your data fields to the letter so that your letters have all the required information in them. Then click Next: Preview your letters.
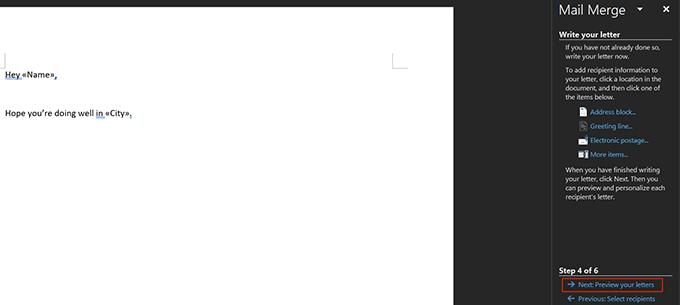
- You can preview the letters that will be generated as the result of your mail merge. Click the left and right arrow icons to view letters for each of your recipients.
Then click Next: Complete the merge.
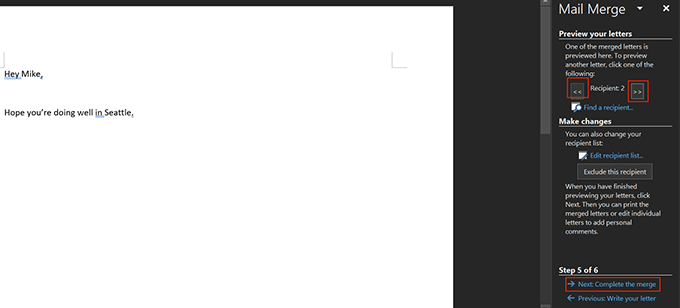
- You can now click Print to print these personalized letters or select Edit individual letters to edit these letters.
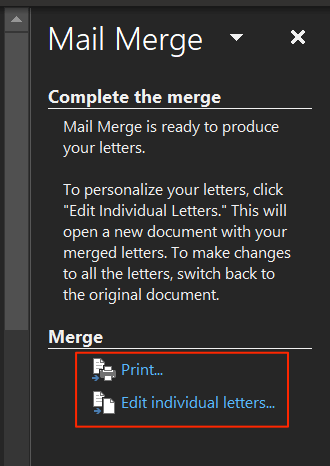
Mail merge is indeed a great time-saving feature in Microsoft Word.
Did you know you could merge multiple documents together in Word? That’ll help if you’ve already written your personalized letters and you want to combine them into a single file.