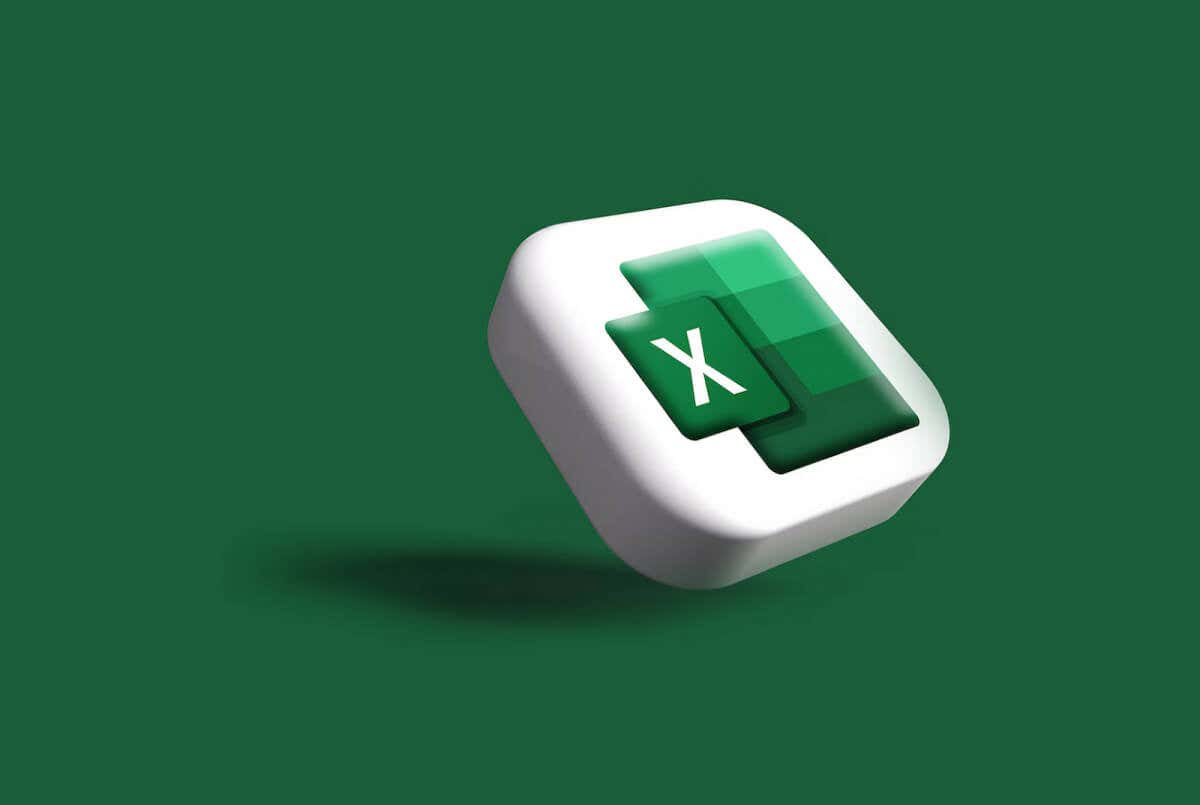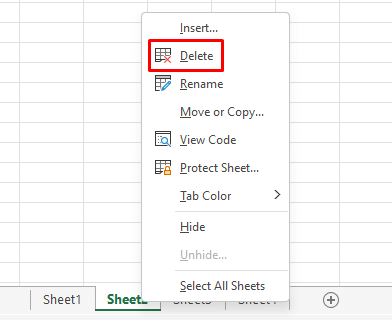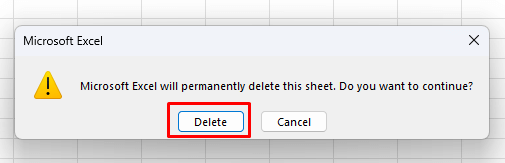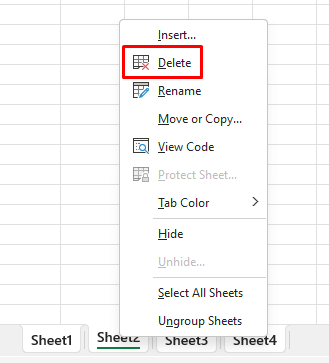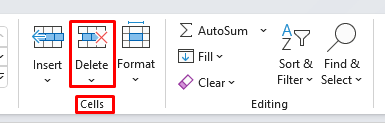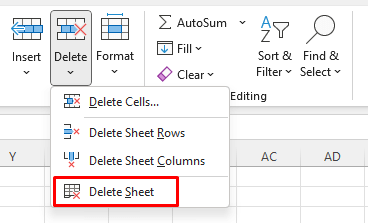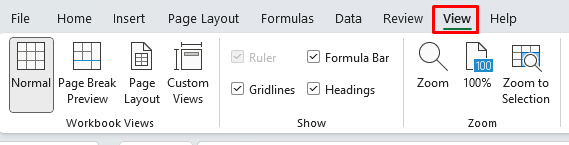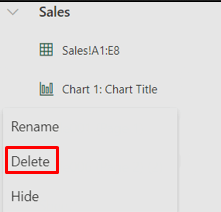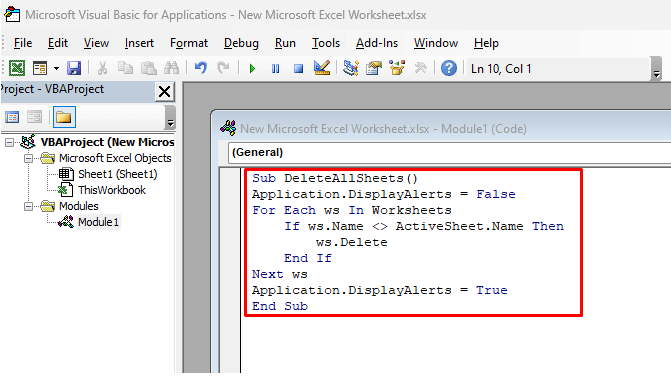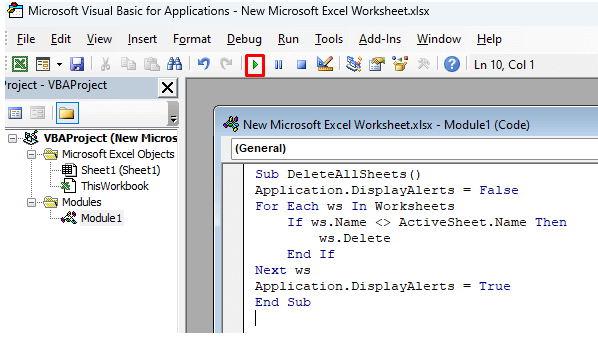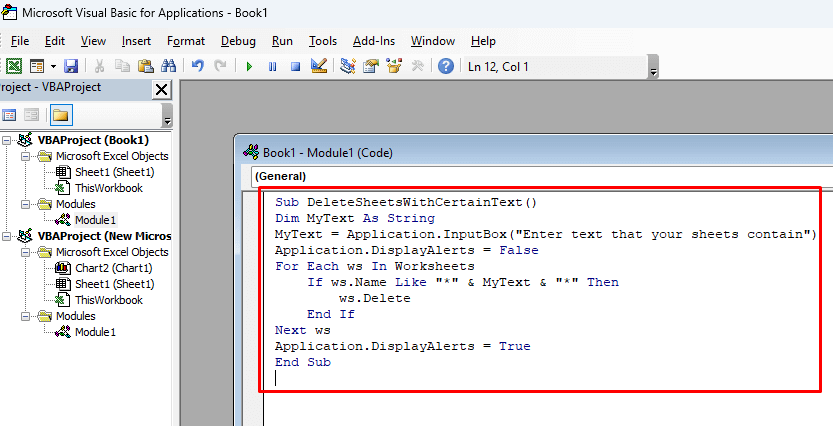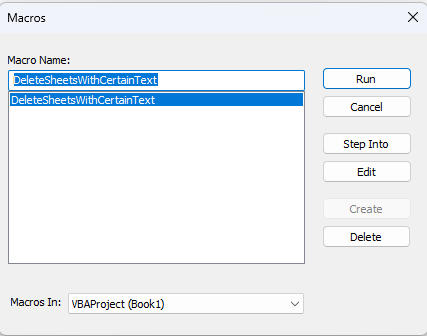Everyone who works with Microsoft Excel workbooks will have to delete a spreadsheet (also known as worksheet) sooner or later. It may contain too many mistakes, or it’s simply no longer needed. If you’re in this situation and you wonder how to delete single or multiple Excel spreadsheets, this article will explain several ways to do it.
Deleting a spreadsheet from Microsoft Excel is straightforward, and you don’t have to be particularly tech-savvy to do it. However, there are multiple ways to do it, and which one suits you the best will be your choice. Just remember that if you delete a sheet in Excel, you won’t be able to retrieve it, and the data it contains will be lost. So be careful about what you’re deleting.
That said, also check our guide on inserting a spreadsheet in a Word doc to expand your Excel skills.
1. The Right-Click Menu Method
The right-click menu is the quickest and easiest way to delete a single MS Excel spreadsheet from your workbook. Follow these steps to do it in just a few clicks:
- Right-click on the sheet tab at the bottom of the screen.
- Select Delete from the menu that pops open.
- Confirm you want to delete the sheet when prompted by selecting the Delete button.
After this, the selected worksheet will automatically be deleted.
2. Delete Multiple Sheets at Once
If you have multiple Excel spreadsheets to delete, you’ll notice that clicking the popup warning for each sheet can be tedious work. It’s possible to group the sheets you need to delete and delete them all simultaneously rather than delete each separately. Here’s how:
- Left-click on the first sheet you need to delete to select it.
- Hold the CTRL key on your keyboard and left-click other sheets (one by one) that you want to delete. This will select them all and group them. You’ll notice a Group keyword in the name of your Excel file at the top of the Window.
- Right-click on any of the selected sheets and choose Delete from the menu.
- Excel will display a warning, but you’ll see only one warning for all the sheets you are deleting.
- Select the Delete button to confirm.
Note that you can’t delete all worksheets from the workbook. For Excel to work, a workbook must have at least one worksheet visible.
3. Use the Home Tab to Delete a Spreadsheet
The Home tab contains all Excel’s most commonly used commands. You’ll find the Delete option in the Cells section on the Excel ribbon. Here’s how to delete a sheet from the Home tab:
- Select the spreadsheet you want to delete. It must be currently active (displayed) to delete it from the Home tab.
- Go to the Home tab.
- Find the Cells section and click Delete.
- When the menu opens, select the Delete Sheet option.
- To finish the process click the Delete button when the warning pops up.
4. Use the Navigation Pane to Delete a Sheet
Sadly this feature is now available only to those in the Microsoft 365 Insider program. It isn’t there in Microsoft Excel on Windows. However, if you’re a member of the Insider program, this information is still relevant to you.
The Navigation Pane lists all the elements in one Microsoft Excel Workbook. You can use it to understand or navigate your Excel workbook. But you can also delete some Workbook elements, sheets included. Follow these easy steps:
- Go to the View tab.
- Find the Navigation command in the Show section. The navigation pane will appear on the right side of the workbook.
- Right-click on the sheet name and select Delete from the menu.
- When the warning message pops up, click the Delete button.
And just like that, the worksheet is gone!
5. Delete an Excel Sheet With a Keyboard Shortcut
Deleting a spreadsheet with Excel’s keyboard shortcuts is the easiest way to remove unwanted content quickly. But there’s no dedicated delete shortcut for deleting spreadsheets. This is probably because Microsoft doesn’t want you to delete important work accidentally. That’s also why other spreadsheet-deleting methods are put in place.
However, using your keyboard, you can use the ALT hotkeys to delete a spreadsheet. Here’s how:
- Press the ALT key to activate the hotkeys, and then press the following sequence of keys:
- Press H. This will select the Home tab.
- Press D. This will select the Delete command.
- Press S to select the Delete Sheet command from the Delete menu.
Note that this will delete the active sheet, the one that’s currently displayed. With some practice, this method is even quicker than the right-click menu method described above.
6. Legacy Keyboard Shortcut Still Works
Excel used to have a menu system in the past before the visual ribbon commands were added to the software. The menu system came with separate keyboard shortcuts that accelerated the workflow in Excel. If you know the right keyboard shortcut command, you can still use them.
The command to delete the current Excel worksheet is ALT + E + L. Use it to delete one sheet at a time quickly. This will still trigger the warning message if your worksheet has any content, so you’ll have to click the Delete button for each sheet you delete patiently.
7. Use the VBA Code Editor to Delete Multiple Worksheets
If you have ever had to delete many worksheets in your MS Excel workbook, you already know how tedious that work can be. The warning message pops up for each worksheet you delete, and you have to click that confirmation button each time. To avoid multiple warnings, you can always group your worksheets. Still, if there are too many of them, you’ll need to find and group them manually, which can take time.
Instead, you can use Visual Basic for Applications (VBA) as a workaround. Microsoft developed and implemented the programming language application in some Microsoft Office applications such as Word, Excel, and Access. This will not only automate the deletion process but also skip all the warning messages.
- You may have a Developer tab in your Excel to access VBA. But if you can’t find it, just press Alt + F11, and this keyboard command will open the VBA window.
- Now that you opened VBA, click Insert, and select Module from the drop-down menu. This will open a new window in which you can type your code.
- To delete all sheets except the active one, use this code in the VBA module:
Sub DeleteAllSheets()
Application.DisplayAlerts = False
For Each ws In Worksheets
If ws.Name <> ActiveSheet.Name Then
ws.Delete
End If
Next ws
Application.DisplayAlerts = True
End Sub
- You can copy and paste this code, so you don’t have to type it manually. Then, click the green Play button in the ribbon to run the code.
All worksheets that are not active at the time will be automatically deleted. You can close VBA and check in Excel. There’ll be no warning message due to the Application.DisplayAlerts = False line in the code, which prevents them from popping up.
Similarly, you can delete all sheets that contain a specific word or text in their name.
- Use the following code instead:
Sub DeleteSheetsWithCertainText()
Dim MyText As String
MyText = Application.InputBox(“Enter text that your sheets contain”)
Application.DisplayAlerts = False
For Each ws In Worksheets
If ws.Name Like “*” & MyText & “*” Then
ws.Delete
End If
Next ws
Application.DisplayAlerts = True
End Sub
- Once you run this code, you’ll get a pop-up window. Double-click on DeleteSheetsWithCertainText to input the text.
- Another dialog box will open. Here you can type the names of the worksheets you want to delete. It may be the year or a specific word that’s common. All numbers, letters, and symbols will work.
What’s your favorite method of deleting a spreadsheet in Microsoft Excel? Boost your productivity with the best approach, and let us know in the comments below if you found another way to deal with your unwanted spreadsheets.