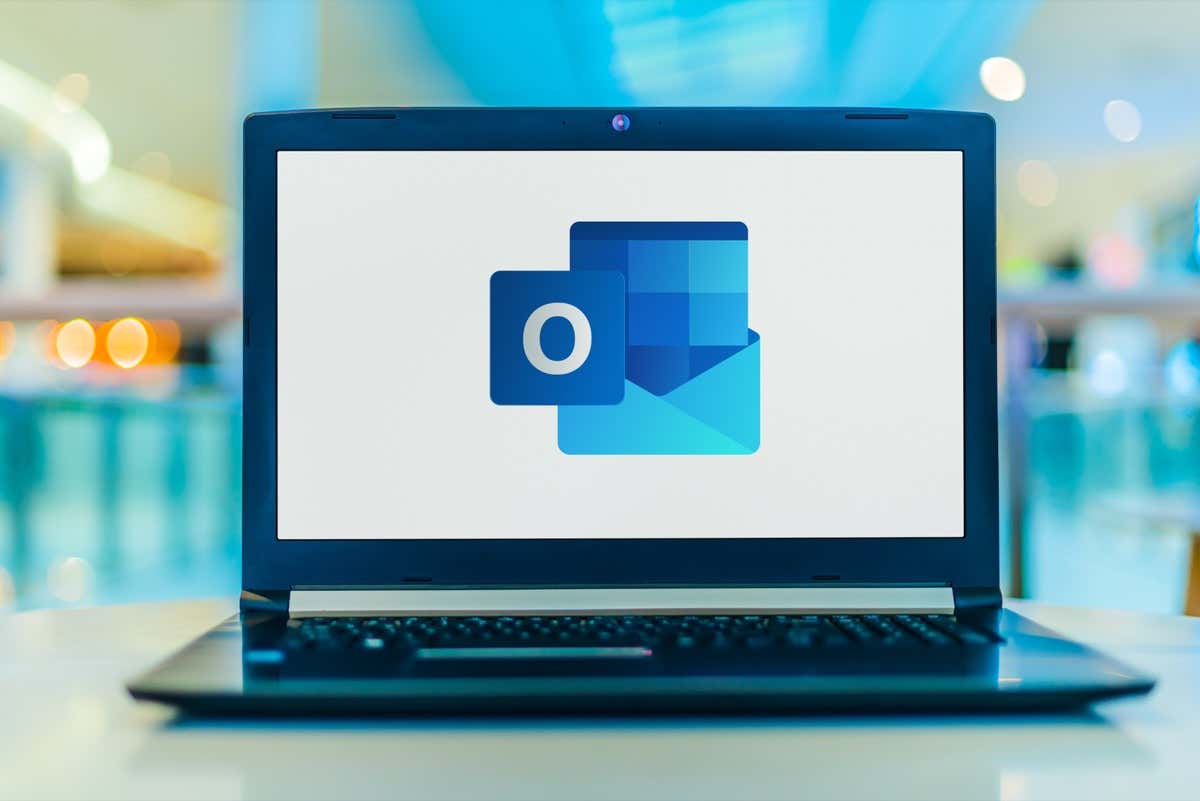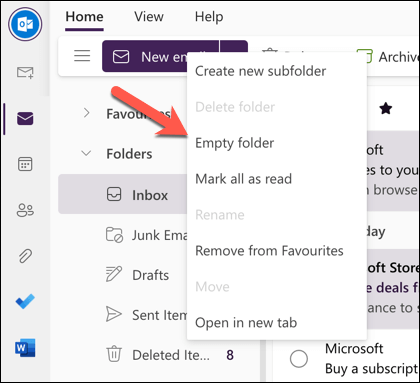Managing your Outlook inbox can be a tricky task, especially if you receive a flood of emails each day. Deleting multiple emails at once, instead of individually, can help you to save time, giving you the opportunity to declutter your inbox.
You can delete multiple emails in Microsoft Outlook using a few different techniques that work on the desktop or mobile applications or in Outlook online.
How to Delete Multiple Emails in Outlook on Desktop
Deleting multiple emails in the Outlook desktop app is a simple process. You can do this for individual emails or for an entire folder.
To delete a consecutive series of emails, follow these steps:
- Launch the Outlook client and open the folder containing the messages you want to delete.
- Select the first email that you want to delete.
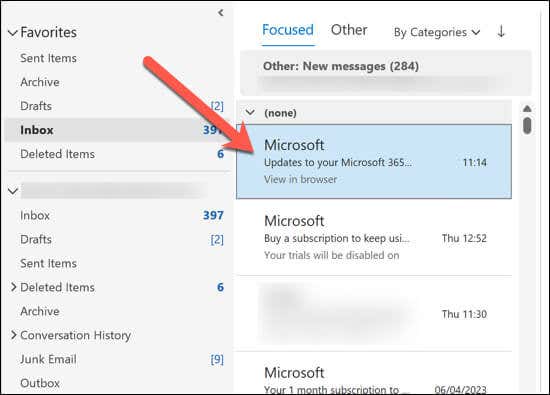
- Press and hold down the Shift key on your keyboard.
- While holding Shift, select the last email in the series that you want to delete. This will highlight all of the emails in between.
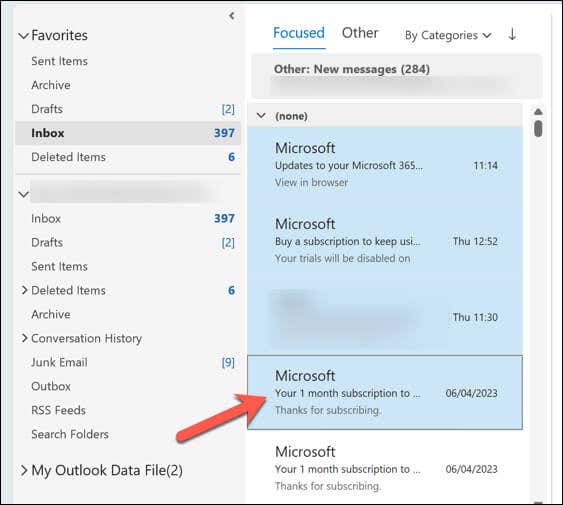
- To quickly highlight all messages in a folder, use Ctrl + A (Windows) or Command + A (Mac) instead.
- Press the Delete button on the ribbon bar or right-click one of the selected emails and press Delete in the context menu.
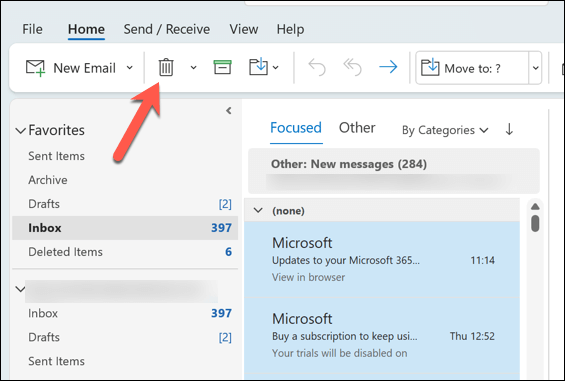
To select non-consecutive emails:
- Open the folder containing the messages you want to delete.
- Hold down the Ctrl key (Windows) or Command key (Mac).
- While holding Ctrl, select each of the emails that you want to delete.
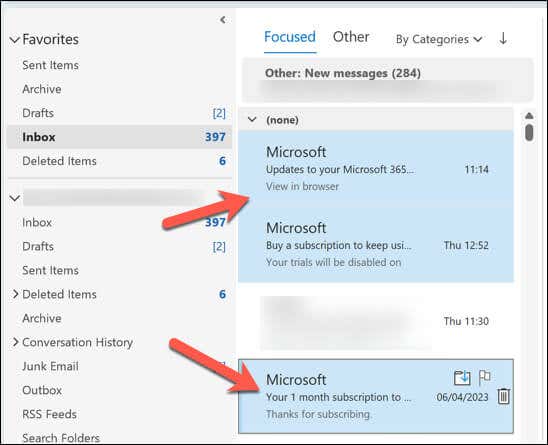
- Press the Delete key on the ribbon bar or right-click one of the selected emails and press Delete in the context menu instead.
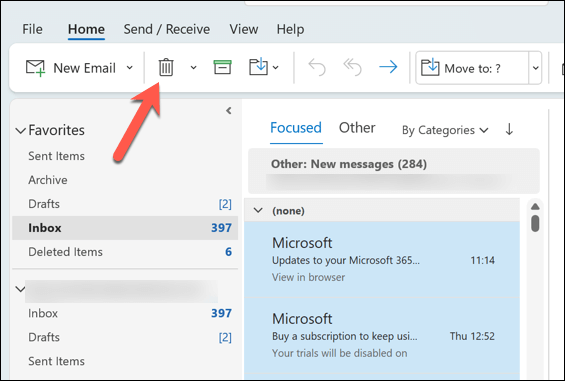
To delete emails from an entire folder or subfolders:
- Ensure the Folder pane is expanded. If not, click the arrow icon in the top-left to do so.
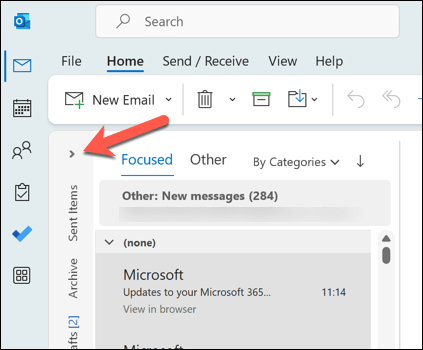
- Right-click the folder you want to empty and press Delete All.
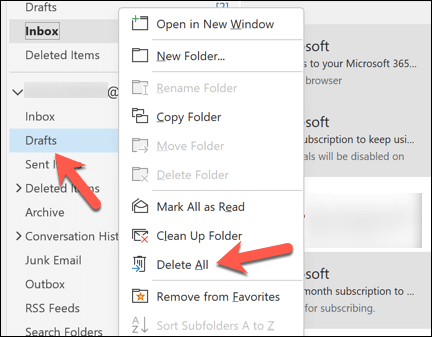
- A prompt will appear, asking if you want to move the messages to the Deleted Items folder—click Yes to proceed.
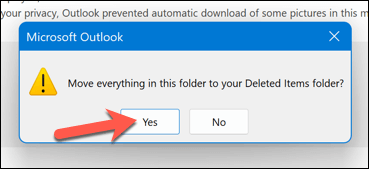
Emails in the Deleted Items folder will be removed within 30 days. If you want to remove them sooner, repeat the steps above to delete the emails automatically once you’ve moved them to the Deleted Items folder.
How to Delete Multiple Emails in Outlook on Mobile Devices
You can easily delete multiple emails using the Outlook app on your Android, iPhone, or iPad device. The steps to do this are quite simple by following these steps.
- Launch the Outlook app on your mobile device.
- Open a folder containing your emails.
- Tap and hold the first email that you want to delete, then tap the checkboxes next to each of the further emails that you want to remove.
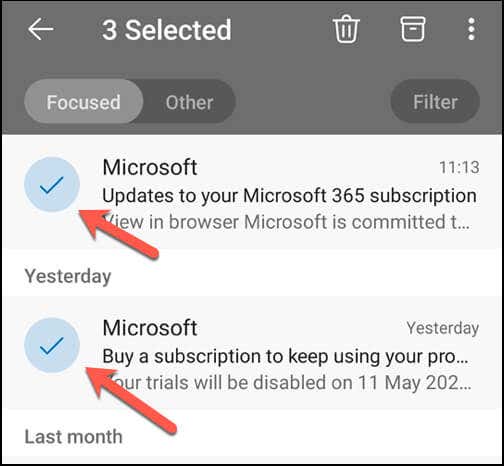
- When you’re ready, press the delete icon located in the top-right corner of your screen (shaped like a trash can).
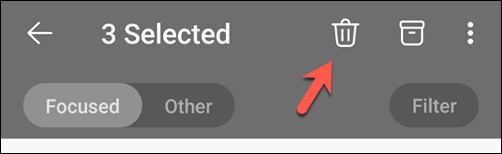
Deleted emails will likely be moved to the Deleted Items folder, where they’ll be deleted automatically in 30 days. If you want to delete them sooner, repeat these steps to remove them from the Deleted Items folder.
How to Delete Multiple Emails in Outlook Online
You can also manage and mass delete multiple emails using the Outlook website. To delete multiple emails in Outlook online, follow these steps.
- Sign into Outlook web from your web browser.
- At the top of your inbox, hover over and press the checkbox next to any individual emails to remove them. Repeat this for all of the emails that you want to remove.
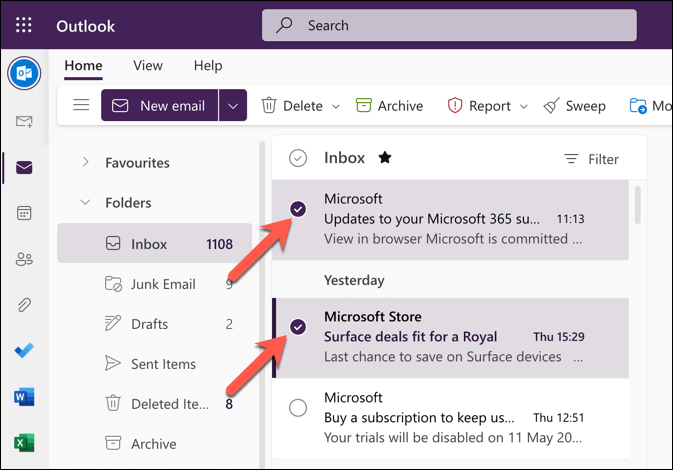
- If you want to delete all of the emails on your current active page, press the checkbox above the message list. This will highlight all of the messages in your inbox.
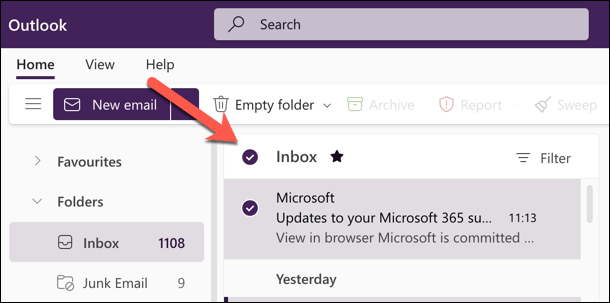
- When you’re ready, press the Delete or Empty Folder button that appears above the message list to delete all the selected emails.
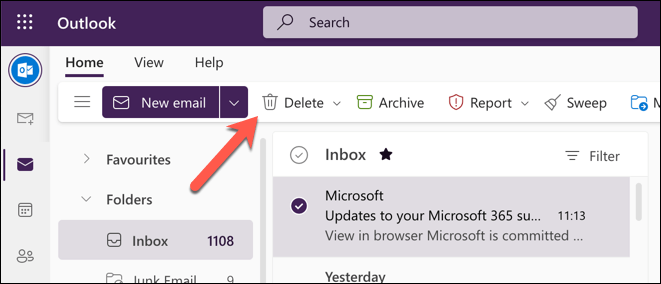
Like other Outlook applications, deleted emails are moved to the Deleted Items folder and will be removed automatically after 30 days. If you want to permanently delete these emails, right-click the Deleted Items folder on the left and select Empty Folder from the menu.
Managing Your Outlook Emails
By using the steps above, you can quickly delete multiple emails in Microsoft Outlook. This’ll help you to clean up your inbox and keep it organized. You’ll also waste less time wading through endless (and unnecessary) messages as a result.
Struggling to find an Outlook email from the past? You can search your Outlook emails using filters to look for emails by date, sender, and more. You can also forward Outlook emails to Gmail to help you merge your inboxes.