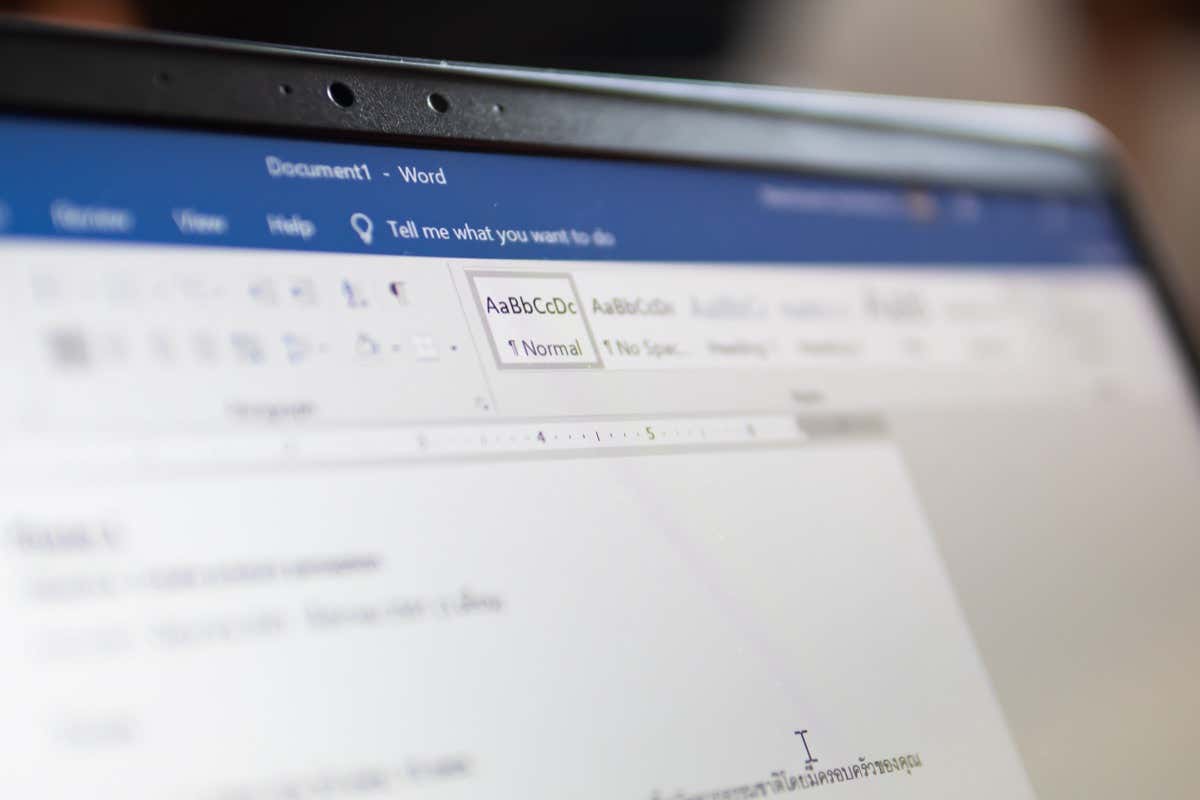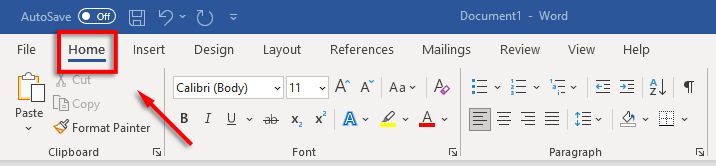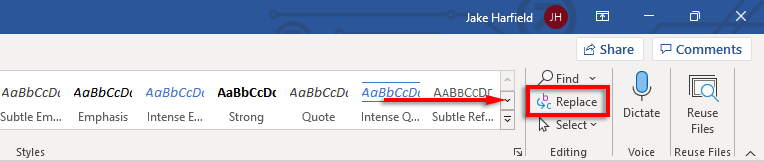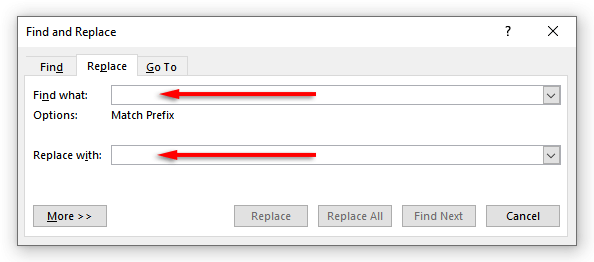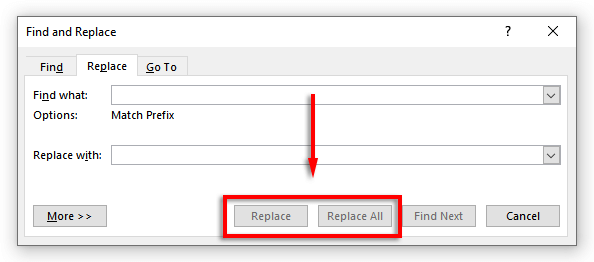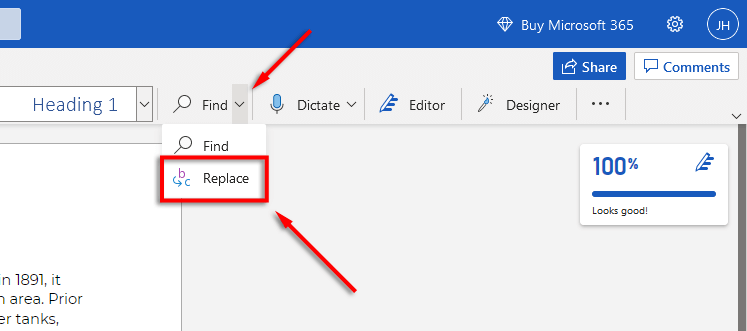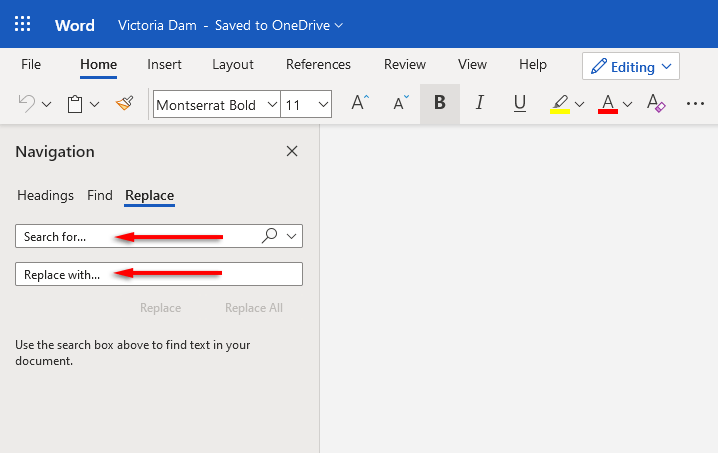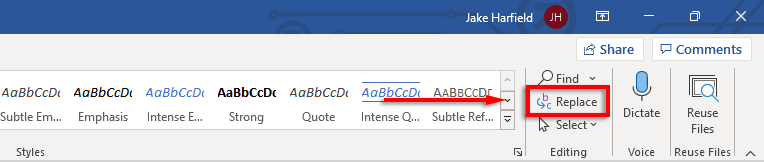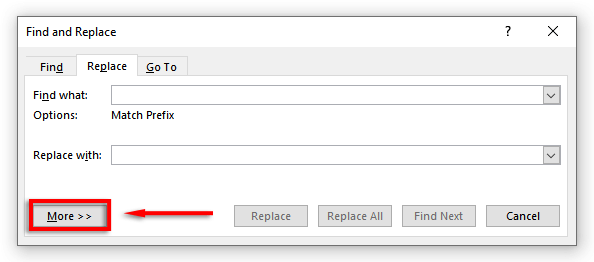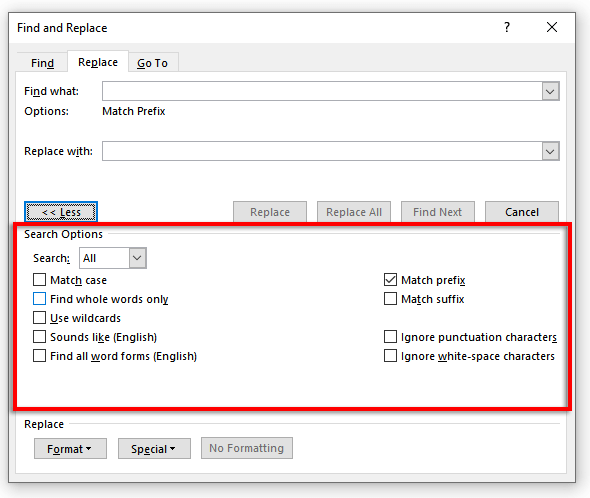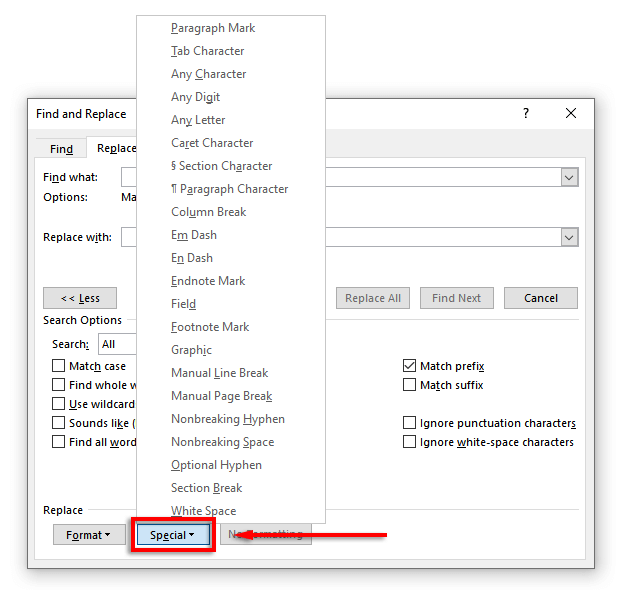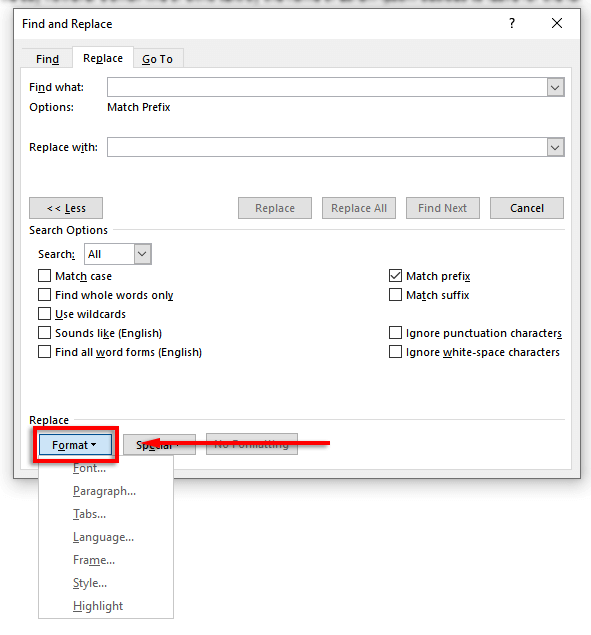Have you ever written a multi-page document just to realize you need to replace all instances of a word with another? Thinking about having to scroll through and scan for each word manually is agonizing.
Luckily, Microsoft Word has a find and replace function that can do all the work for you. Here’s how you can use it to save time.
What Is the Find and Replace Function?
Find and replace lets you switch out basic text for other text. For example, you can use the function to change a particular word or phrase to another. You can also use it to find and replace grammatical or formatting errors, spelling mistakes, and special characters.
Find and replace is available on MS Word and Excel.
How to Use Find and Replace in Microsoft Word
You can find and replace text on Word for Windows, macOS, and the web version. However, the web version has the most limited functionality, so if you need more varied capabilities, you have to open the document in Word for desktop.
To use find and replace on Windows:
- Make sure your Word document is open, then select the Home tab.
- Click the Replace tab.
- In the “Find what” field of the dialog box, enter the word or phrase you want to replace. Next to “Replace with,” enter the word you want it to be replaced by.
- Select Replace to replace words one at a time, or Replace all to replace them all at once. Alternatively, you can select Find Next to view the next instance of the word without changing it.
To use find and replace on Mac:
- Open the document and select the magnifying glass, then select Replace.
- In the “Replace with” field, enter the word or phrase you want to replace. Next to “Replace with”, enter the word you want it to be replaced by.
- Click Replace or Replace All.
To use find and replace on the web:
- Open the Microsoft Word document in the web version of Word.
- Select the downward arrow next to Find and click Replace.
- In the “Search for” text box, enter the specific word or phrase you want to replace. Next to “Replace with”, enter the word you want it to be replaced by.
- Click Replace or Replace All.
Note: You can also access the Find and Replace window with a keyboard shortcut. Press Ctrl + H on Windows and Control + H on macOS.
Advanced Features of Find and Replace
Beyond replacing simple text, there are also advanced find and replace functionalities. These advanced options let you customize your search to be as specific as you require.
To access the advanced options:
- Navigate to Home > Replace.
- Click More.
Here you will see the following list of options with checkboxes next to them:
- Match case: This allows you to search for words with specific capitalization. For example, you may wish to search for proper nouns that are in lowercase (missing an uppercase letter).
- Find whole words only: This limits the replace option to whole words. For example, if you want to replace “end” it will not include any words like “spend” or “ending” that contain the word.
- Use wildcards: This option allows you to add “wildcards” to search for just about anything in your document, including different types of formatting. To use this option, select Use wildcards then click Special to see what options you can search for in a pop-up menu.
- Sounds like (English): This helps you search for any similar words that sound like the one you’ve entered. This function is particularly helpful if the writer commonly misspells similar words like “there” and “their”.
- Find all word forms (English): This function finds all related words based on the word’s etymology. For example, searching for “eat” will display “eaten” and “ate” as well.
- Match prefix: This search option limits results to only words that begin with the word you type.
- Match suffix: This search option limits results to only words that end with the word you type.
- Ignore punctuation characters: This option ignores words that might contain punctuation, such as a hyphen or apostrophe. For example, searching for “Janes” will return all instances of “Janes” and “Jane’s”.
- Ignore white-space characters: This will find all words that might contain erroneous spaces (or double spaces). For example, searching “throughout” will return “throughout” and “through out”.
You can also replace formatting on a word or phrase in your document. To do so, select Format. The dropdown menu offers several options to replace font, formatting, style, and other characteristics. For example, if you want to highlight all instances of a word, you could select Highlight.
No More Manual Scanning
Alongside other great features like Dictate, the Microsoft Office find and replace function is a massive timesaver, especially if you’re dealing with a large document like a thesis or manuscript. Use it to search for and fix spelling mistakes, grammatical errors, and specific formatting problems in your document to speed up the editing process.