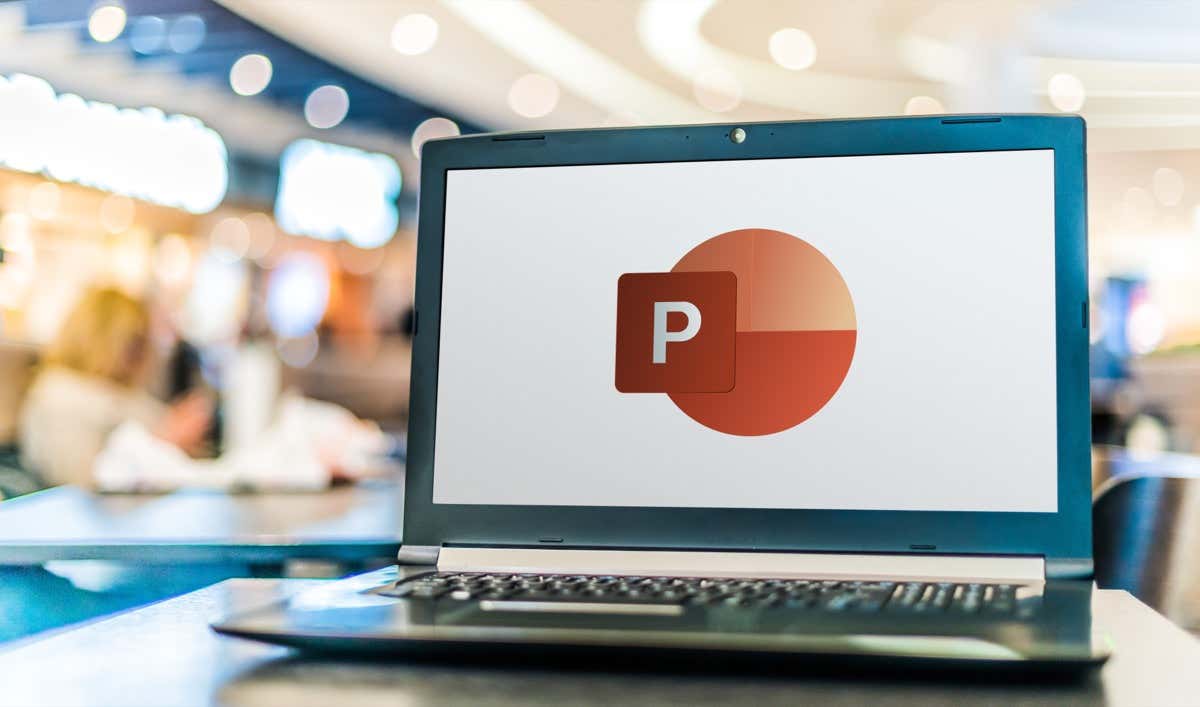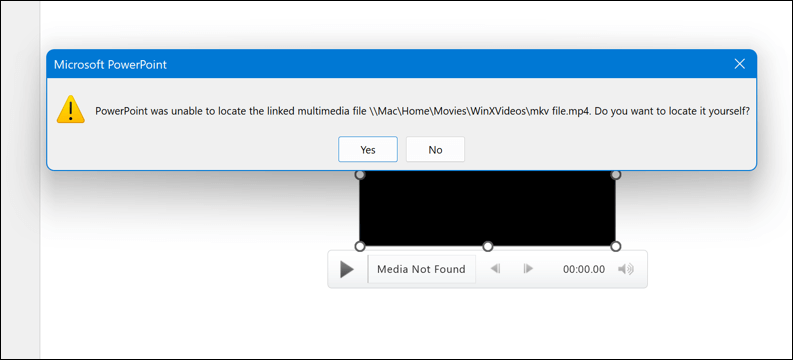Presentations have become a vital tool for communication and sharing information in schools and offices worldwide. Microsoft PowerPoint allows you to create visually appealing presentations that include various multimedia elements, such as video and audio.
However, you might encounter “cannot play media” errors in PowerPoint, causing video playback issues and preventing the smooth delivery of your presentation. If you want to resolve this problem, follow the steps below.
What Causes the “Cannot Play Media” Error in PowerPoint?
The “cannot play media” error in PowerPoint (or “media not found” error) usually occurs when PowerPoint cannot find or play the media file that you’ve inserted in your presentation.
This can happen for several reasons. The file might be missing, moved, renamed, or deleted from its original location, or it could have become corrupted or damaged in some way. You could also have linked to an external source (such as a website) that’s no longer accessible.
However, not every file is compatible with PowerPoint. Files that don’t have the correct file format, or are too large for PowerPoint to use, won’t load.
Depending on the cause of the error, you may see different messages on your screen, such as no supported file type, an audio codec is needed to play the file, a network error has occurred, or the specified file can’t be played.
To fix this error, you need to identify the cause and apply the appropriate solution using the steps below.
Check the Location and Name of the Media File
One of the simplest solutions is to check if the media file that you inserted in your presentation is still in its original location and has the same name. If you moved, renamed, or deleted the media file after inserting it in PowerPoint, PowerPoint may not be able to find it and will show you the error message.
However, this all depends on how the PowerPoint file has been saved. By default, PowerPoint will likely try to embed media files into the PowerPoint file itself—this makes it easier to move media assets with the file. However, if you’ve only added a link to the file, you’ll need to update the link to the file to the new location.
If you want to update the link, follow these steps:
- Open PowerPoint and press File > Info.
- If you have any media files with links (so they aren’t embedded into the file itself), you’ll see a View Links option listed under Optimize Media Compatibility—select this to proceed.
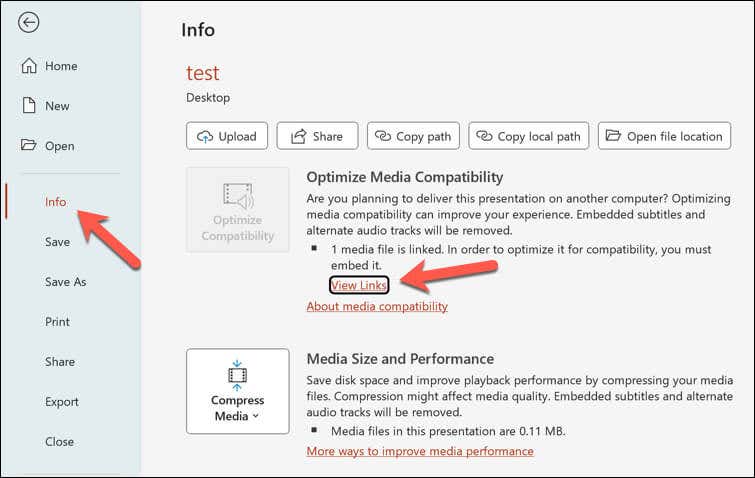
- In the Audio/Video Options dialog box, select your media file and press Change Source.
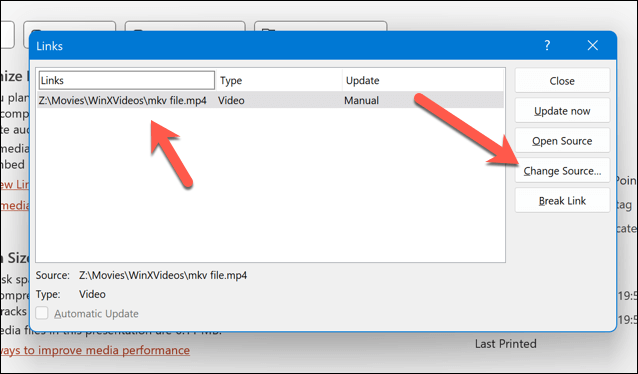
- Browse to the new location and name of the file and press Open.
- Press Update Now and then Close to update your links when you’re finished.
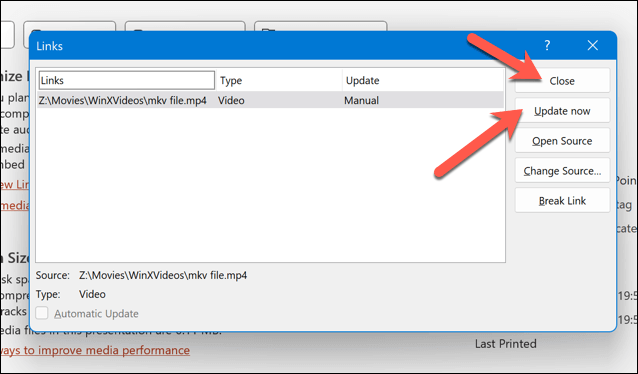
Use PowerPoint Media Compatibility Mode
Another possible solution to fix the “cannot play media” error in PowerPoint is to use the media compatibility mode in PowerPoint.
This mode allows you to optimize your presentation for compatibility with older versions of PowerPoint or different devices. It can also help you resolve some issues with video playback and conversion. To use the media compatibility mode in PowerPoint, follow the steps below.
- Open PowerPoint and press File > Info.
- Press Check for Issues under the Inspect Presentation section.
- In the drop-down menu, press Check Compatibility and wait for PowerPoint to scan your presentation for potential compatibility issues.
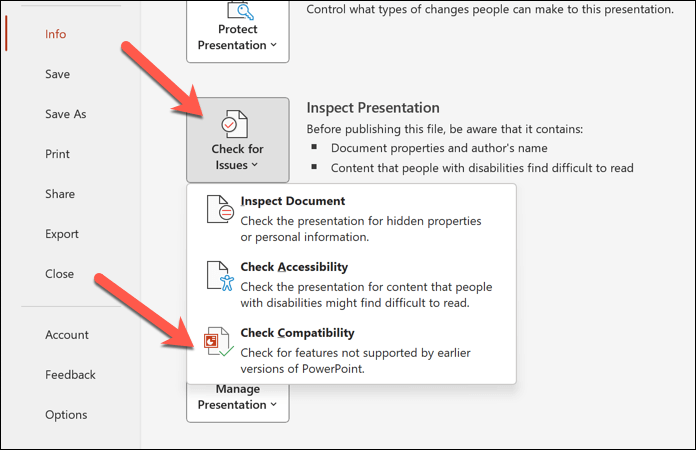
- In the Compatibility Report dialog box, look for any issues related to media files and check the boxes next to them.
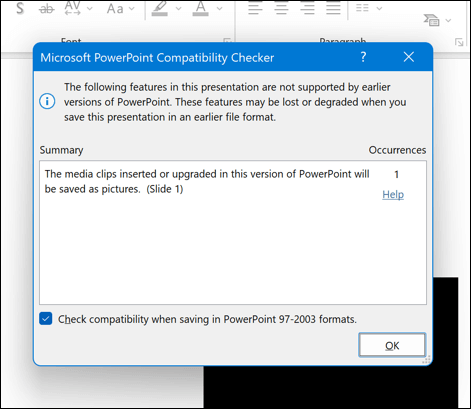
- Fix the problems manually or, if the option is available to you, press Fix and wait for PowerPoint to fix the issues automatically.
- Save your presentation and see if the media files play without any error.
Note that using the media compatibility mode may change some aspects of your presentation, such as the format, quality, or size of your media files. Make sure to back up a copy of your file before you proceed so that you can restore any changes afterward.
Convert the Media Files Using VLC
Another possible solution is to convert or compress the media file that you inserted in your presentation. PowerPoint may not be able to play certain types of media files or play files that are too large or have a high resolution. This can cause compatibility issues and lead to the error message.
To fix this, you need to either convert the media file to a format that is supported by PowerPoint or compress it to reduce its size and resolution. One possible tool that allows you to convert and compress a media file is VLC Media Player.
To convert a media file using VLC Media Player, follow these steps:
- Download and install VLC Media Player from its official website.
- Open VLC Media Player and press Media > Convert/Save.
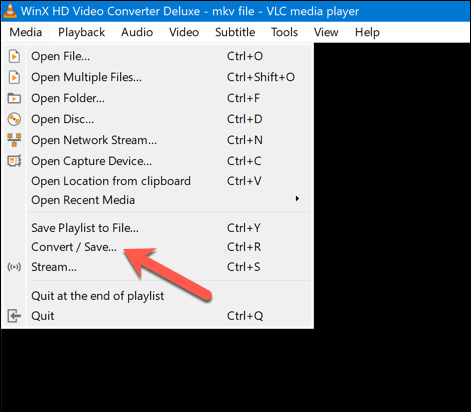
- In the Open Media dialog box, press Add and select the media file that you want to convert, then press Convert/Save.
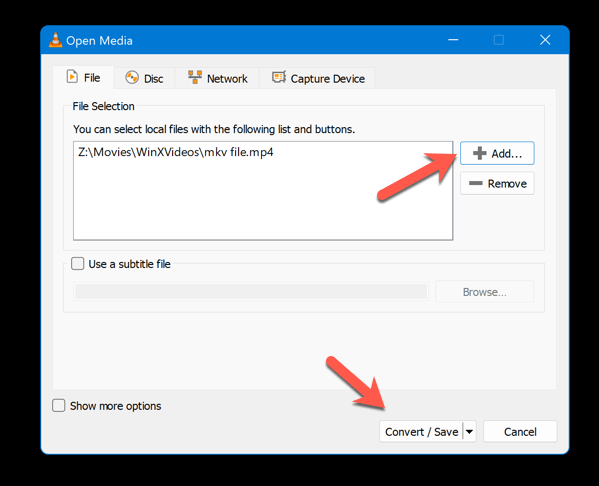
- Choose the output format that you want—this will determine the file size. For example, you can choose Video – H.264 + MP3 (MP4) for video files or Audio – MP3 for audio files. You can also choose video or audio formats such as MKV, WAV or MP4.
- Select Browse and choose the destination folder and name for the converted file.
- Press Start and wait for the conversion to finish.
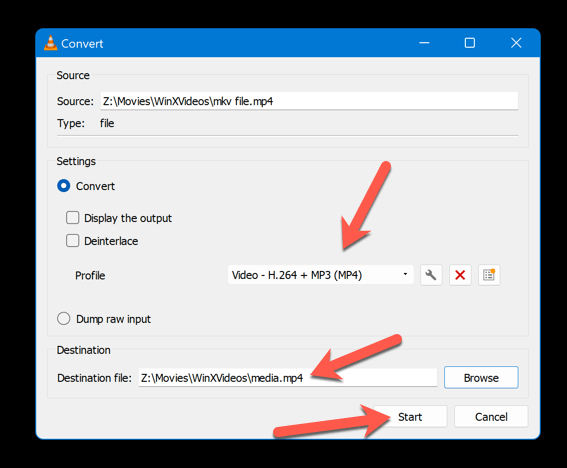
Once the file is converted, you can insert the new file into your PowerPoint presentation.
Embed the Media File in Your Presentation
Another possible solution is to embed the media file in your PowerPoint presentation instead of linking to it. As we’ve already mentioned, linking to a media file means that PowerPoint will look for the file in its original location every time you play it.
Embedding a media file means that PowerPoint will instead store a copy of the file within your presentation file. This can prevent the “cannot play media” error from occurring because PowerPoint will always have access to the file regardless of its location or availability.
However, embedding a media file can also increase the size of your presentation file significantly, so you need to be careful about how many and how large media files you embed. To embed a media file in your PowerPoint presentation, follow these steps.
- In PowerPoint, go to the slide where you want to insert the media file and select Insert > Media > Video > This Device.
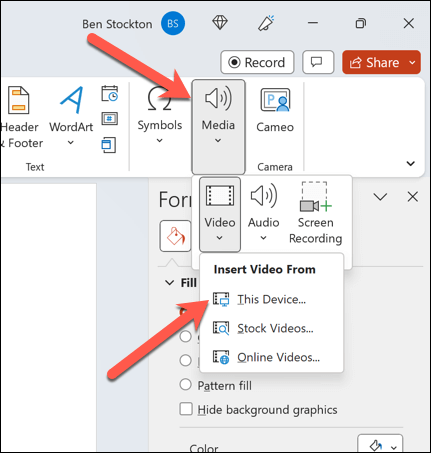
- Browse to the location of the media file and select it.
- Press the Insert button—this will automatically embed it into your presentation. If this isn’t available, press the dropdown arrow next to your presentation and choose Insert there instead.
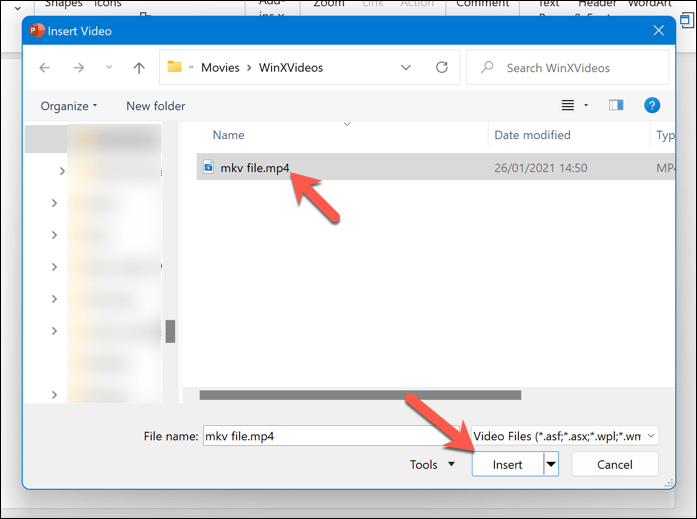
Once the file is inserted, resize and place it into the correct position in your presentation. Repeat these steps for any other video files you want to use in your presentation.
Managing Media in PowerPoint
The “cannot play media” error in PowerPoint can be annoying and frustrating, but it can usually be fixed. You’ll just need to check the location and name of the media file, convert or compress it, or embed it in your presentation. You can also try using PowerPoint’s multimedia compatibility mode to help it load on other PCs.
If all else fails, you can also convert your PowerPoint presentation into a video and play it on another device. Lost the changes to your PowerPoint presentation after a restart? Don’t forget to recover your unsaved presentations to recover the changes.