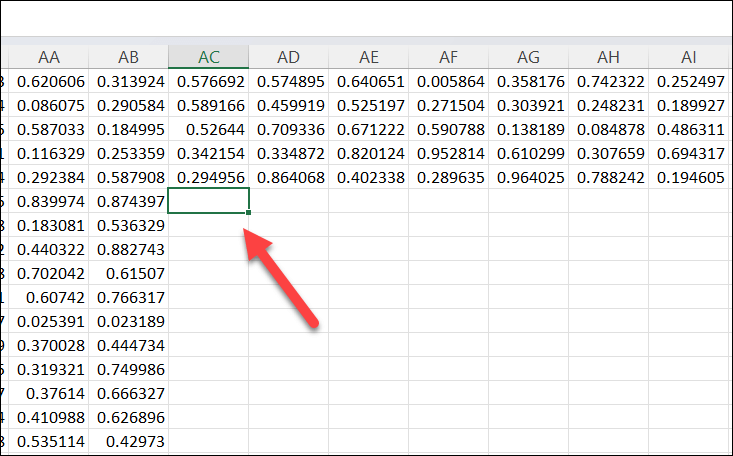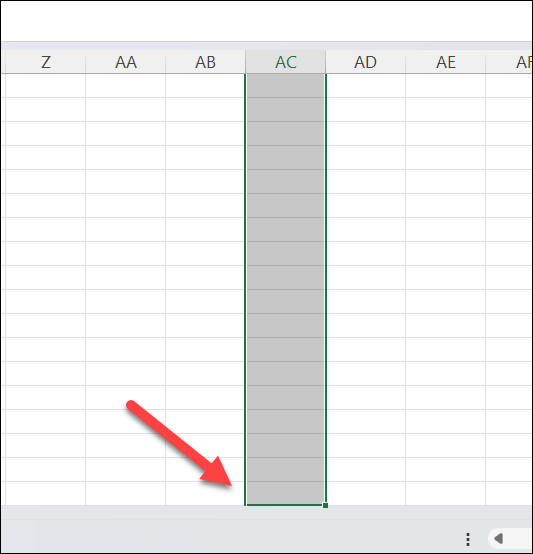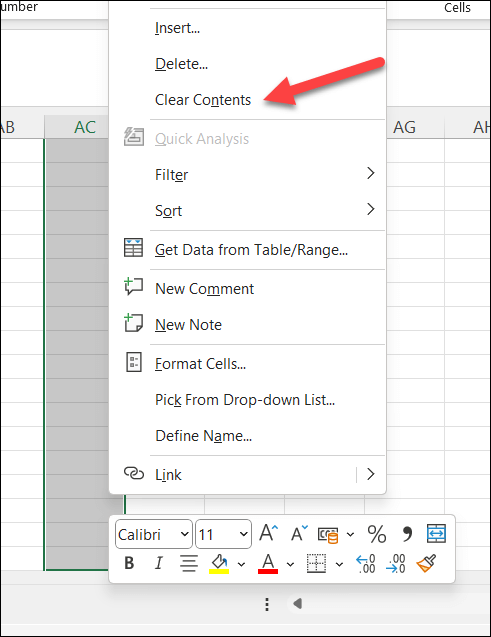Microsoft Excel is the go-to application for managing and analyzing massive datasets (especially numerical ones). Occasionally, however, you may encounter an error message telling you, “Microsoft Excel can’t insert new cells.”
This error usually occurs when there isn’t enough room for new cells to be placed or Excel has limitations in place to stop you from editing parts of your spreadsheet. To troubleshoot these issues and fix the “Microsoft Excel can’t insert new cells” error, follow the steps below.
Remove Cell Protection
One of the possible reasons for this error is cell protection. Cell protection is a feature in Microsoft Excel that allows users to lock or unlock specific cells or ranges to prevent unauthorized or accidental changes to important data.
Protected cells can be locked from editing, formatting, or deleting. If Excel can’t insert new cells error, you may need to remove cell protection by following these steps.
- Open your Excel workbook and press Ctrl + A to select all the cells in your sheet.
- Next, select the Format button under the Cells section on the Home tab.
- From the drop-down menu, select Format Cells.
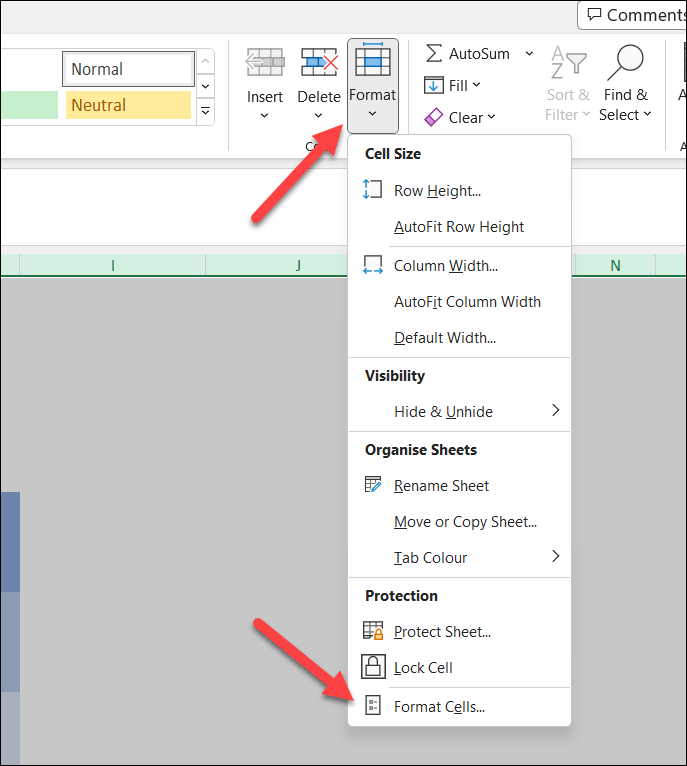
- In the Format Cells dialog box, select the Protection tab and uncheck the box next to Locked. This will unlock all cells.
- Click OK to apply the changes.
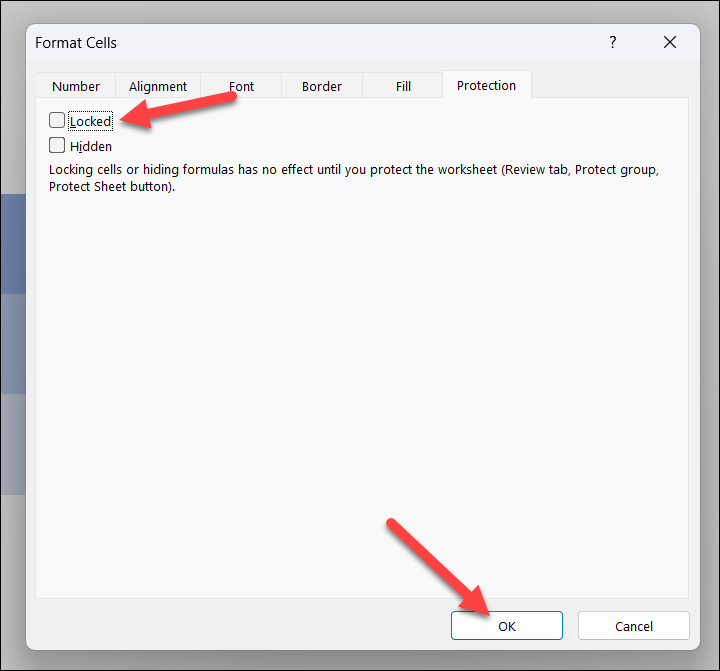
You should now be able to insert new cells in your Excel workbook without dealing with cell protection. However, if the error persists, you must try one of the other methods below.
Unmerge Cells
Merged cells may prevent you from inserting new cells, as they can create conflicts with existing data. If you’re trying to paste data across merged cells, follow the steps below to unmerge them.
- Open your Excel workbook and go to the worksheet where you are facing the problem.
- Press Ctrl + A to select all of the cells in your worksheet. Alternatively, choose only the cells you know are merged and cause problems using your mouse.
- Navigate to the Home tab on the ribbon bar and press the Merge & Center drop-down arrow in the Alignment section.
- Select Unmerge Cells from the drop-down list. This will unmerge all merged cells in your worksheet.
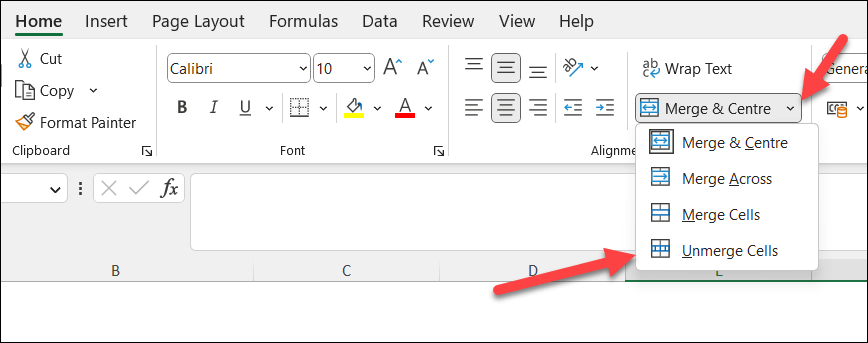
After unmerging cells, insert new cells in your worksheet again to see if the error is resolved.
Unfreeze Panes
One of the reasons for the “Microsoft Excel can’t insert new cells” error might be due to frozen panes.
Freezing panes are helpful when you want to lock specific rows or columns while scrolling, but they can cause issues when inserting new cells across them. To unfreeze panes in Excel, follow these steps.
- Open your Excel worksheet and press the View tab on the ribbon bar.
- Press the Freeze Panes button and select Unfreeze Panes from the drop-down menu.
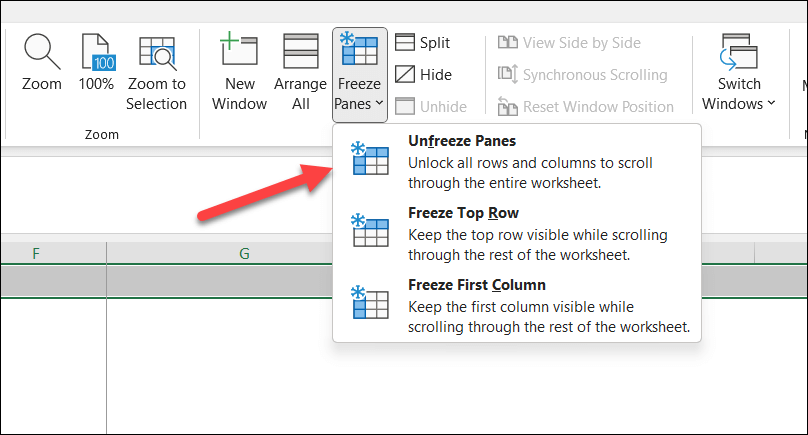
After unfreezing the panes, try inserting the new cells again. Remember to always save your current work before making any changes to avoid losing any data.
Clear Existing Cell Data and Formatting
Unfortunately, you may find that this Excel error occurs due to existing data or formatting in the last rows or columns of the worksheet. This data can prevent you from successfully overwriting it with the data or new cells you’re trying to insert.
To resolve this issue, follow these steps to clear the data and formatting from these cells.
- Open your Excel worksheet.
- Identify the last intentionally used column and row in your worksheet.
- Select the cell in row 1 in the first empty column to the right of your last used column.
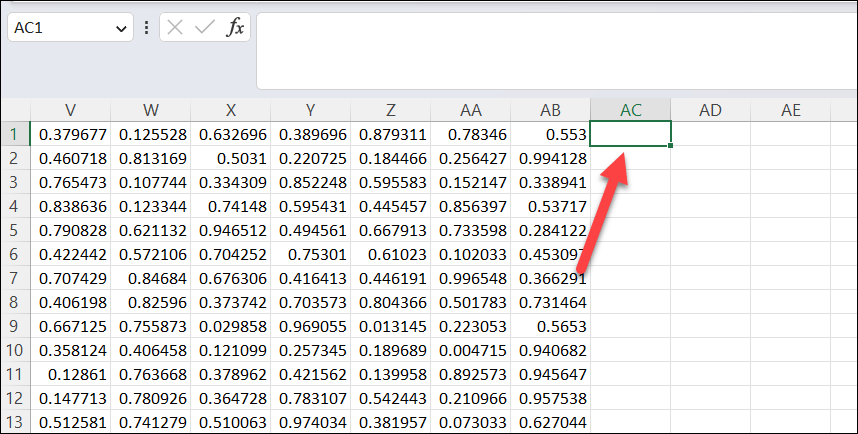
- Press Ctrl + Shift + Right Arrow to select all of the columns in the same row to the right of that column until it reaches the end.
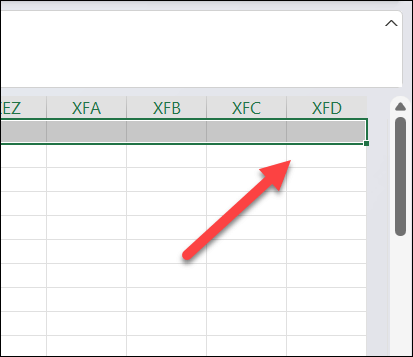
- Right-click on the selected columns and choose Clear Contents.
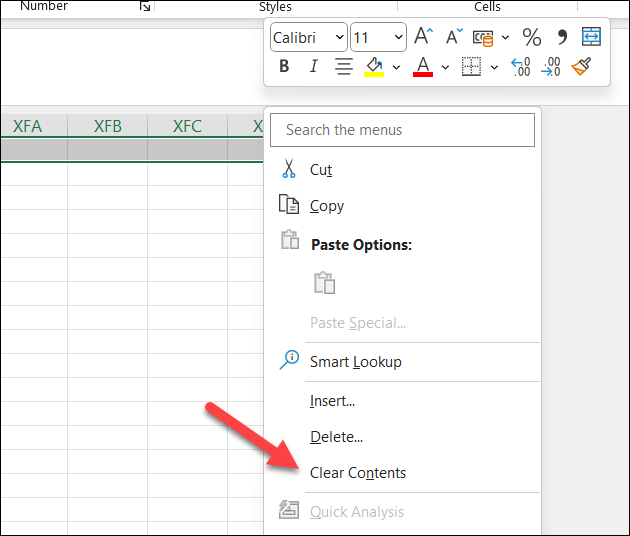
- Next, click on the first empty row below your last used row.
- Press Ctrl + Shift + Down Arrow to select all rows below until the end of the worksheet in that column.
- Right-click on the selected rows and choose Clear Contents.
This should clear any hidden data and formatting causing the error. Be aware that, in some cases, this action will likely affect your worksheet’s appearance (such as any custom formatting you’ve applied).
You can also repeat this for a larger number of cells by pressing Ctrl + Shift + Right Arrow and Ctrl + Shift + Down Arrow in sequence first before clearing the contents of your cells.
It’s recommended to make a backup copy of your file before proceeding.
Copy Your Data to a New Excel File
Still having trouble? You might have better success moving some of your data to a new Excel file entirely. You can then paste and manipulate your data without dealing with any locked or conflicting settings in your original files.
- First, open your problematic Excel file.
- Create a new Excel workbook by clicking File > New > Blank Workbook.
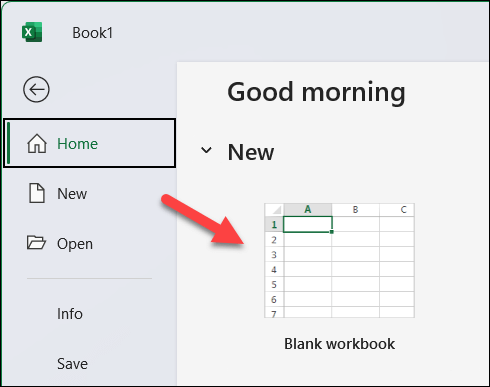
- Go back to your original workbook and select the entire worksheet by pressing Ctrl + A. Alternatively, use your mouse to only select the data you want to copy.
- Copy the selected data by pressing Ctrl + C or by pressing the Copy button in the Home tab.
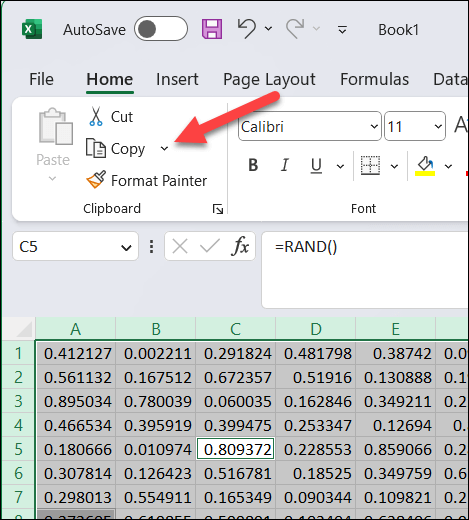
- Navigate to the new workbook you just created and select an empty cell (typically starting with cell A1 in the top-left).
- Paste the data by pressing Ctrl + V or the Paste button on the Home tab.
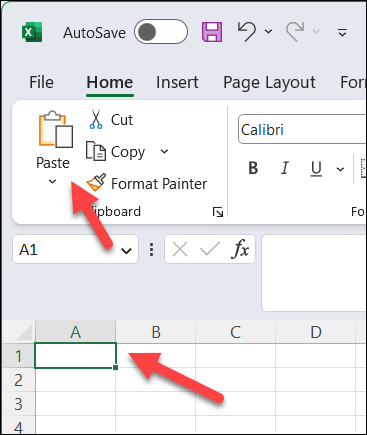
Once you’ve copied the data to the new workbook, you can try inserting new cells in the new workbook to see if the issue persists. If the error is resolved, you can continue working on the new workbook and save your progress.
Manipulating Data in Microsoft Excel
When Microsoft Excel can’t insert new cells, it can be frustrating, but by following these steps, you should be able to fix this error in most situations.
However, if you encounter other issues with Excel, such as Excel not responding, you’ll need to troubleshoot further—you may need to consider repairing your Office installation entirely.
When an Excel file won’t open, don’t forget to try opening the file in Google Sheets in your web browser. If the file hasn’t been corrupted, it may help you retrieve the data and insert it into a new file.