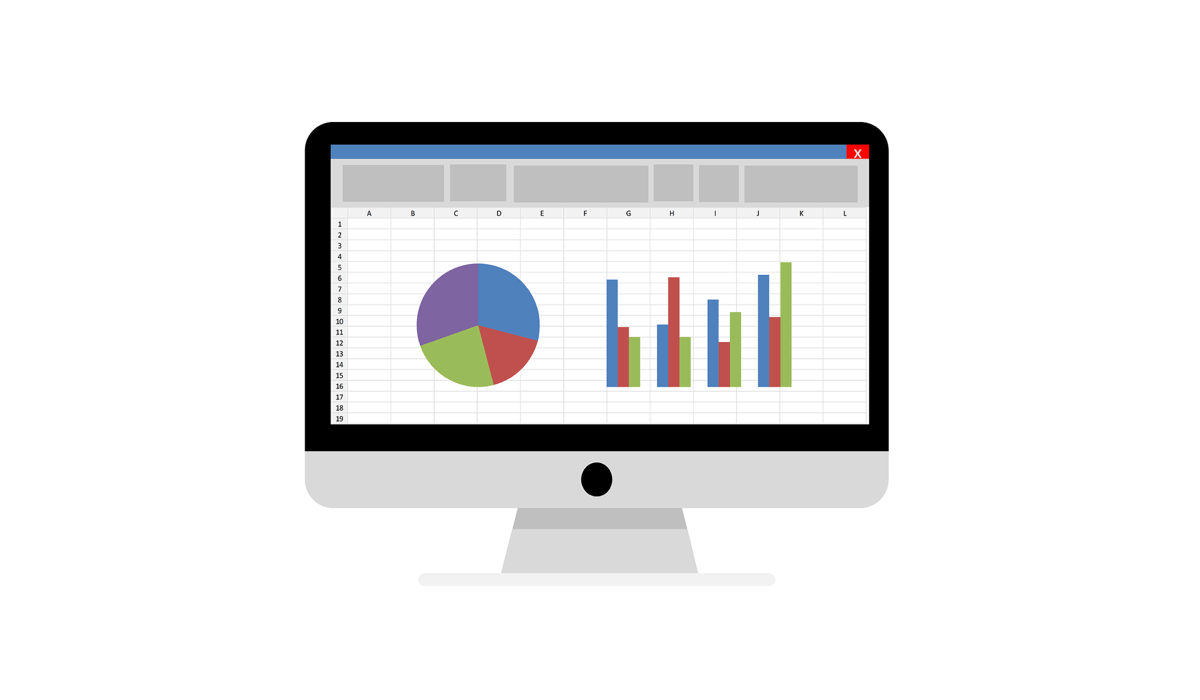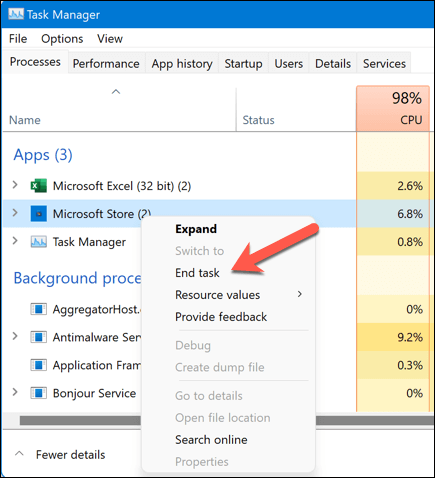Microsoft Excel is an indispensable tool—if it’s working properly. If you encounter the document not saved error in Excel, you’re left in a situation where your important data is at risk.
The error itself is self-explanatory, but troubleshooting the cause behind it can be difficult. Thankfully, there are several solutions that can help you resolve this issue and protect your hard work.
What Causes a Document Not Saved Error in Microsoft Excel?
There are several factors that can contribute to the document not saved error when you’re using Microsoft Excel. Understanding these causes will help you better troubleshoot the issue and increase your chances of resolving it.
- File corruption: If your Excel data is corrupted in some way, you won’t be able to save the file. This can happen if it’s been infected with malware with a rogue macro, for instance.
- Temporary issues: Unknown, temporary glitches sometimes occur in Excel that prevent you from saving the file. If this happens, changing the filename and saving the document again might help, as can giving Excel a quick restart.
- File type compatibility: Another potential cause is the incompatibility of the file type with your version of Excel. Saving the file in a different format, like XLS or XLSX, might resolve the problem.
- Limited storage space: If you’re trying to save the file in a location with low available storage, it may lead to the error. Always ensure there’s sufficient storage space before saving the file.
- Software conflicts: Conflicting software or add-ins running in the background may interfere with Excel’s ability to save documents.
- Network errors: If you’re trying to save to a location on a network drive, but you have issues with the connection or save location, the file won’t save.
If you encounter this error, try some of the common fixes below to resolve it.
Restart Excel
Simply restarting Excel can sometimes resolve the document not saved error in Excel. Before you perform more complex troubleshooting methods, try giving Excel a quick restart by following these steps:
- Close all the open Excel workbooks on your computer.
- Wait for a few seconds to ensure that Excel has closed successfully.
- Reopen Excel by launching it via a shortcut or the Start menu.
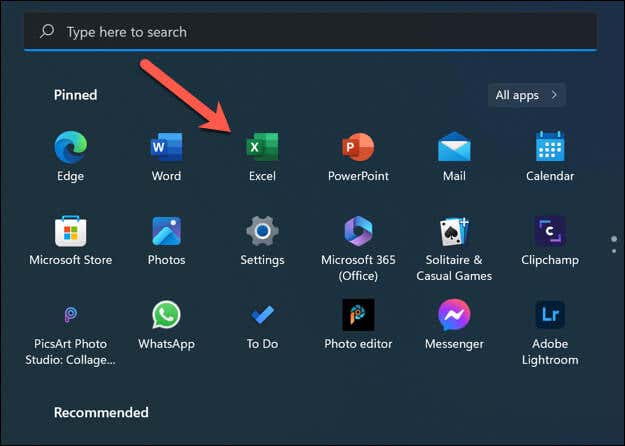
- Reopen your workbook and try saving it again.
If Excel doesn’t close, you’ll need to open Task Manager and force the excel.exe application to terminate.
Close Other Open Applications
Having multiple applications running simultaneously can cause conflicts and lead to errors like the document not saved issue in Microsoft Excel. This can particularly occur when a file you’re trying to save in Excel is being accessed by another application (such as a third-party backup tool).
To do this, close any open applications via the taskbar at the bottom. You can also open Task Manager by right-clicking the Start menu and selecting Task Manager, then terminating any open applications by force.
Remember that closing other applications can help free up system resources, so it’s always a good idea to keep unnecessary programs closed while working in Excel. Always make sure to save your work frequently to avoid data loss in case of software or hardware issues.
Resolve Permission Issues
Permission issues can be a common cause for the document not saved error in Microsoft Excel. To address these issues, follow the steps below:
- Check file permissions: If your account doesn’t have the right file permissions to edit the file, you won’t be able to save it. You can check this by right-clicking on the file in File Explorer and selecting Properties, and then selecting the Security tab. From here, make sure you have the required read and write access before you proceed by pressing Edit.
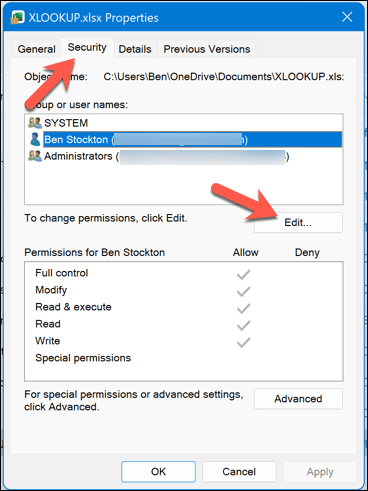
- Save the file locally: If you’re trying to save the file to a network location, try saving it to your local machine first. This can help determine whether the issue is related to network permissions or the file itself.
- Disable Read-only mode: Make sure that the file is not set to read-only mode. You can check this by right-clicking on the file, selecting Properties, and unchecking the Read-only attribute in the General tab if it’s enabled.
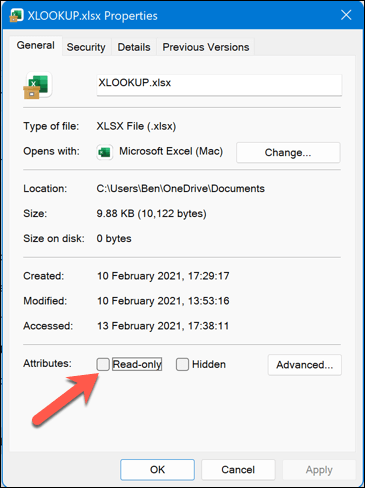
- Check for file locks: In some cases, another user may have the file open, preventing you from saving changes. Ensure that the file is closed elsewhere before trying to save it again.
Check Your Network Connection
If you’re saving to a network drive or another location that isn’t directly on your PC, you may encounter problems saving your file if the connection isn’t stable or you don’t have the necessary access to save the file.
First, confirm that your computer is connected to the network and has access to the same file location by visiting it via File Explorer. If you can open the save location and interact with other files (such as renaming them or saving them), then your connection should be stable, and you should be able to continue.
If you don’t, however, you’ll need to check your connection is working properly on your PC. Windows users may also need to consider repairing their Windows installation to resolve any system issues, too.
Save the Excel File with a New Name and File Location
The document not saved error in Microsoft Excel can often be resolved by saving the open file with a new name and file location.
- To do this, open your problematic Excel workbook.
- Select File > Save As from the menu.
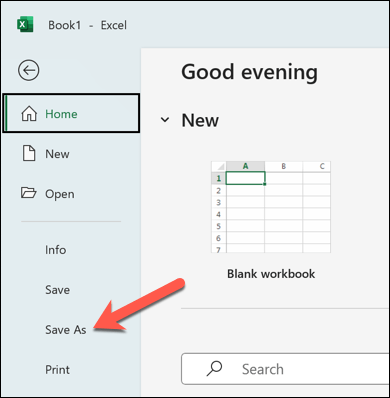
- Select a new location to save the file. This will ensure that the location itself isn’t a problem.
- Next, give your file a different name. This will allow you to determine that this is the new file.
- Press Save to save the file.
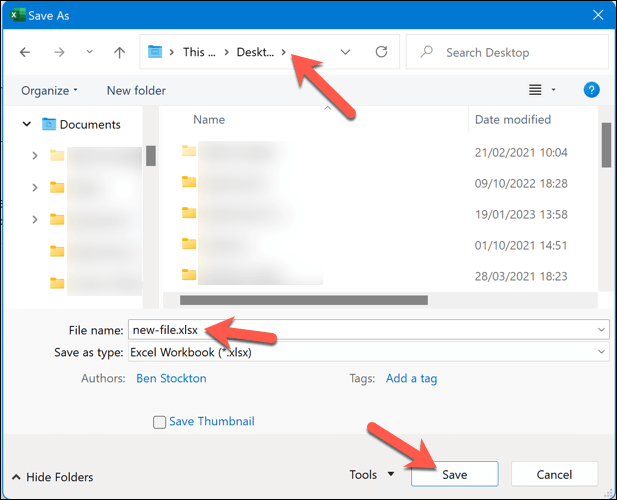
If this process fixes the document not saved error, you can continue to work on your workbook without any issues.
Start Excel in Safe Mode
Third-party Excel add-ins and configuration changes can sometimes cause problems to occur. If you want to rule this out, you’ll need to restart Excel in Safe Mode. Safe Mode helps you troubleshoot issues by disabling the potentially disruptive third-party add-ins before you load your file.
To start Excel in Safe Mode, follow these steps:
- Right-click the Start menu and select Run. Alternatively, press the Windows + R keys simultaneously to open the Run dialog box.
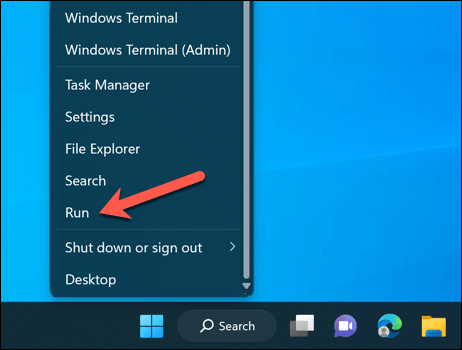
- In the Run dialog box, type excel.exe /safe and press Enter. This command will launch Excel in Safe Mode.
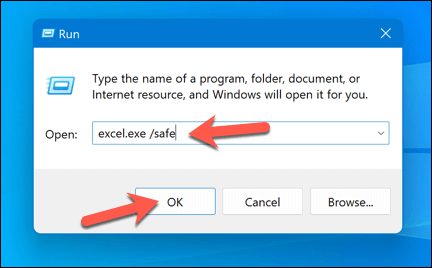
After launching Excel in Safe Mode, check if the document not saved error still persists. If it doesn’t, the issue might be related to a third-party add-in causing conflicts. You’ll need to disable or manage the add-ins to resolve the issue.
- With Excel in Safe Mode, press File > Options.
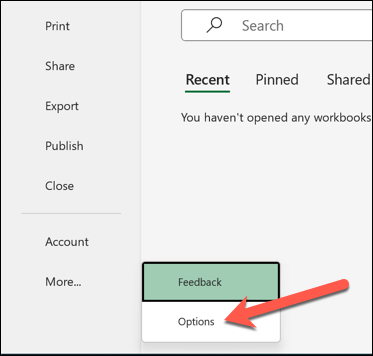
- In the Options menu, select Add-ins.
- From the Manage drop-down list, select Excel Add-ins and press Go.
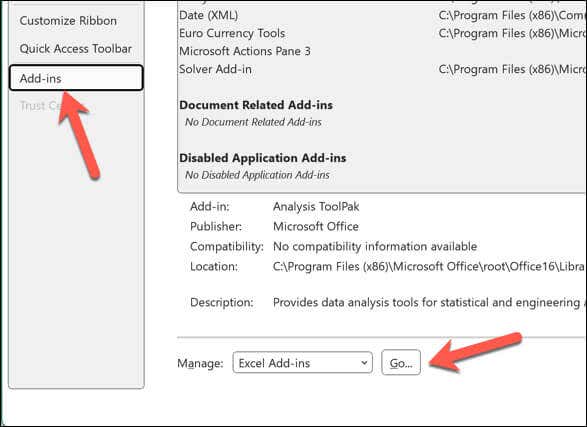
- In the Excel Add-ins window, uncheck the boxes next to add-ins to disable them. You can disable all of them to start Excel with no add-ins (and thus no potential conflicts) or do it one by one to identify the problematic add-in.
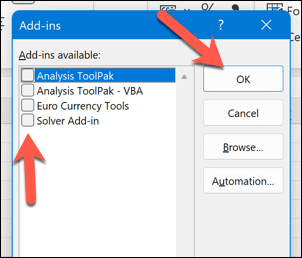
- Repeat these steps for COM Add-ins to disable those, too.
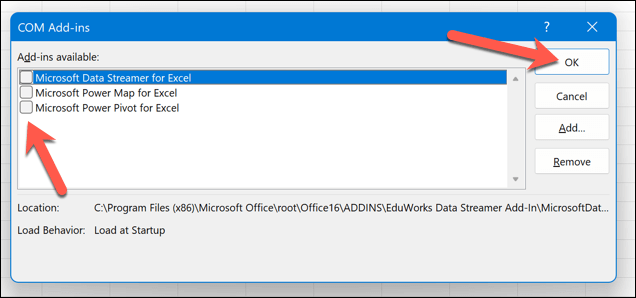
- Click OK, close Excel, and restart Excel to begin using it normally.
Repair or Reinstall Office
Unknown issues within your Office installation can cause problems with applications like Excel. To fix this, you can try repairing your Office installation or reinstalling it completely.
Repair Office
To repair your Office installation on Windows, follow these steps:
- Right-click the Start menu and select Settings.
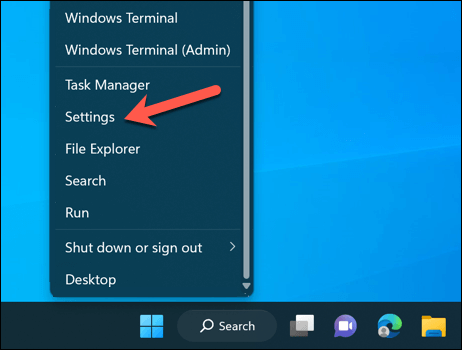
- In Settings, select Apps > Apps and Features.
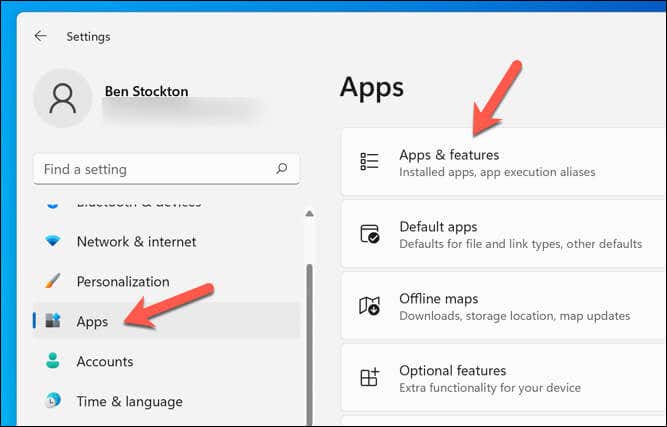
- Use the App list search bar or scroll through the list of applications manually until you find your Office installation and hover over it.
- Press the three-dot menu icon next to the Office installation and select Advanced Options.
- Follow the on-screen instructions to repair the Office suite.
Reinstall Office
If repairing the Office suite doesn’t solve the issue, you may need to reinstall Office entirely. Here’s how:
- Right-click the Start menu and select Settings.
- In Settings, select Apps and Features.
- Scroll through the list of applications or use the search bar to find the Office installation, then hover over it using your mouse.
- Press the three-dot menu icon next to the Office installation and select Uninstall.
- Follow the on-screen instructions to remove Office.
- Once the uninstall process is complete, run your local Office installer file or visit the Microsoft Office website to download the latest version of Office.
After reinstalling Office, try opening and saving your Excel documents to see if the document not saved error is resolved. Remember that reinstalling Office might remove any custom settings changes you’ve previously made, so you’ll need to reconfigure them again afterward.
Fixing Document Errors in Microsoft Excel
If you’re seeing the document not saved error in Excel, one of the steps above should help you to resolve the situation. If you’re still having trouble (or if your Excel file just won’t open), you might want to consider converting the Excel file to Google Sheets to retrieve your data.
Locked down your Excel file? If you want to edit it afterward, don’t forget to unprotect your Excel file next.