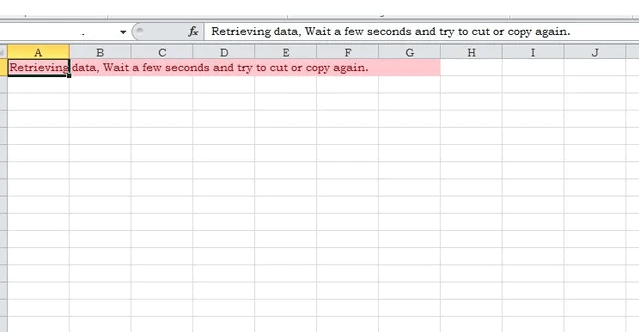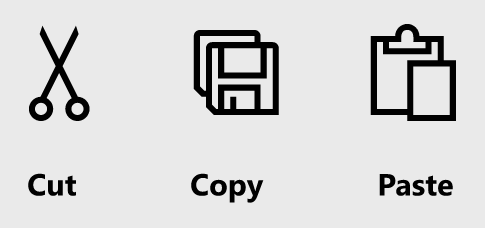The “Retrieving Data. Wait a Few Seconds and try to cut or copy again” error has been bugging Excel online users since the app first launched. The issue appears when you paste copied data from the Excel worksheet to another app. It can also occur when you copy content from Microsoft Excel online to Excel for desktop.
Instead of displaying the data you were trying to copy, Excel shows the message “Retrieving Data. Wait a Few Seconds.” But this message doesn’t open in a new dialog box but is displayed inside Excel itself. Your work will come to a halt, but don’t worry. This error is easy to solve in only a few seconds.
What is “Retrieving Data. Wait a Few Seconds” Error in Excel?
The error might seem to happen due to some internal Microsoft Excel bug or a problem with your operating system, but this is not true. The “Retrieving Data. Wait a Few Seconds” message pops up due to the data syncing process. Microsoft Office programs were, at first, developed for offline use only. They didn’t have the features that extended their use into the online world.
Microsoft implemented the process of data synchronization for backing data up. Each time you make a change in the Excel web app, the data is stored on an online server. When you try to cut and paste, the data goes through the validation process. This process can fail; if that happens, you’ll see the message in its complete form: “Retrieving Data. Wait a Few Seconds and Try to Cut or Copy Again.”
Try a Different Browser
The two browsers that experience most of the “Retrieving Data. Wait a Few Seconds and Try to Cut or Copy Again” errors are Microsoft Edge and Internet Explorer. If you use one of these browsers and continue experiencing this issue, try installing a different web browser. There are many to choose from, but Mozilla Firefox and Google Chrome are always safe bets.
Download an Offline Copy of the Document
Instead of persistently trying to modify the document in the online version of Excel, you can download the offline copy of the file. Then, you can open it in the desktop Excel app and modify it there. Here is how to do it:
- Open the Excel file you’re trying to modify but that shows this MS Excel error.
- Select File, and then Save as.
- Select Download a Copy.
- Open the file on your desktop app as you usually do.
Whether you’re using a PC or a smartphone, you need to install an offline version of the Excel app to open the downloaded copy. Windows PC users can find the app in the Microsoft Store, Android users in the Google Play Store, and iOS users in the Apple Store.
Deselect, Wait, and then Try to Copy Again
Sometimes, all you have to do to fix the retrieving data error is to repeat your actions. This means you should try to cut and copy the data again. But first, make sure you deselect all the fields that you were trying to copy. Once everything is deselected, wait at least a few seconds before trying again. This gives the Excel program time to process the data and finish its synchronization.
Next, try selecting all the fields you want to copy and paste again. Use the Excel keyboard shortcuts to do so and optimize your workflow.
You can also try using an external application to paste the data. You might need to repeat these steps a few times to resolve the error.
These are all temporary solutions for fixing the “Retrieving Data Wait a Few Seconds and Try to Cut or Copy Again” error. There is no permanent solution due to the nature of the problem. However, all these fixes are quick and will let you continue your work undisturbed. So go ahead, try another web browser, or open the downloaded file in the desktop version of Excel.
But if you find another working solution, please let us know in the comment section below!