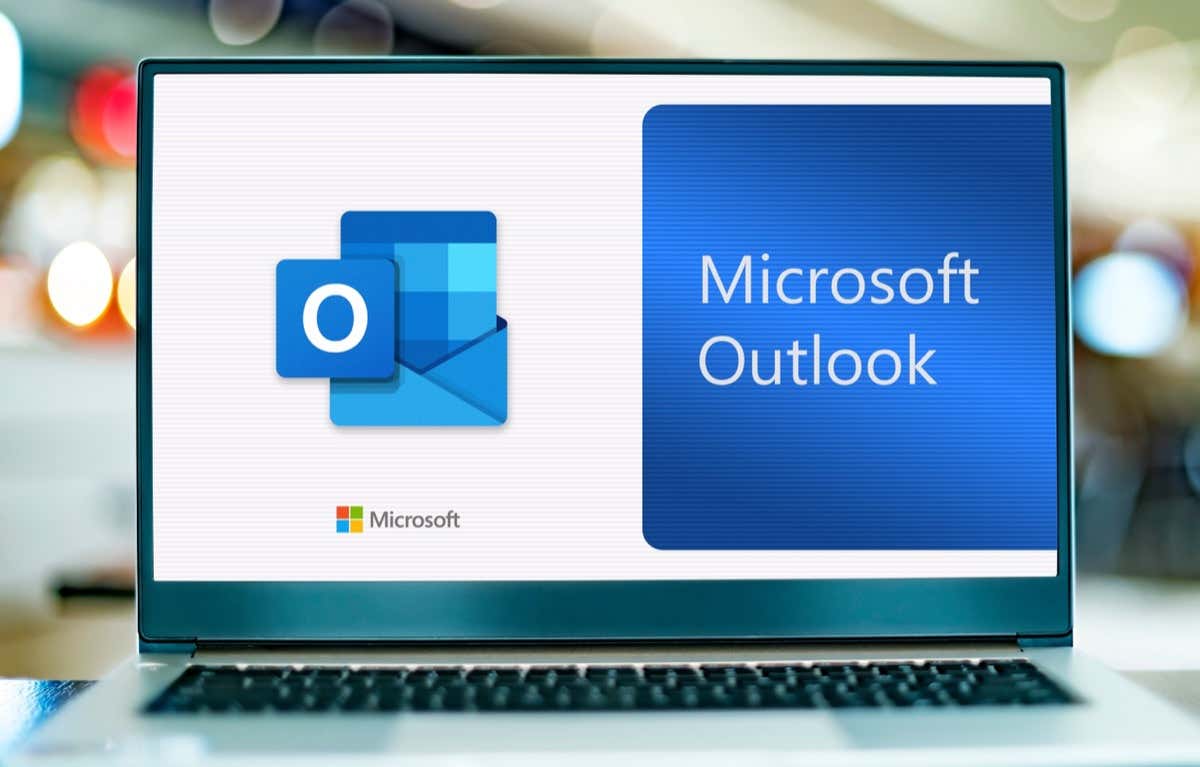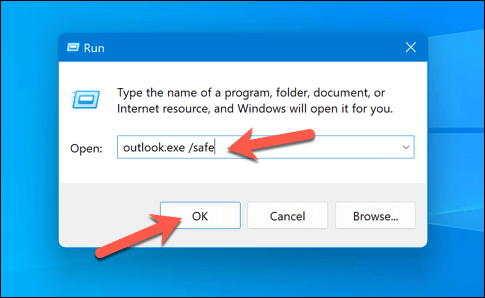Microsoft Outlook is a powerful email client, but it can be tricky to troubleshoot when something goes wrong. For example, one error message you might see in Outlook is the “something went wrong” message. This error can be particularly frustrating, as it offers little information about the actual cause of the problem.
To resolve the problem, you’ll need to identify one of the common causes for this error, such as connectivity issues or a corrupted user profile. Using the steps below, you can then troubleshoot the problem and fix the “something went wrong” error in Microsoft Outlook.
What Causes the ‘Something Went Wrong’ Error in Microsoft Outlook
One of the main causes of the “something went wrong” error in Microsoft Outlook is an issue with the autodiscover process. This process is responsible for automatically configuring your Outlook profile based on your email address, settings, and data, such as shared address books on a corporate server.
If the autodiscover process is at fault, it’s because Outlook receives an unexpected result from a third-party web server while performing the root domain lookup when it first loads your profile.
Another reason for this error could be related to your Outlook account itself. For example, your account may have encountered issues during its setup, or your connection to Microsoft’s server might be unstable. If you’re using a corporate account, you should also check that your account has an enabled mailbox with access to Outlook.
Finally, a recent update could be another cause of the “something went wrong” error in Outlook. If this update is faulty and causes problems with Outlook’s functionality, you might experience the error.
Restart Outlook and Disable Add-Ins
When Microsoft Outlook displays the “something went wrong” error, you should start with a few common troubleshooting steps.
If restarting Outlook doesn’t resolve the problem, close any open programs and restart your computer. Once your computer starts again, open Outlook to see if the error is gone.
If the error persists, try opening Outlook in safe mode. This will ensure any problematic add-ins are temporarily disabled. To do this, press the Windows + R keys to open the Run box (or right-click the Start button and press Settings). In Run, type outlook.exe /safe and press Enter.
If Outlook works correctly in safe mode, it’s likely an add-in causing the issue. You can then remove it from your setup to restore functionality. To remove add-ins from Outlook, follow these steps.
- In Outlook, press File > Options > Add-Ins.
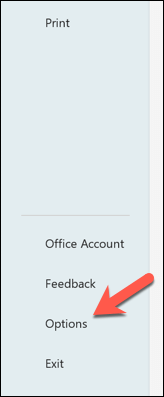
- In the Options menu, press Add-Ins > COM Add-ins and click Go.
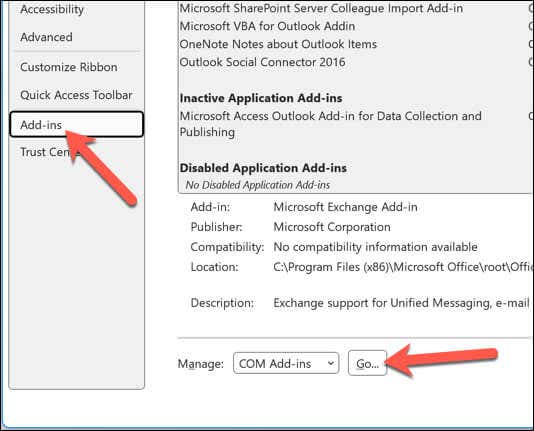
- Uncheck all the checkboxes to disable all the add-ins and click OK.
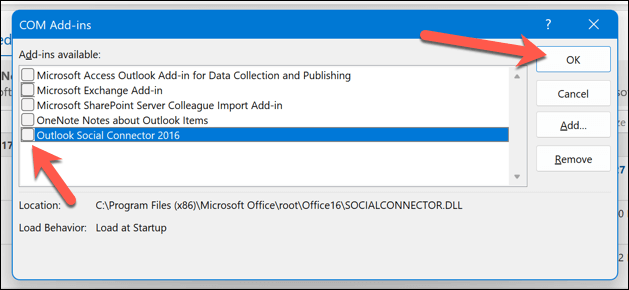
- Restart Outlook and verify if it works properly. If it does, go back to the COM Add-ins menu and enable your add-ins, one at a time, to identify which is causing the problem.
Remove and Re-add Your Outlook Account
If you’re facing the “something went wrong” error in Microsoft Outlook, one approach to fixing it is to remove and re-add your Outlook account. You can do this by following these steps.
- Open Microsoft Outlook and select File > Account Settings > Account Settings.
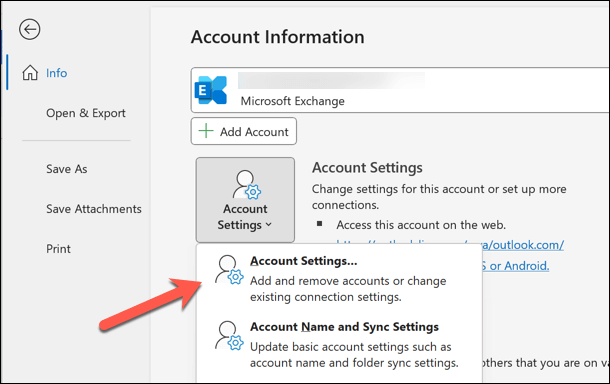
- In the Account Settings menu, select the Data Files tab and press Add. That’s because of a quirk in Outlook that doesn’t let you remove your email account without an alternative save location for your data. If you prefer, you can also back up your account’s current OST data file from the location listed in the Location column first.
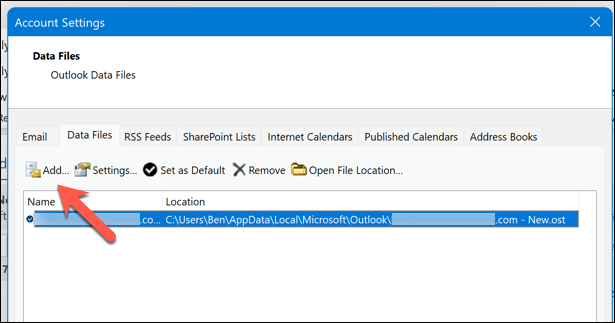
- Next, switch to the Email tab, select your account, and press Remove.
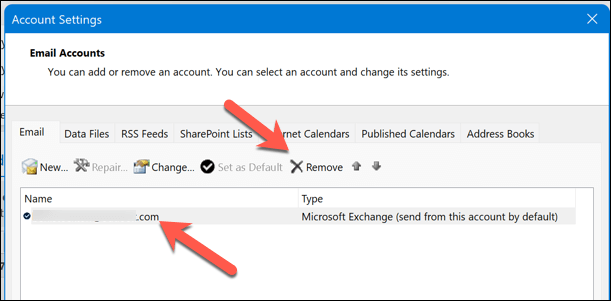
- Confirm your choice by pressing Yes in the pop-up window.
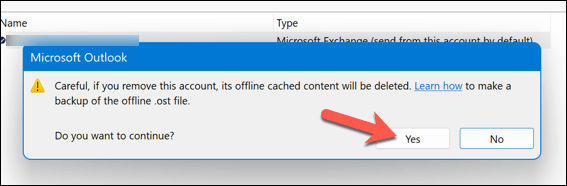
- Exit Outlook and restart it to ensure the account is deleted.
After you’ve removed your account, re-add it to Outlook using these steps:
- Launch Microsoft Outlook and press File > Account Settings > Account Settings.
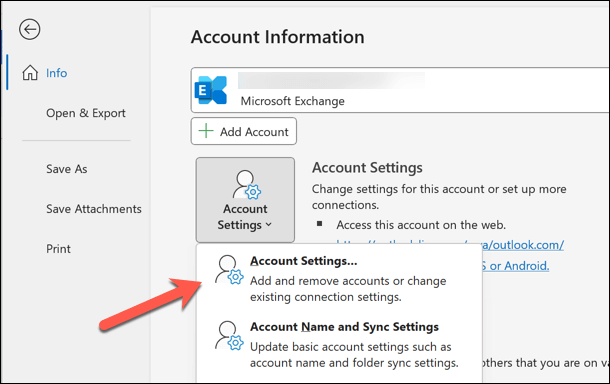
- In the Email tab in the Account Settings menu, select New.
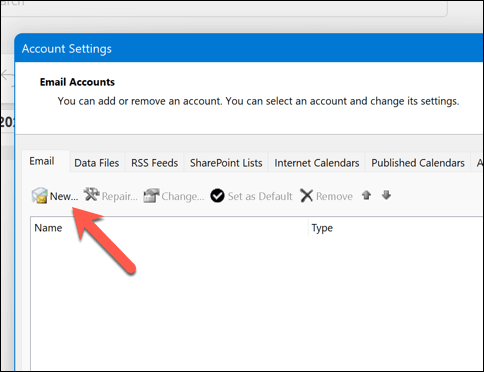
- Type your email address into the Outlook box and press Connect.
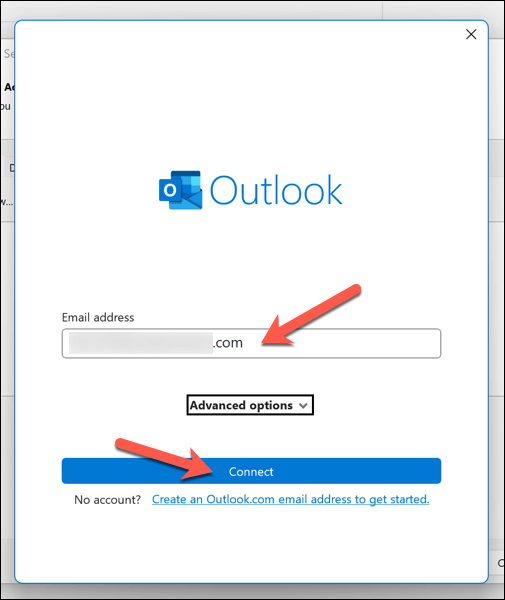
- Follow any additional on-screen instructions to complete the setup, depending on how your account is set up. You’ll need to insert your password and may be asked to complete other steps to authenticate your account.
- Press Done and then Close when you’ve completed the process.
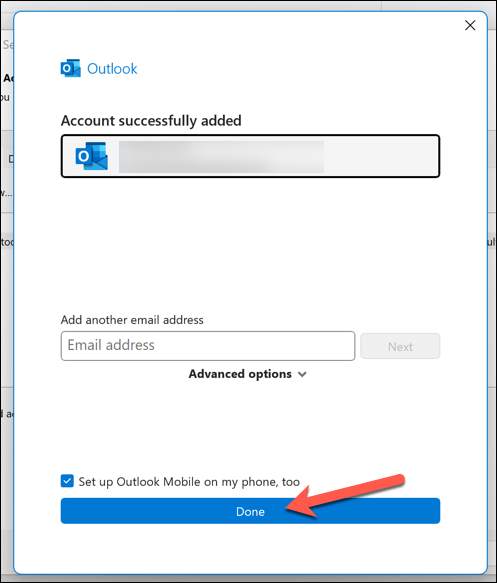
Once you’ve re-added your Outlook account, check if this has resolved the “something went wrong” error.
Modify the Windows Registry
Sometimes, Outlook errors can be resolved by modifying the Windows Registry. If the cause of the problem is the autodiscover process, you can modify the registry to bypass the problem.
Before you start, remember that registry changes can be risky, so back up your registry before proceeding. Then, follow these steps.
- First, press the Windows + R keys on your keyboard to open the Run box. Alternatively, right-click the Start menu and select Run.
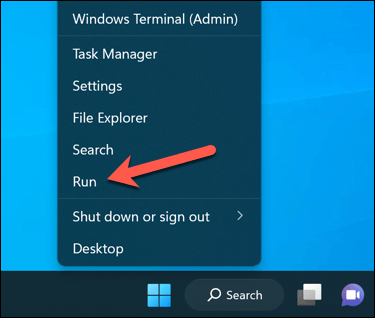
- In Run, type regedit and press OK to launch the Registry Editor.
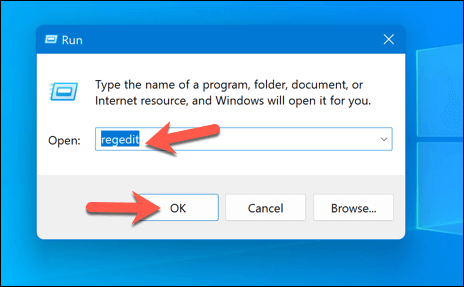
- In the Registry Editor window, use the tree menu on the left or use the navigation bar at the top to locate this key: Computer\HKEY_CURRENT_USER\Software\Microsoft\Office\16.0\Outlook\AutoDiscover. Replace 16.0 with the correct Office version number.
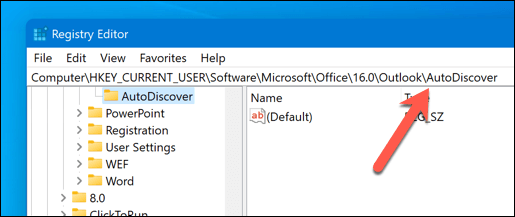
- Right-click on the AutoDiscover key, then choose New > DWORD (32-bit) Value.
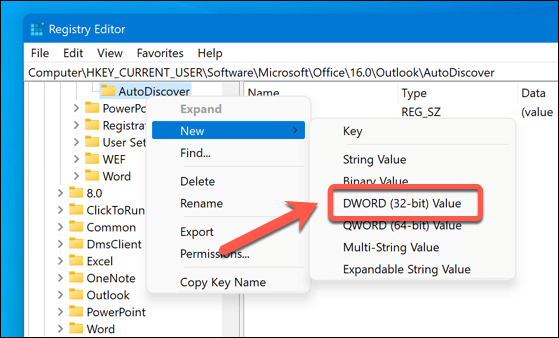
- Name this new value ExcludeHttpsRootDomain and set its Value to 1.
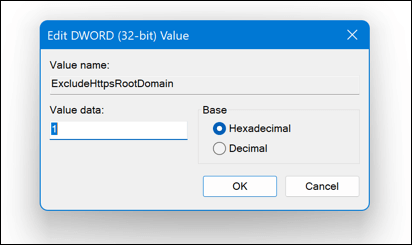
- Next, create another DWORD value and name it ExcludeHttpsAutoDiscoverDomain with a Value of 1.
- Create another DWORD value named ExcludeSrvRecord with a Value of 1.
- Finally, create another DWORD value named ExcludeLastKnownGoodUrl with a Value of 1.
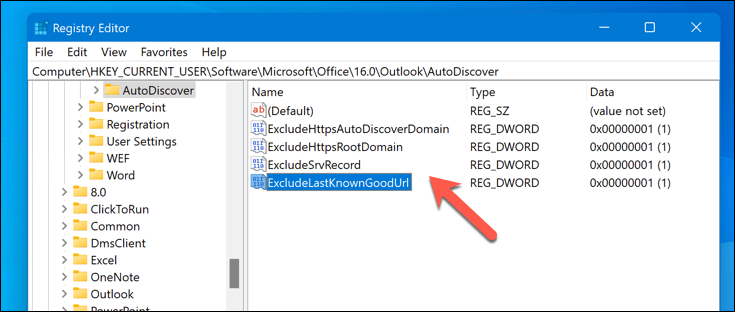
- Once you’ve completed these steps, close the Registry Editor.
After modifying the registry, restart your computer and launch Microsoft Outlook to check if the “something went wrong” error has been resolved.
Repair or Reinstall Outlook
You may have a problem with your Outlook installation yourself. If that’s the case, it may prevent you from running Outlook, causing the “something went wrong” error.
Repair Outlook
- To repair Outlook, right-click the Start menu and select Settings.
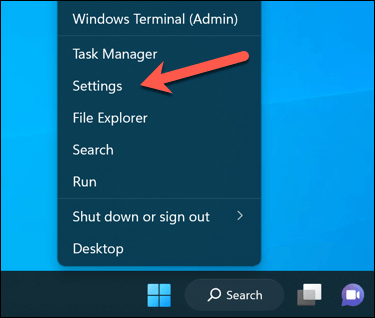
- In Settings, select Apps > Apps and Features.
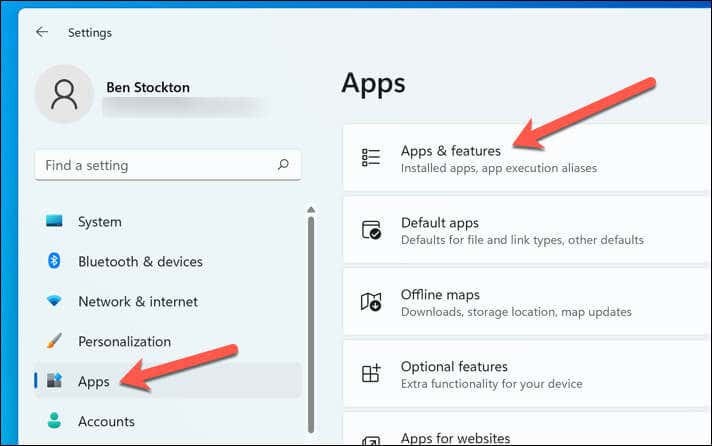
- In the list of applications, find your Microsoft Office installation.
- Select the three-dots icon next to it and select Advanced Options from the drop-down menu.
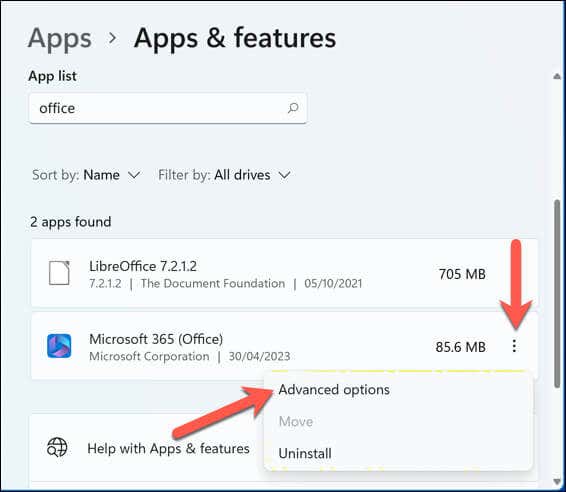
- In the next menu, scroll to the Reset section and press the Repair button.
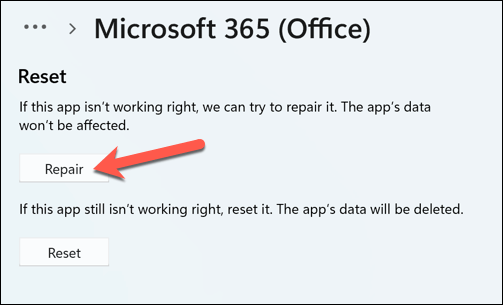
- Follow the on-screen prompts to repair the Office suite, which will also fix any issues with Outlook. If this doesn’t work, choose Reset instead, but you may lose any of your Office configuration settings in the process.
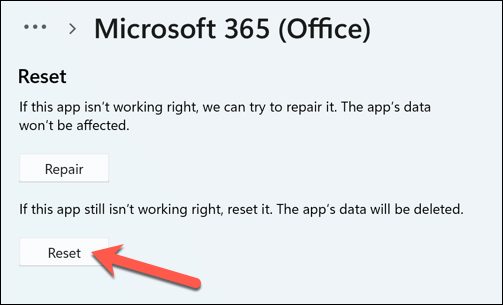
Reinstall Outlook
If repairing didn’t solve the issue, consider uninstalling and reinstalling Office, which includes Outlook.
- Download the SetupProd_OffScrub.exe tool to your PC. This tool will completely remove Office applications (including Outlook) from your PC.
- Launch the tool and select the version of Office you want to uninstall. Follow any additional on-screen prompts to complete the uninstallation process.
- Once the process is complete, restart your PC.
- After restarting, reinstall Microsoft Office. Microsoft 365 users can download the installation tool from the Office portal website.
After you complete the steps, launch Outlook to see if the error is resolved. Remember that these steps focus on repair and reinstallation, but additional solutions may exist if the issue persists.
Resolving Microsoft Outlook Issues
With these steps, you’ll have a solid chance of fixing the “something went wrong” error in Microsoft Outlook. If you’re using a corporate account, you can also troubleshoot the issue with your system administrators to ensure your Outlook inbox is enabled for your account.
A “something went wrong” error could point to broader Outlook issues. If Outlook won’t open, for instance, you may need to consider reinstalling your Office installation.
Decided to switch to another email provider? You can close your Outlook account or delete it entirely.