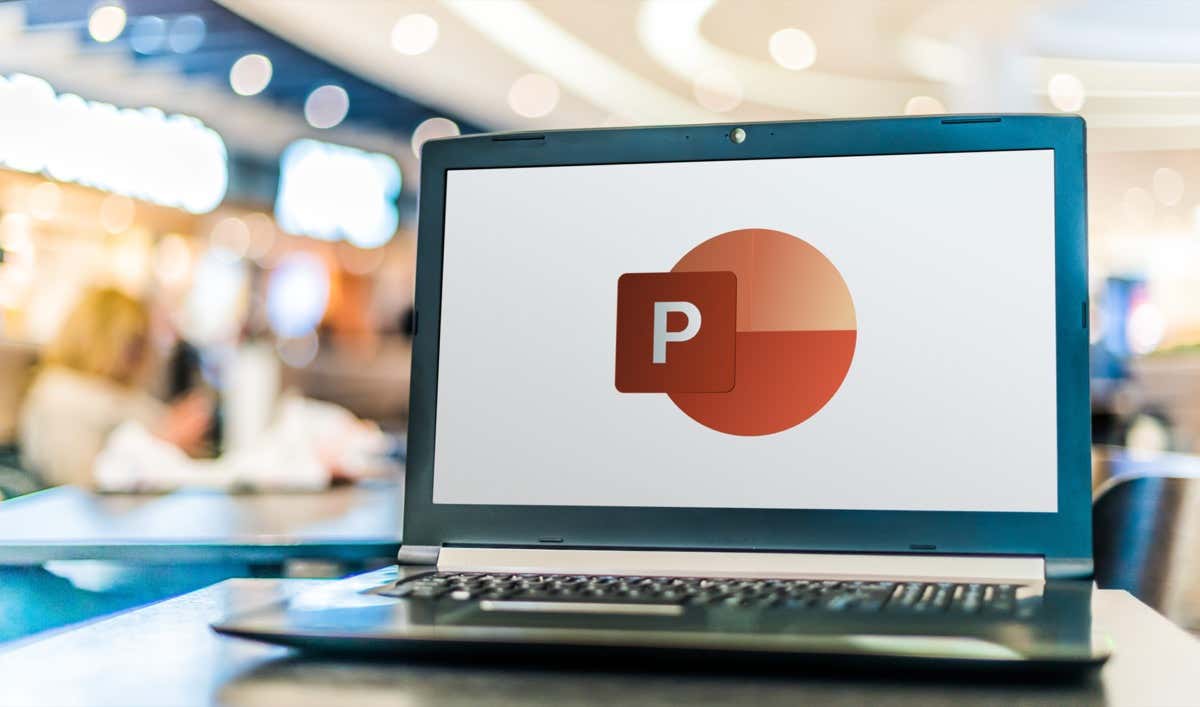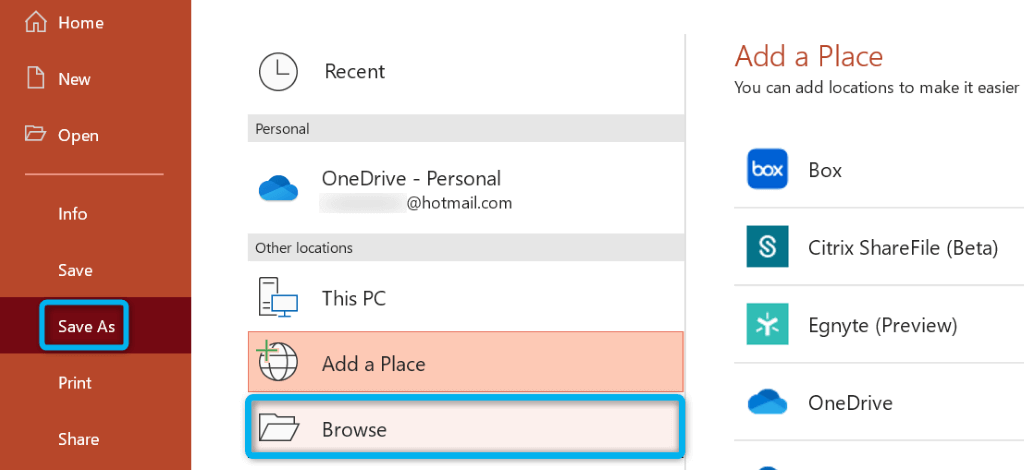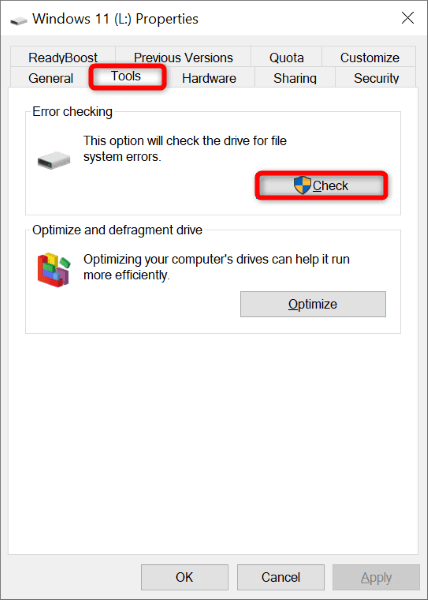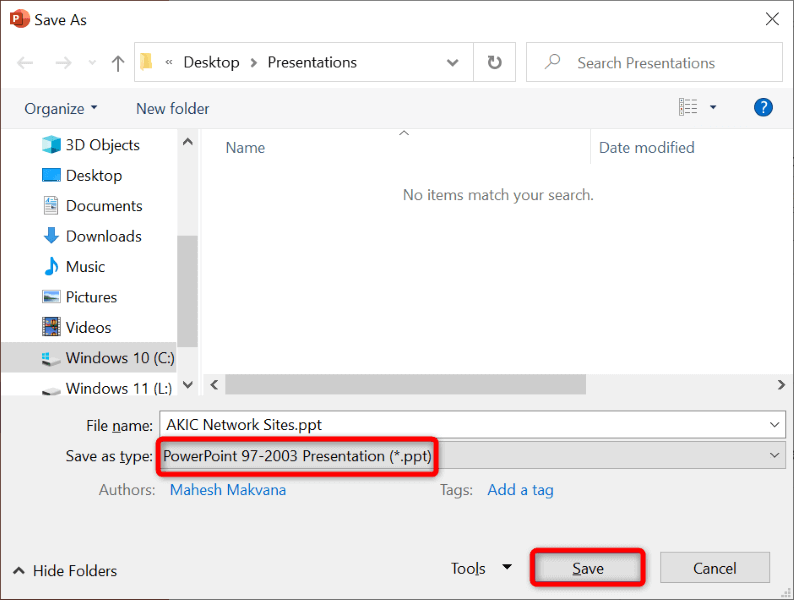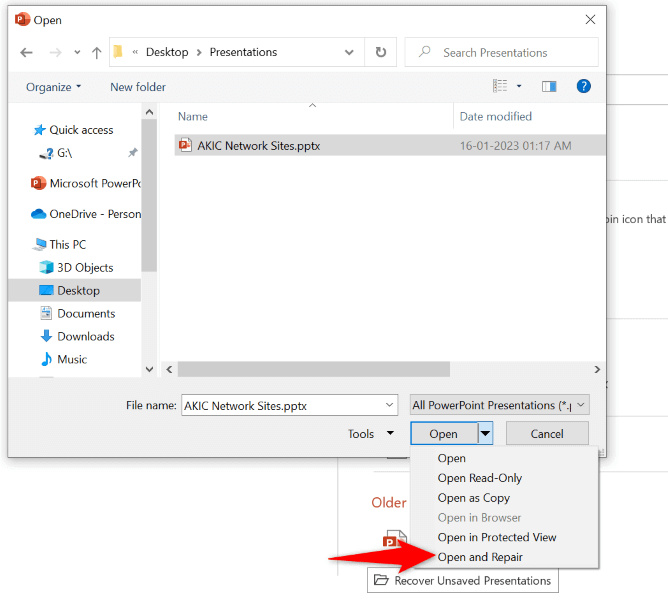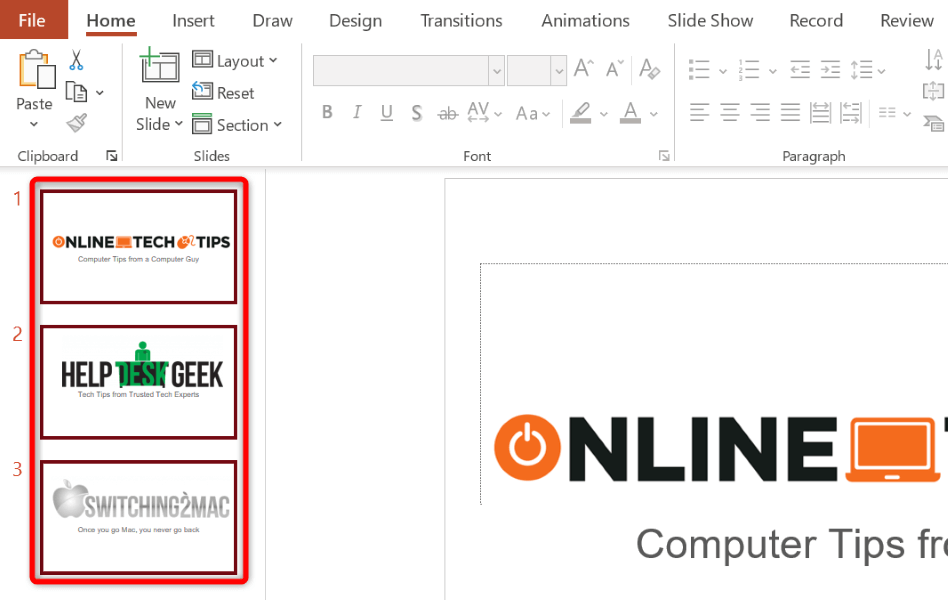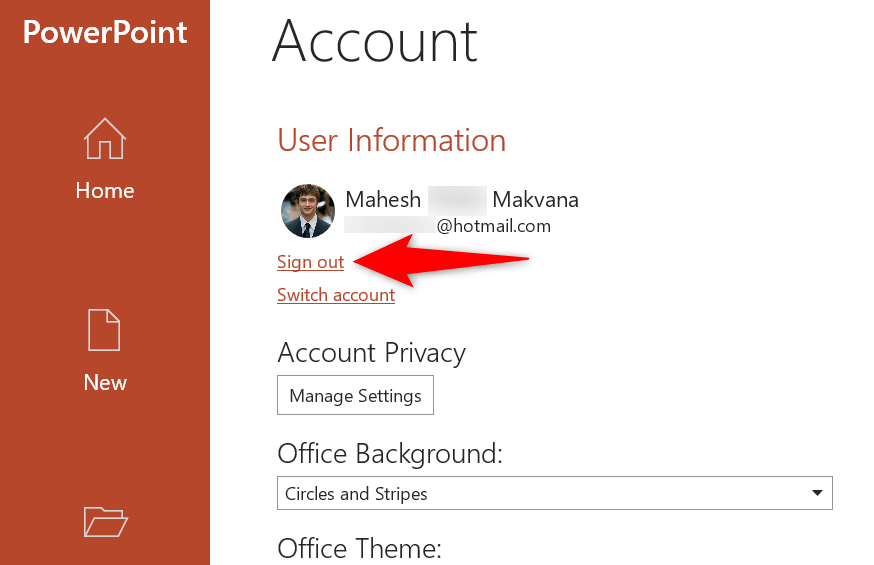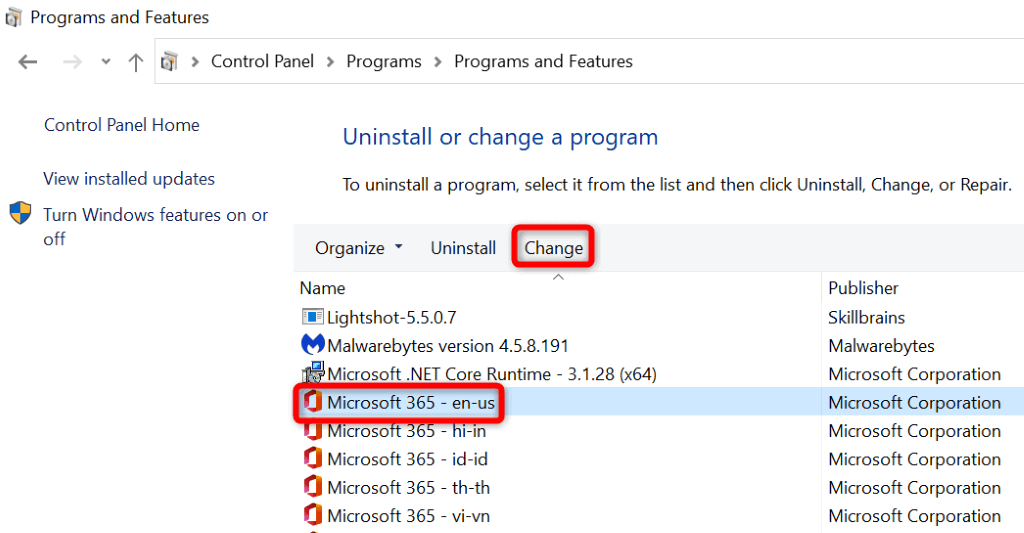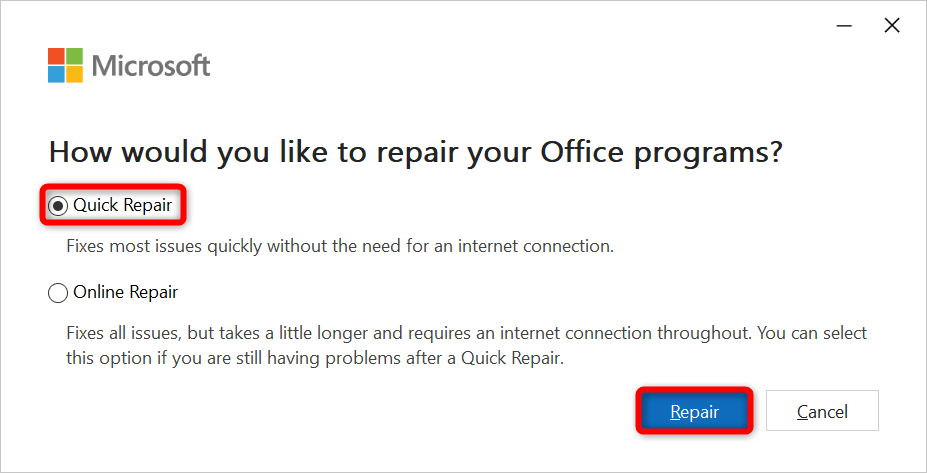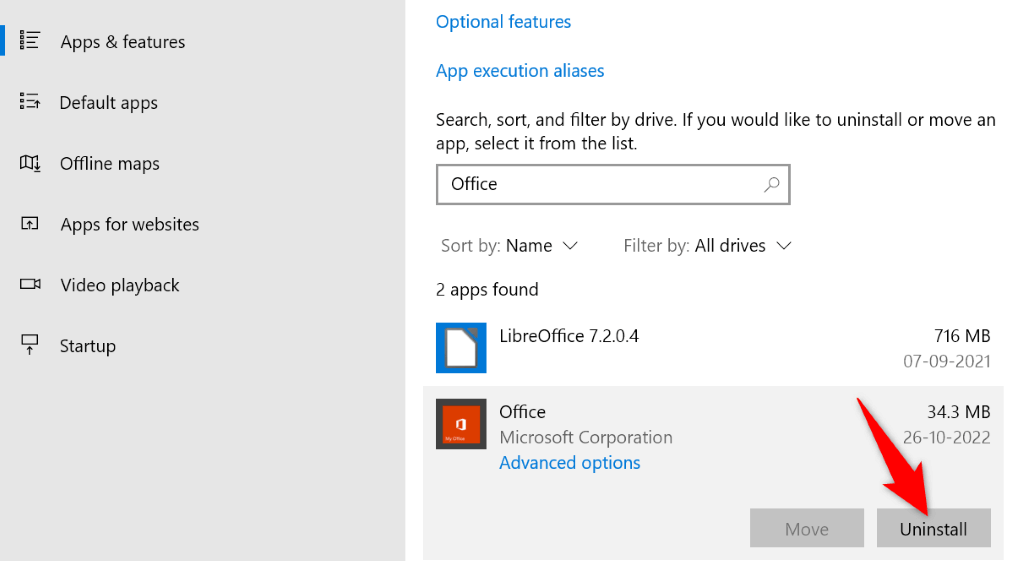Do you see an “An error occurred while PowerPoint was saving the file” error message while trying to save a Microsoft PowerPoint presentation? There’s a good chance the location you’re saving your file in is not accessible. Here are a few ways to get around this problem.
Other reasons your presentation doesn’t save include a corrupt presentation file, the PowerPoint app experiencing a problem, your Microsoft Office login session having an issue, and more.
Close Your Presentation if It’s Open in Another App
One reason you can’t save your presentation in PowerPoint is that your presentation is open in another app. That other app may be preventing further changes from being made to your file, causing PowerPoint to display an error message.
In this case, check all your open apps and ensure none are using your PowerPoint file. If an app is using the file, close the file in that app and then retry saving the file in PowerPoint. That should resolve your PowerPoint error.
Save the File in Another Location
You may get the “An error occurred while PowerPoint was saving the file” error if the location you’re saving your file is inaccessible. This usually happens with the external storage devices (hard drives or the cloud) that you use with your computer.
In this case, you can resolve the issue by saving your presentation in a folder on your local storage. Later, you can copy the file to your external storage device using File Explorer if you want.
- While your presentation is open in PowerPoint, select the File menu in the app’s top-left corner.
- Choose Save As on the left and Browse in the middle column.
- Select a folder on your local storage and choose Save.
- If your file is saved successfully, open that folder using File Explorer, copy the file, and paste it to your external storage device.
If you fixed your issue using the above method, it’s worth running a disk checkup scan on your storage device to ensure it’s free from any errors.
- Open This PC, right-click your storage, and choose Properties.
- Access the Tools tab and select Check in the Error checking section.
- Follow the on-screen instructions to find and fix issues with your drive.
Fix PowerPoint’s Save Issue by Using a Different File Format
When you face issues saving a presentation, it’s worth using an alternate file format to see if your file is saved. For example, use the PPT format if you have trouble saving your file in the PPTX format.
- Launch your presentation with PowerPoint.
- Select File in the app’s top-left corner.
- Choose Save As on the left and select Browse in the middle column.
- Select the Save as type drop-down menu and choose a file format different from the current one. Then, select Save.
Repair Your PowerPoint Presentation
Your PowerPoint presentation may be corrupt, causing issues with the app’s save operation. Many reasons can cause your presentation file to get corrupted, including viruses and malicious apps.
To get around that, use PowerPoint’s built-in repair option. This option repairs your faulty presentation and then opens the file in the app.
- Open PowerPoint, select Open on the left and choose Browse in the middle column.
- Find and single-click your presentation.
- Select the down-arrow icon next to Open and choose Open and Repair.
- Allow PowerPoint to repair your file.
Create a New PowerPoint Presentation From Your Existing Slides
One way to recover the slides and their changes from your current presentation is to make a new presentation and paste all your current slides in it. This way, you’ll have a new presentation containing all the slides from your faulty one.
- Open your faulty presentation with PowerPoint.
- Select the first slide in the left sidebar.
- Choose all slides by pressing Ctrl + A on your keyboard.
- Copy all the slides by pressing Ctrl + C.
- Make a new presentation using Ctrl + N.
- Press Ctrl + V to paste all your copied slides in your new presentation.
- Save your new presentation by either pressing Ctrl + S or selecting File > Save.
Resolve Your Save File Error by Signing Out and Back Into Your Office Account
Your Office account’s login session may have an issue, causing your Office files not to save. You can refresh this session by logging out and back into your Office apps.
You’ll need your Office account login details, so keep those handy.
- Open PowerPoint on your computer.
- Select Account in the left sidebar.
- Choose Sign out in the User Information section on the right.
- Choose Yes in the prompt. Note that this will log you out of all your installed Office apps, including Word and Excel.
- Log back into your Office account in PowerPoint.
Repair Your Microsoft Office Installation
If your “An error occurred while PowerPoint was saving the file” error is still not resolved, PowerPoint’s core app files might be corrupt. You can’t fix these files yourself, so use Office’s built-in repair tool to fix any issues with your apps’ core files.
- Open Control Panel on your PC.
- Select Uninstall a program in the utility.
- Choose your Microsoft Office installation on the list and select Change at the top.
- Choose Yes in the User Account Control prompt.
- Select the Quick Repair option and choose Repair.
- If your issue persists, select the Online Repair option and choose Repair.
Reinstall Microsoft Office
If nothing else works, uninstall and reinstall the entire MS Office suite on your computer. Doing so removes all your Office apps, including PowerPoint, and reinstalls all these apps. This helps fix any issues with these programs.
- Open Windows Settings by pressing Windows + I.
- Select Apps in Settings.
- Find and choose Office on the list. Then, select Uninstall.
- Choose Uninstall in the prompt.
- Reinstall your version of Microsoft Office on your computer.
Resolve PowerPoint’s Save Issues on Your Computer
PowerPoint’s “An error occurred while PowerPoint was saving the file” error can make you lose all the changes you’ve made to your presentation. Luckily, this error is relatively easy to fix, and you can use the above methods to do just that.
Once you’ve gotten around the problem, use the usual save method, and PowerPoint will retain all your presentation changes.