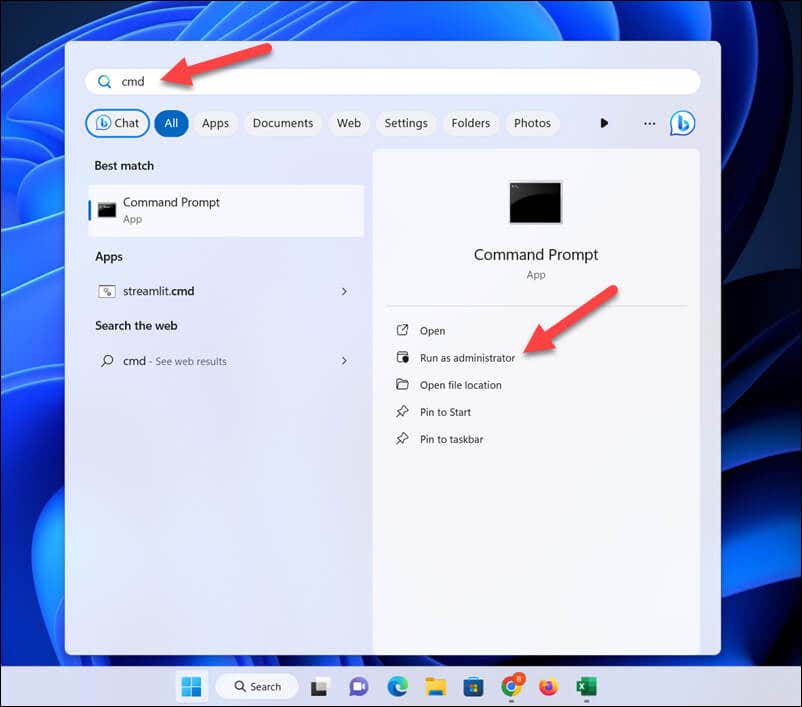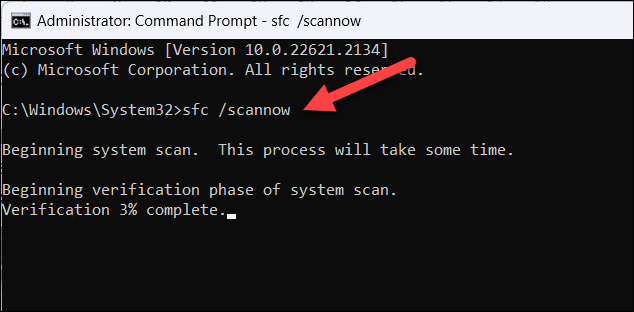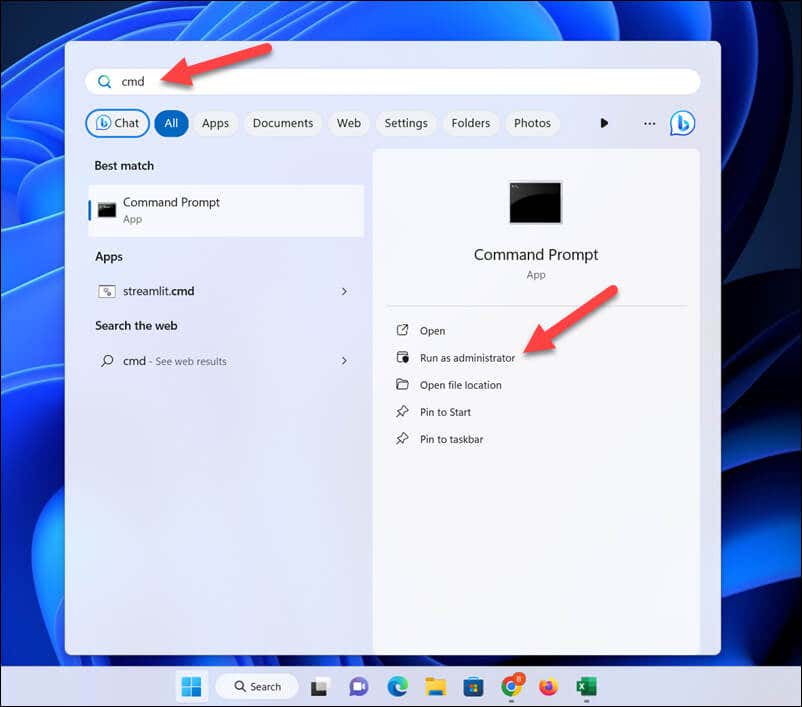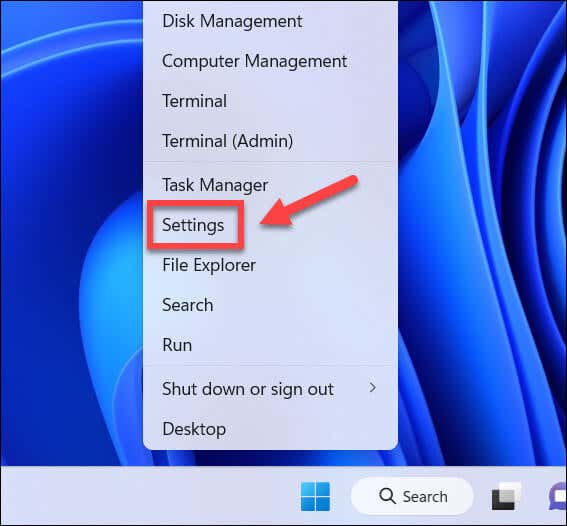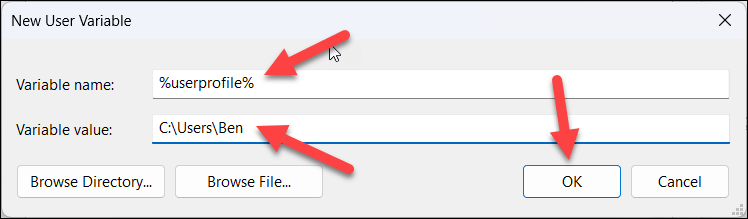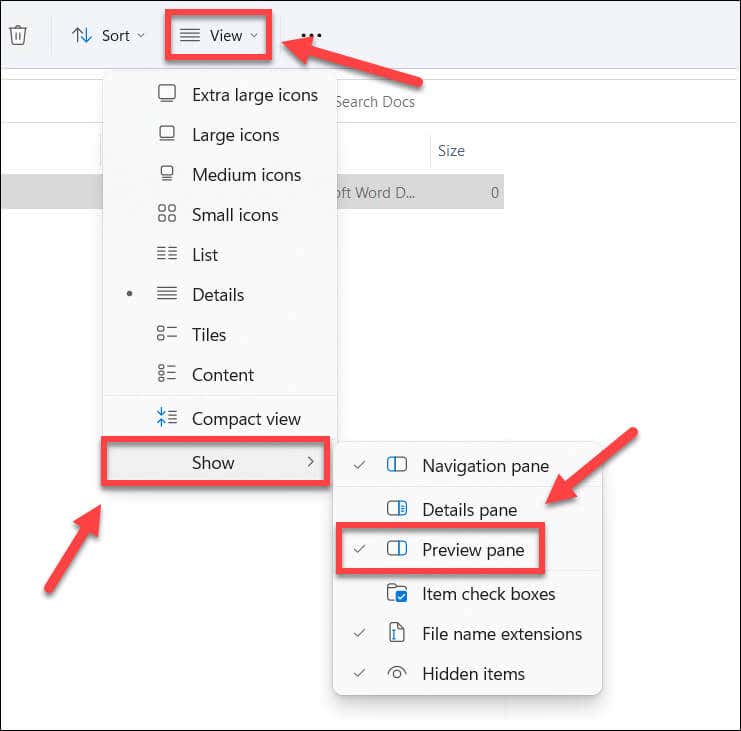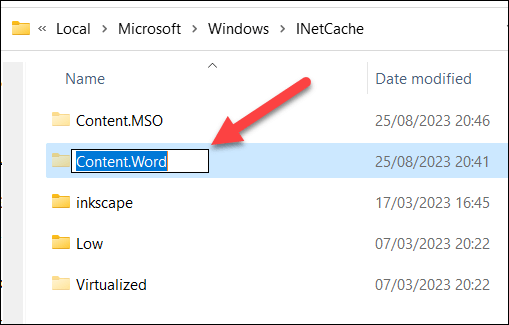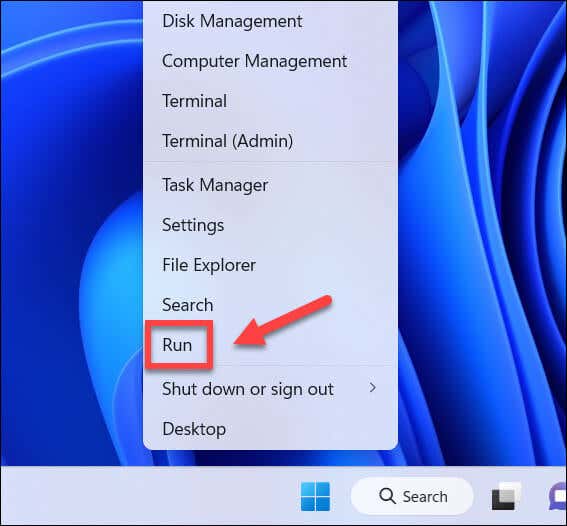The error message “Word could not create the work file. Check the temp environment variable” when you’re trying to save, open, or preview a Word document can prevent you from working on it. This error suggests a problem exists with the location or settings of the temporary files that Word uses to store data.
Temporary files are essential for Word to function properly, as they help with auto-saving your documents or reverting changes to them. However, these temporary Word files can get corrupted, deleted, or misplaced in certain situations, such as a malware infection, disk errors, registry changes, or an incorrect settings change.
Fortunately, there are some easy and effective ways to fix this error and restore your Word functionality. To fix the Word could not create the work file error in Microsoft Word, follow the steps below.
Run an SFC Scan and Check for Disk Errors
Before you try more drastic fixes, you should check that your system files aren’t corrupted, and you have no disk errors on your PC. If your PC has a problem, Word won’t be able to run properly.
You can use the System File Checker (SFC) and Check Disk (CHKDSK) tools to check for disk errors and corrupt system files. These tools can scan and repair any corrupted or missing system files and disk sectors affecting your Word functionality.
How to Run an SFC Scan
Follow these steps to run an SFC scan on your Windows 11 PC.
- Open the Start menu and type cmd in the search box. If you prefer, you can choose to search for (and use) PowerShell or Windows Terminal instead.
- Hover over the Command Prompt option and select Run as administrator.
- In the Command Prompt window, type sfc /scannow and press Enter.
- Wait for the scan to complete and fix any issues it finds. If prompted, follow any additional on-screen instructions.
- Once completed, exit the Command Prompt window and restart your computer.
How to Run a CHKDSK Scan
To run a CHKDSK scan, follow these steps.
- Open the Start menu and type cmd in the search box. If you prefer, search for (and use) PowerShell or Windows Terminal instead.
- Hover over the Command Prompt option and select Run as administrator.
- In the Command Prompt window, type chkdsk /r /f and press Enter.
- You’ll be asked to schedule the scan the next time you restart your computer. If prompted, type Y and press Enter.
- Restart your computer and let the scan run. Follow any additional on-screen instructions to complete the process if prompted.
- When completed, exit the Command Prompt window and restart your computer again.
After running these scans, try to open or save your Word document again and see if the error is fixed.
Check Your Environment Variables
If you see the “Word could not create the work file” error, it could suggest that a required environment variable is missing on your PC. Environment variables are system settings that tell Windows where to locate and store specific files for various applications, including Word.
If this variable isn’t configured properly, Word might not be able to access or create its temporary files. To fix this issue, you need to add a new environment variable in your system settings by following these steps.
- Right-click the Start menu and select Settings.
- In Settings, press System > About.
- Scroll down to Related links and press the Advanced system settings option.
- In the System Properties window, select the Environment Variables button.
- Under User variables at the top, press New.
- In the Variable name field, type %userprofile%.
- In the Variable value field, type C:\Users\<username>, where <username> is your correct user folder.
- Press OK to exit each of the menus and save your new variable.
- Restart your computer and try to open or save your Word document again to see if the problem is resolved.
Disable the Preview Pane
Another possible solution for the “Word could not create the work file” error is to disable the Preview pane in File Explorer. The Preview pane is a feature that allows you to preview files without opening them in their respective applications.
However, this feature has been reported to cause conflicts with Word and, as a result, prevent it from creating or accessing its temporary files. If that’s the case, you’ll need to switch it off.
To disable the Preview pane, follow these steps.
- Open File Explorer and navigate to any folder that contains Word documents.
- Press View in the menu bar and then select Show > Preview pane to disable it, making sure that the setting is unchecked.
- Close File Explorer and try to open or save your Word document again.
Create a Temporary Internet Files Folder
Although it’s strange to suggest it, you might get the “Word could not create the work file” error because the Temporary Internet Files folder is missing or corrupted. The Temporary Internet Files folder is a folder that stores cached data from websites that you visit.
Oddly enough, Word also uses this folder to store some of its temporary files, such as previews and thumbnails. It’s recommended by Microsoft to create a new temporary Internet Files folder in your user profile to resolve the problem using these steps.
- Open File Explorer and navigate to C:\Users\<username>\AppData\Local\Microsoft\Windows\INetCache, where <username> is the correct folder name for your user account.
- Press View > Show in the menu bar and then select Hidden items to show all hidden files.
- If a Content.Word folder already exists in the INetCache folder, right-click it and press Delete.
- Next, right-click the empty space and select New > Folder, then name the new folder Content.Word.
- Close File Explorer and restart your PC. Once you’ve restarted, try opening the Word file to see if the problem is resolved.
Repair Microsoft Word Entries in Windows Registry
The last method that you can try to fix the “Word could not create the work file” error is to reregister Office file previews in the Windows Registry. This can help if there are registry entries for Word that are corrupted or missing, but repairing your Office installation hasn’t resolved the problem.
To reregister Word and other Office files in the registry, follow these steps.
- Right-click the Start menu and select Run.
- In Run, type regedit and press OK.
- Before making any changes to the registry, make sure you back it up first by pressing File > Export in the Registry Editor window. This will allow you to restore any changes you make. You should also ensure that you have a recent System Restore point available.
- In the Registry Editor window, navigate to the HKEY_CLASSES_ROOT\CLSID\{84F66100-FF7C-4fb4-B0C0-02CD7FB668FE} key and delete the key. This is a necessary registry key for previewing Word files in File Explorer.
- Next, navigate to HKEY_CLASSES_ROOT\CLSID\{65235197-874B-4A07-BDC5-E65EA825B718} and delete it. This is the registry key for PowerPoint file preview in File Explorer.
- Finally, navigate to HKEY_CLASSES_ROOT\CLSID\{00020827-0000-0000-C000-000000000046} and delete the key. This is the registry key for Excel file preview in File Explorer.
- Close the Registry Editor and restart your computer.
Repairing Problems With Microsoft Word
The “Word could not create the work file” error is problematic, but thanks to the steps above, you can quickly resolve the issue. If you can’t open your Word file afterward, make sure to start by double-checking your permissions and run through some common troubleshooting steps first.
Don’t have a copy of Word to spare? There are plenty of ways to open a Word document without Word, including exporting your Word document into Google Docs instead.