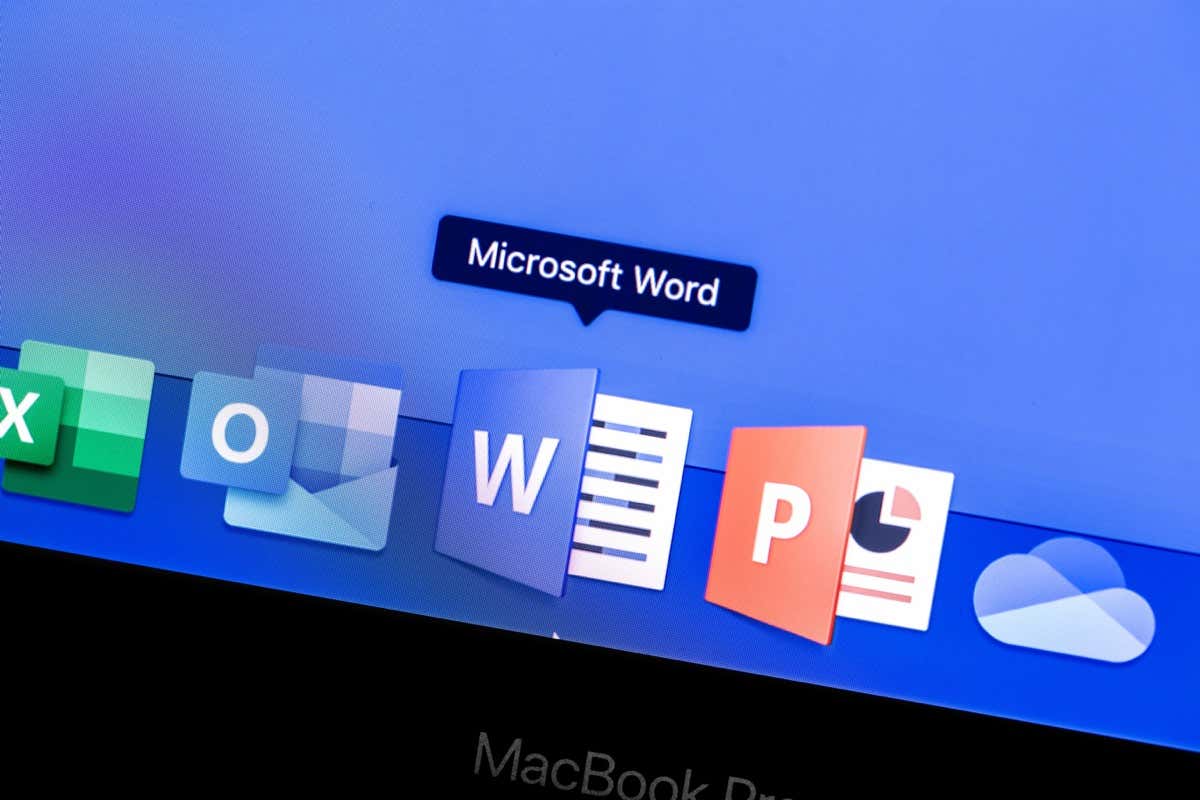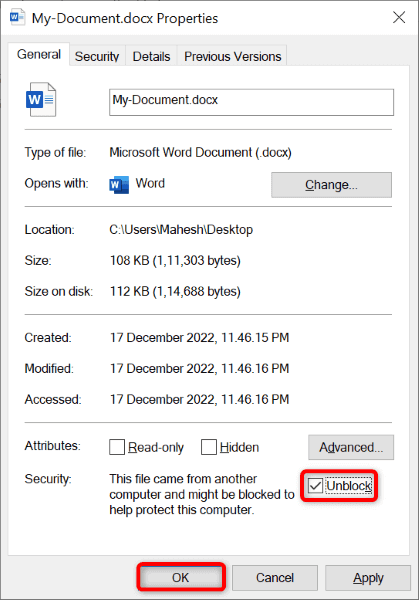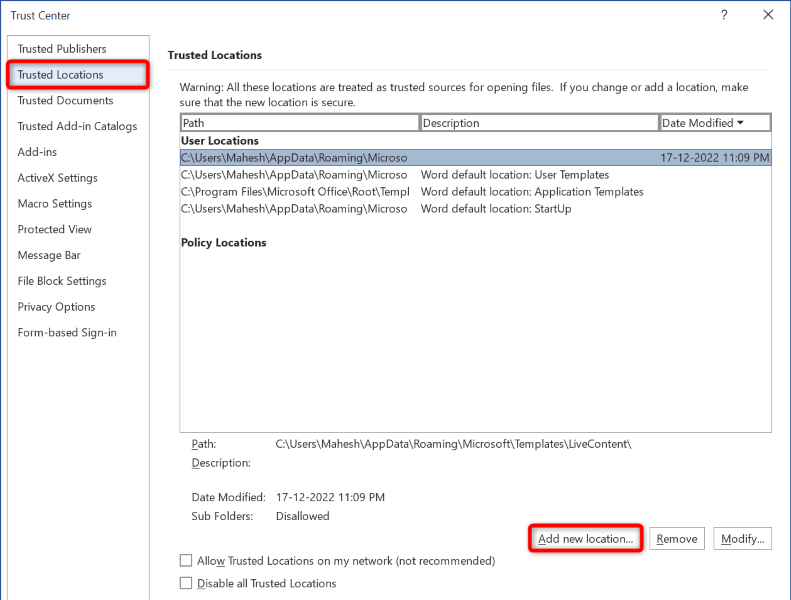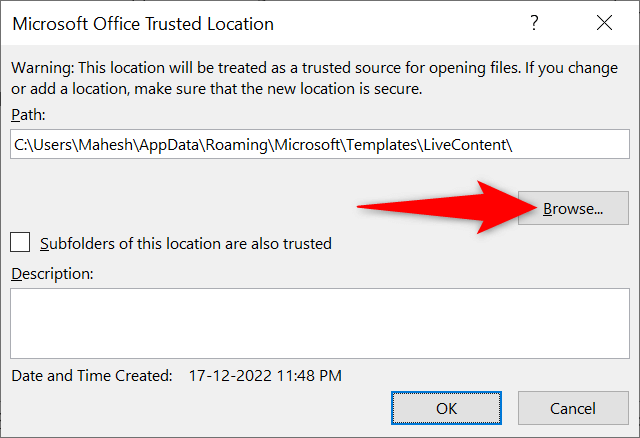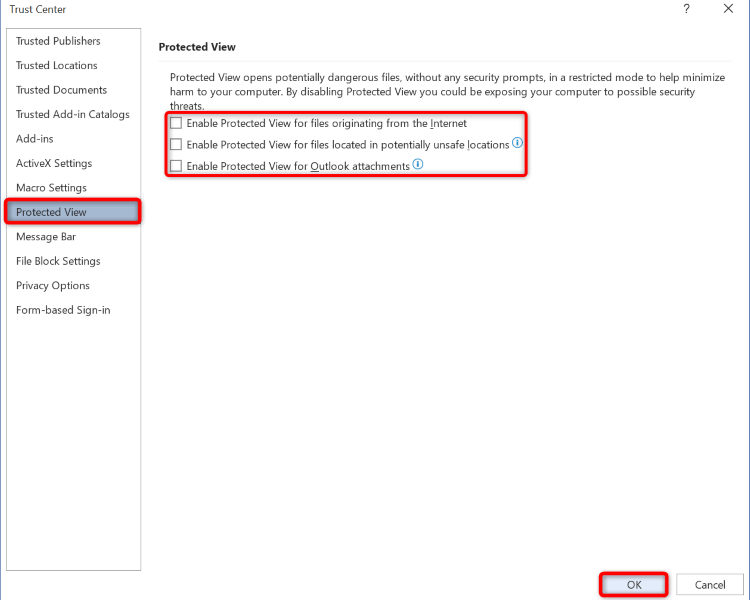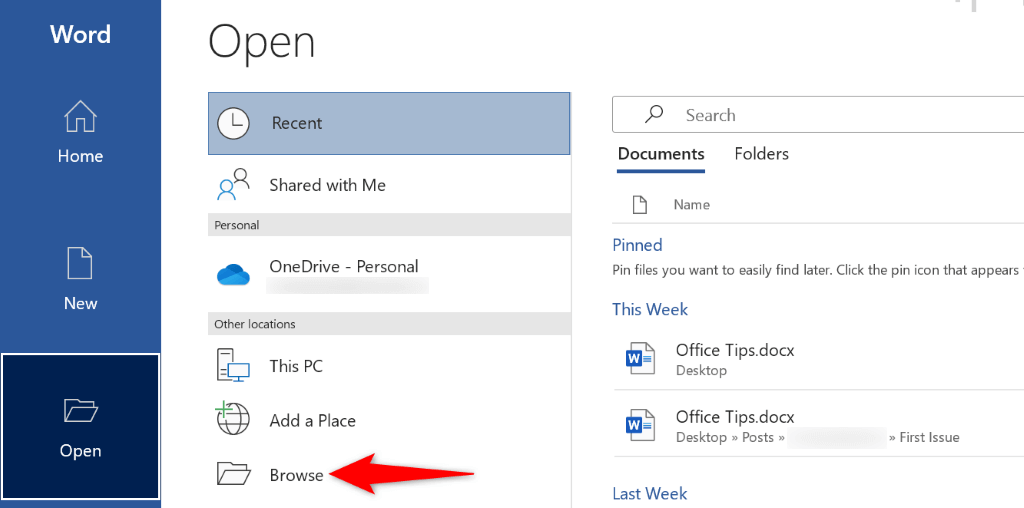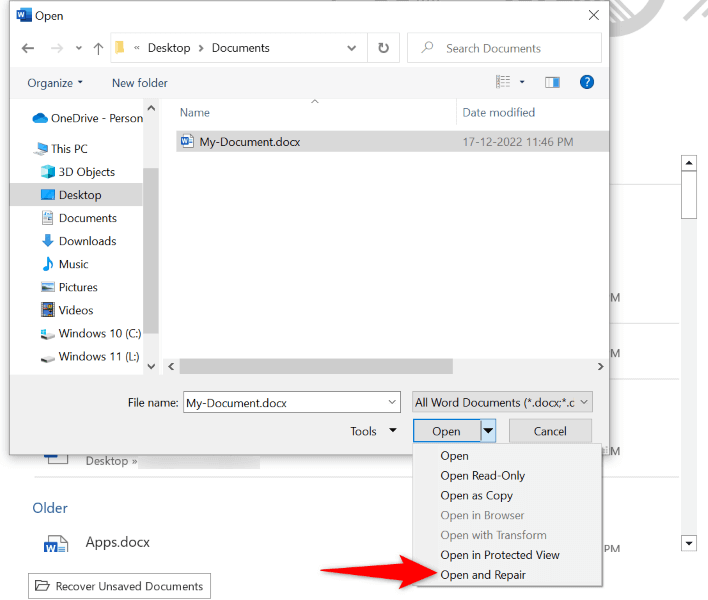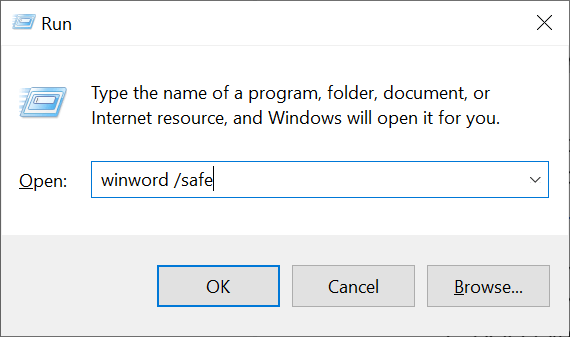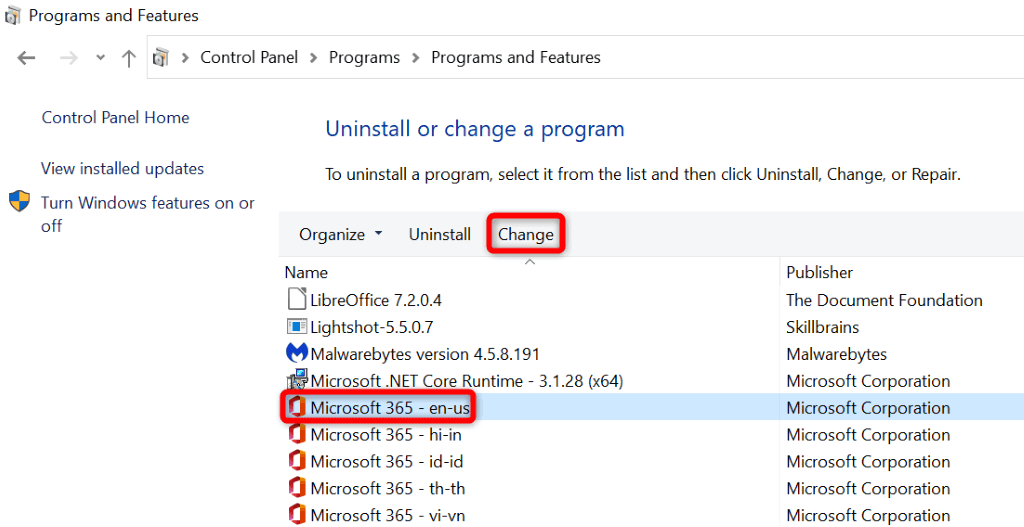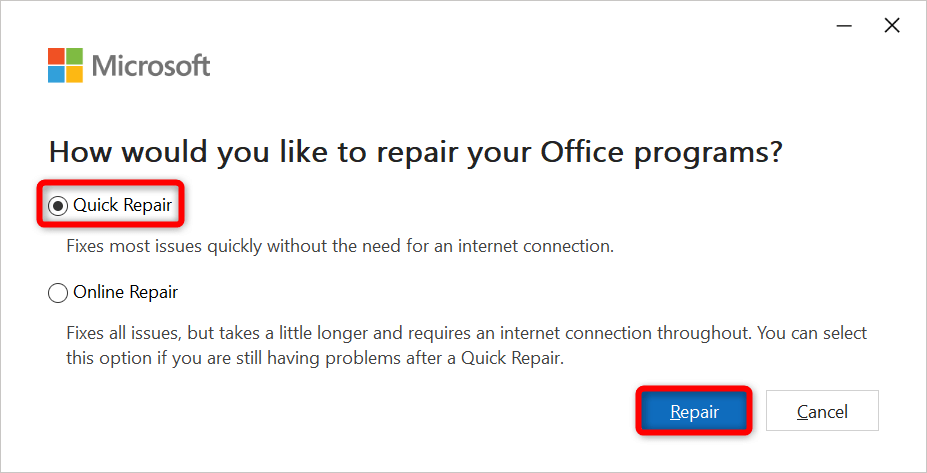Do you get a “Word experienced an error trying to open the file” error while attempting to launch a document with Microsoft Word? Chances are a third-party app has altered your file. We’ll show you a few ways to get around this problem and successfully launch your document.
The other reasons you may experience the above issue include Word’s Protected View feature blocking your document access, your file being corrupt, Word having problems, and more.
Unblock Your Word File
When you get the “Word experienced an error trying to open the file” error, unblock your Word file, and your issue may be resolved. You can do this using the Properties window on your Windows PC
- Find your Word file in a File Explorer window.
- Right-click your file and choose Properties from the menu.
- Select Unlock on the window that opens.
- Choose OK at the bottom of the window.
- Open your file with Word.
Fix the Problem With Multiple Word Documents
If you get the same error for your multiple Word documents, you don’t have to fix the issue for each file individually. Instead, you can add your document folder as a trusted location in Word, and you can then access all your documents in Word without an issue.
- Bring all your Word files in a single folder.
- Launch the Word app and select Options from the sidebar on the left.
- Choose Trust Center on the left and Trust Center Settings on the right.
- Select Trusted Locations on the left and Add new location on the right.
- Choose Browse and select the folder containing your Word files.
- Select OK, OK, and OK on all three open windows.
- Try to launch your document with Word.
Turn Off Protected View in Word
If you continue to get the above error for your file, disable Word’s Protected View feature that restricts the app’s certain functionalities. Your issue should then be fixed.
- Open Word and select Options from the left sidebar.
- Choose Trust Center on the left and Trust Center Settings on the right.
- Select Protected View in the left sidebar.
- Turn off all options on the right and choose OK at the bottom.
- Select OK on the Word Options window to save your settings.
- Open your file with Word.
Repair Your Word File
One reason your file doesn’t open and displays a “Word experienced an error trying to open the file” error is that your file is faulty. Third-party apps or viruses may have modified your file, making it unusable.
In this case, you can use Word’s built-in repair feature to possibly fix your file. Once you’ve done that, your file should open in Word without issues.
- Open Word on your computer.
- Select Open on the left and choose Browse in the middle column.
- Access the folder containing your faulty Word file, single-click the file, select the down-arrow icon next to Open, and choose Open and Repair.
- Let Word repair and open your file.
Access Your File in Word’s Office Safe Mode
It’s possible your file is fine but the Word app is experiencing issues, preventing you from viewing your documents. These issues can occur due to various factors, with add-ons being one of them.
In this case, you can run Word in Office Safe Mode, which isolates third-party elements in the app, allowing you to view your documents.
- Launch your Windows PC’s Run dialog box by pressing Windows + R.
- Type the following in the box and press Enter: winword /safe
- Word will open in Office Safe Mode.
- Press Ctrl + O and choose Browse.
- Double-click your file to open it with Word.
Repair Microsoft Word
If you continue to get the above error while trying to launch your file, Word’s core app files might be corrupt. You can’t fix these files manually, but you can use a built-in repair tool to repair all these faulty files.
- Launch the Start menu, find Control Panel, and open the tool.
- Select Uninstall a program on the tool’s main window.
- Select your Microsoft Office installation on the list and choose Change at the top.
- Select Yes in the User Account Control prompt.
- Choose Quick Repair and select Repair.
- If the above option didn’t fix your issue, choose the Online Repair option and select Repair.
Open Your Word File in Another Word Processor
The good thing about Word documents is that you don’t necessarily need the Word app to view and edit your documents. There are many other word processors that you can use to access and make changes to your Office files.
You can use your computer’s built-in tools like WordPad (Windows) and TextEdit (Mac) to view your Word documents. For more features, use alternative office suites like OpenOffice and LibreOffice.
You’ll be able to make nearly all the changes you want to your Word documents using these third-party office suite apps.
Fix Issues Preventing You From Opening Your Word Files
Word files are an important part of many people’s work life. If you get a “Word experienced an error trying to open the file” error, you’ll find yourself frustrated as your file simply won’t open no matter what you do.
Luckily, you can resolve the issue by unblocking the file or making a few other changes in Word, as described above. Your file will then launch without any problems.