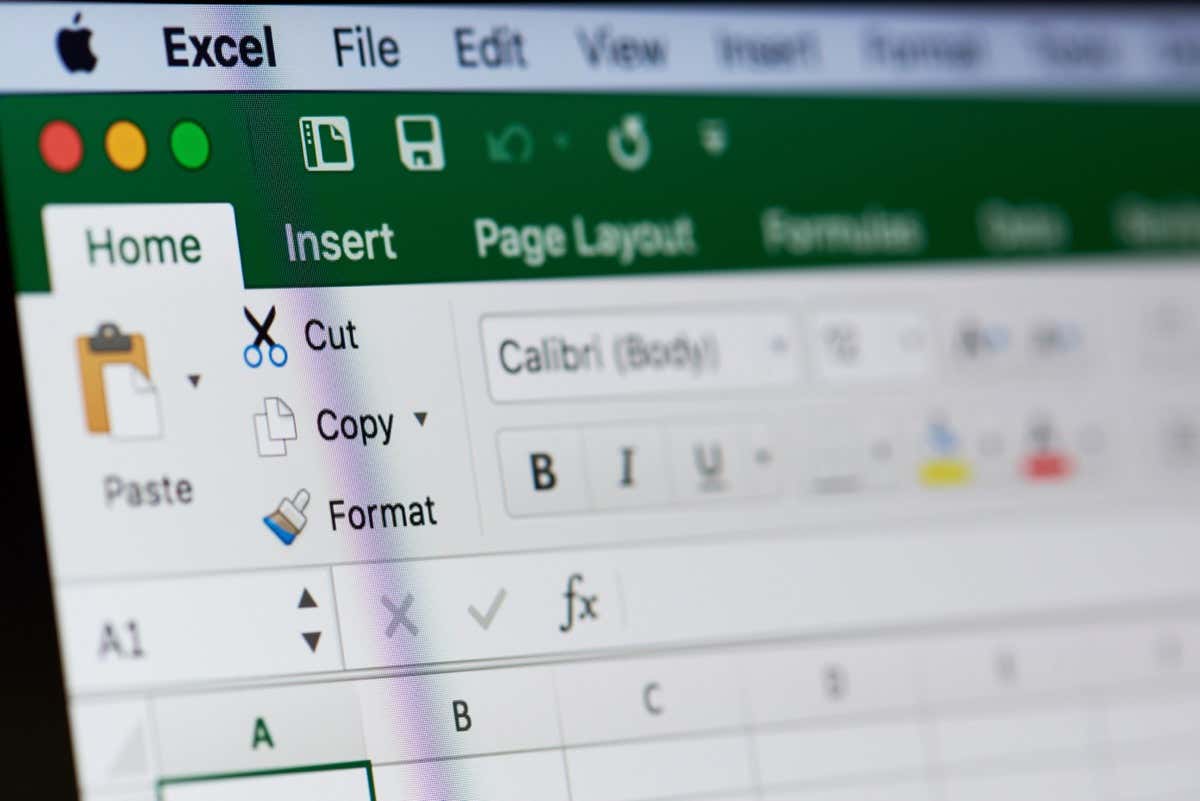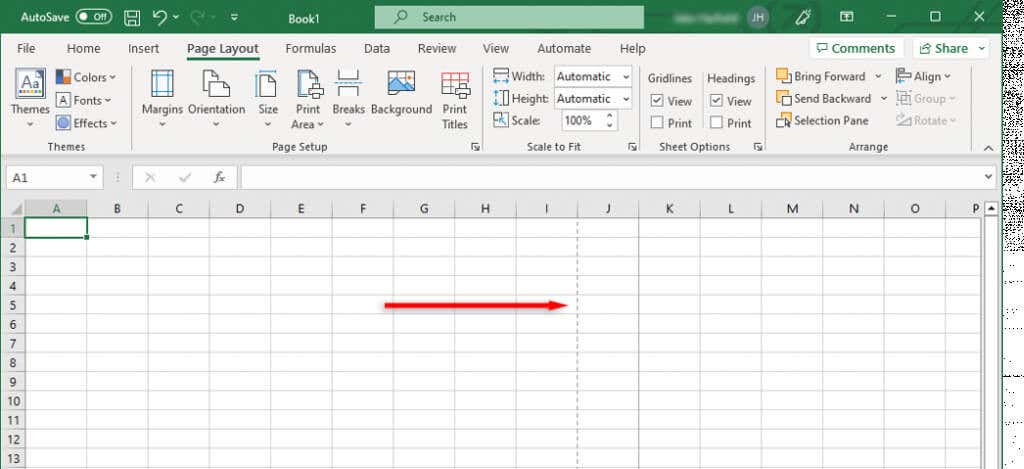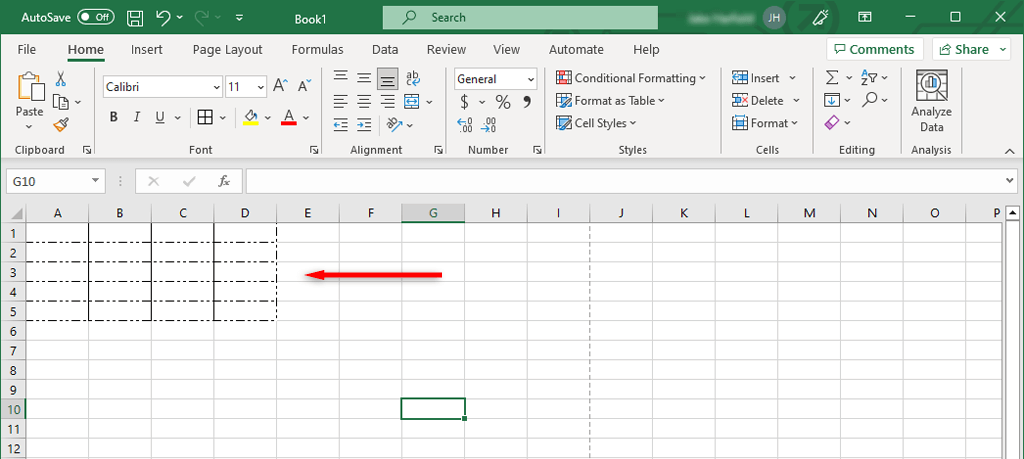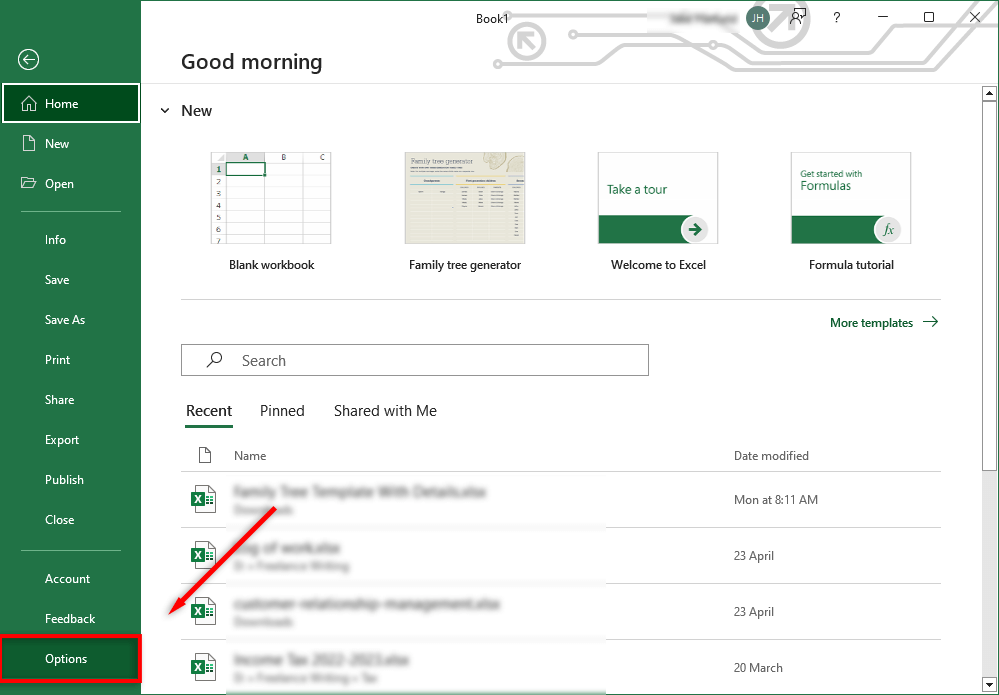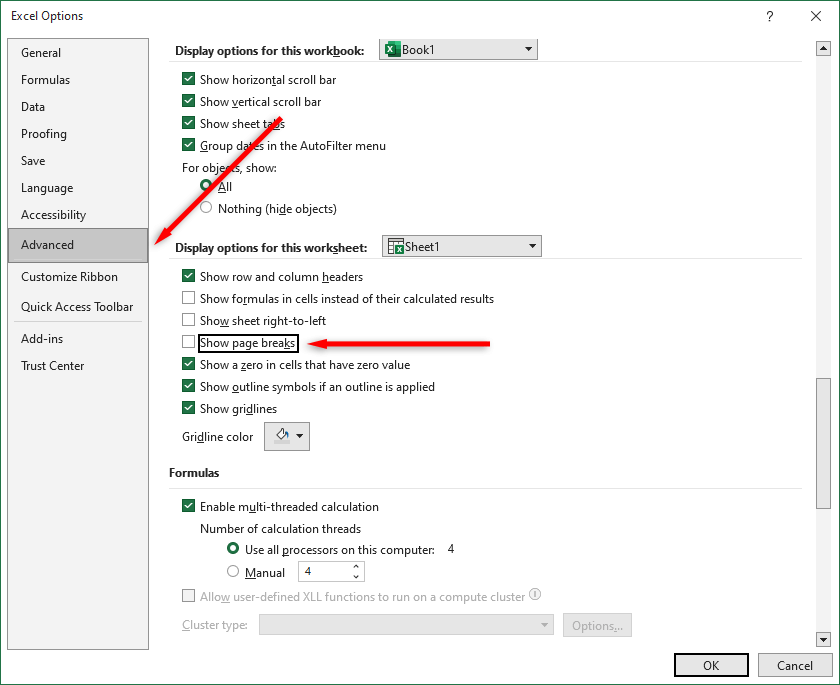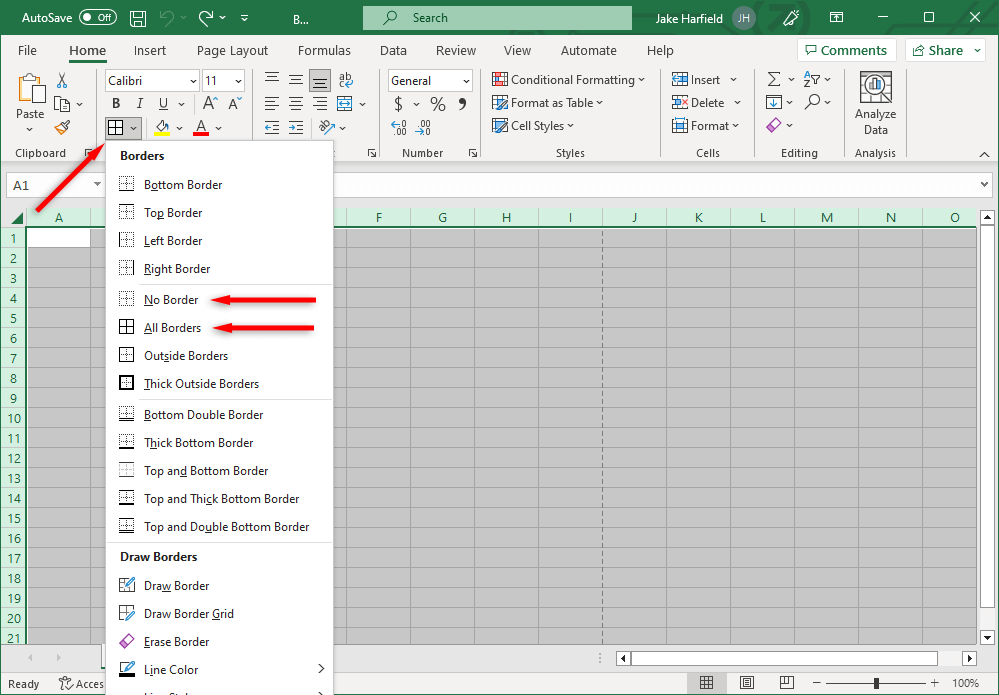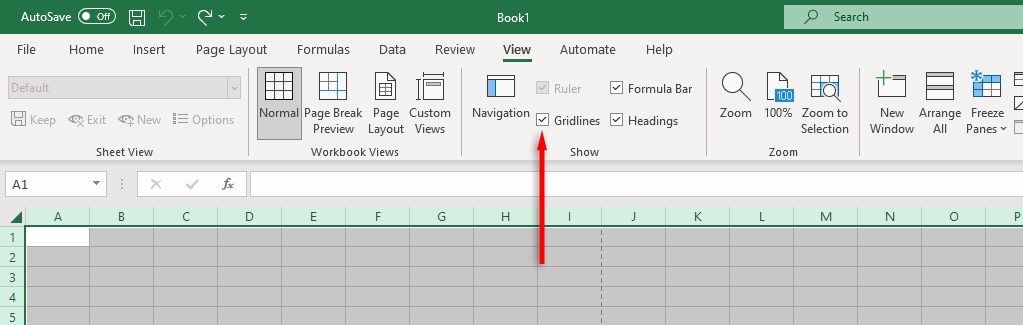Microsoft Excel is one of the best tools available for data collection, analysis, and visualization. However, because of its powerful features, it can take a while to get used to. If you can’t figure out how to get rid of dotted lines in Excel, you’ve come to the right place.
In this Excel tutorial, we’ll explain why you’re seeing dotted lines and how to get rid of them.
Why Do Dotted Lines Appear in Microsoft Excel?
The three most common causes for dotted lines to appear in Microsoft Excel are:
- Page breaks that Excel shows as a dotted line.
- Dotted cell borders.
- Gridlines across the entire worksheet.
Below, we’ll explain how to get rid of these dotted lines.
1. How to Remove Page Break Dotted Lines
Excel page breaks are important because they tell Excel where pages start and end. They divide your spreadsheet into sections so that you can print it on separate pages. However, when you’re working, the dotted line can be an unnecessary distraction.
In newer versions of Excel, automatic page breaks are shown as dotted lines, while manually added page breaks appear as solid lines. You can remove page breaks in normal view by navigating to the Page Layout tab and selecting Remove page breaks in the Page Setup section. However, this only removes the manual page break previews — it doesn’t remove the automatic breaks.
To remove the dotted line, you can simply close and reopen your Excel worksheet. If you don’t want to close your workbook, do the following to remove page break lines:
- Open your Excel file.
- Select the File tab.
- Select Options.
- In the Excel Options dialog box, select Advanced from the left-hand menu.
- Scroll down to “Display options for this worksheet” and uncheck Show page breaks.
By unchecking this checkbox, you’ll make page breaks invisible in that workbook. Keep in mind that you’ll have to deactivate this setting in every workbook you’re working on.
Note: If you’ve set a print area, these dotted lines will also no longer be shown. Instead, the workbook will display a solid line to outline the print area.
2. How to Remove Dotted Borders
If you’re working on someone else’s workbook, they may have used dotted lines as cell borders. Though this isn’t as common as page breaks, you may still want to change it if you aren’t used to that style of formatting.
To remove dotted line borders:
- Select all of the cells for which you want to remove the dotted lines. To select every cell in the Excel spreadsheet, press Ctrl + A.
- Select the Home tab.
- In the Font section, select the Border drop-down menu.
- Under the border options, select whichever border you’d prefer for your selected cells. No border will make it harder to tell which cell is which, so you may want to select a solid line option.
3. How to Remove Gridlines
Gridlines are actually not dotted lines. However, they appear to some people like faint dotted lines, and some users prefer to remove them.
To remove gridlines in your Excel sheet:
- Select the View tab.
- In the Show section, uncheck the checkbox next to Gridlines.
Tidy Up Your Spreadsheets
Microsoft Office provides users with a powerful suite of apps to get work done, but they’re not without fault. With these Excel tips, you should be able to remove any dotted lines and format your Excel workbook exactly how you’d like it.
Related: If you want lines to show when you print for easier reading, be sure to check out our guide to printing Excel worksheets with gridlines.