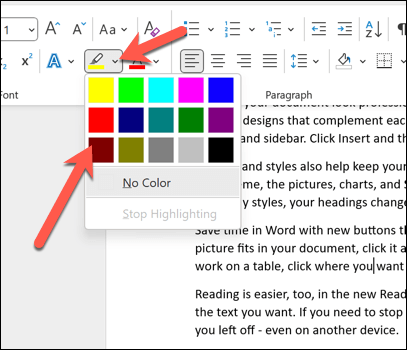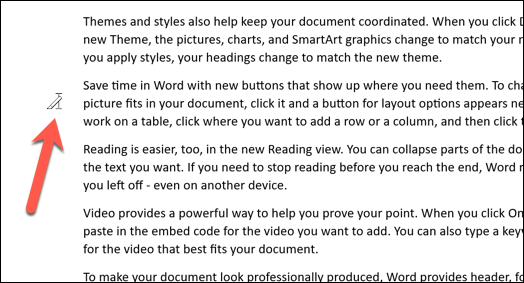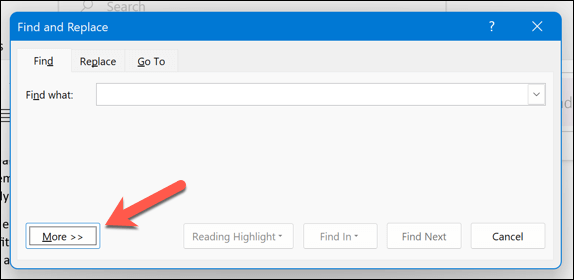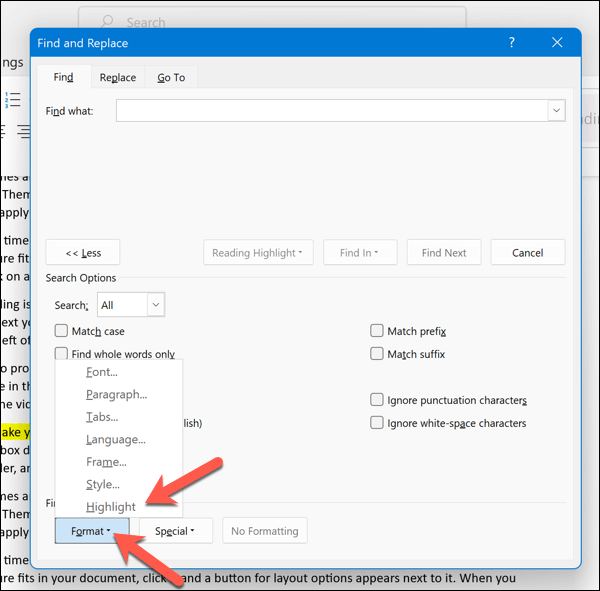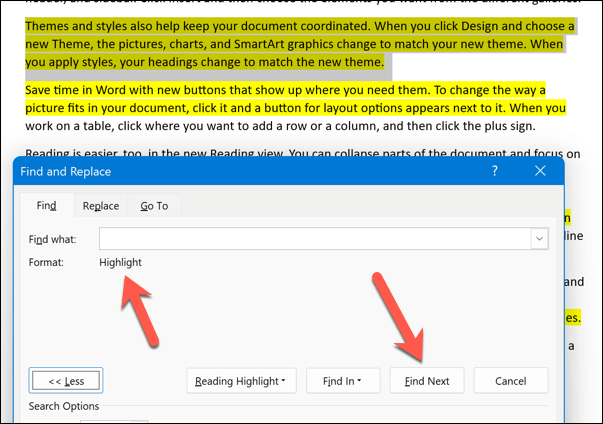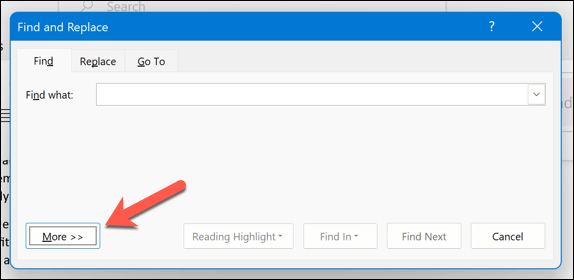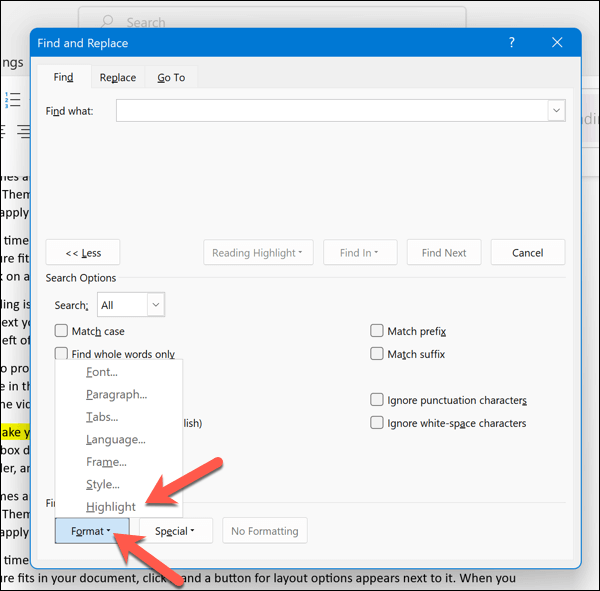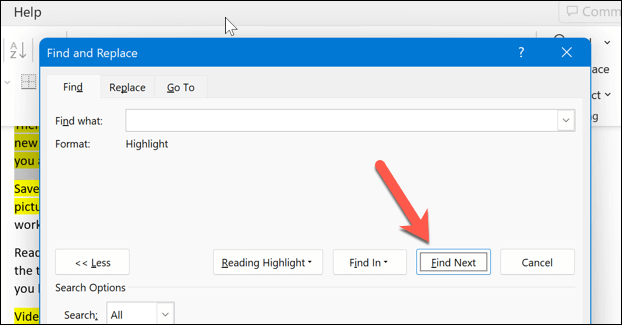Need to make the text in your Word document stand out? You can highlight it.
Highlighting is a useful way to emphasize important points, mark revisions, or draw attention to specific words or phrases in your text. Once you’ve highlighted the text in your document, you can then search through the highlights. Or, if you want, remove them entirely once you’re finished with them.
If you want to know how to highlight important text in your Word document (and remove the highlights afterward), follow the steps below.
How to Highlight Text in Word
Highlighting text in Word is one of the easiest things you can try if you’re a Word beginner. You can do it by selecting the text first and adding a highlighted color or by manually adding highlights using the highlighter tool.
Selecting the Text First
If you want to highlight a specific text that you’ve already written, you can follow these steps:
- Open your Word document and select the text that you want to highlight.
- Select the Home tab and select the arrow icon next to the Text Highlight Color button.
- Choose the color that you want from the drop-down menu—the color will be applied immediately.
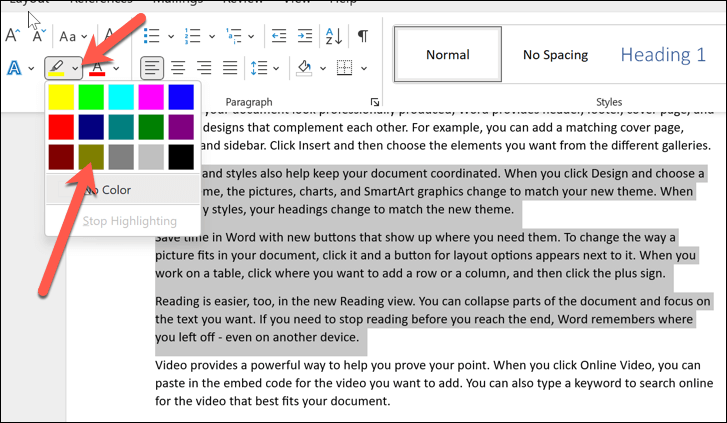
Using the Highlighter Tool
If you want to highlight multiple parts of a document, it might be easier to use the highlighter tool manually. This means you don’t have to select the text first. Your cursor will change to show a highlighter, and any text you select with this mode enabled will be highlighted in the color you selected in the Text Highlight Color menu.
To use the highlighter tool, follow these steps.
- Open your Word document but don’t select any text.
- Select the arrow icon next to the Text Highlight Color button to select your preferred highlight color.
- Once you select a color, highlight mode will become active—your cursor will change when you hover over any text.
- To highlight that text, drag the mouse over it, then release your mouse click when you’ve finished.
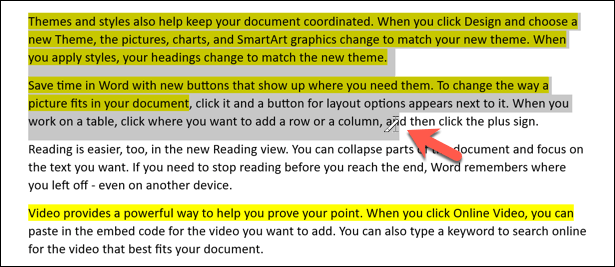
The text you selected will become highlighted, with the background behind the text changing to reflect the color you selected in the Text Highlight Color menu.
How to Find Highlighted Text in Word
Looking for highlighted text that you’ve inserted in a large Word document? Rather than scale through it manually, you can search through your highlighted text using the Find and Replace tool in Word.
- To do this, press Find > Advanced Find on the Home tab.
- In the Find and Replace box, click More.
- At the bottom, press Format > Highlight. The word Highlight will appear under the search bar.
- Click Find Next to cycle through each of the areas of your Word document that has text formatted with highlighted color. You can also add specific search criteria (such as words or phrases) in the Find what search box.
- Once you’re finished working through the highlighted text, press the Close button to exit the menu.
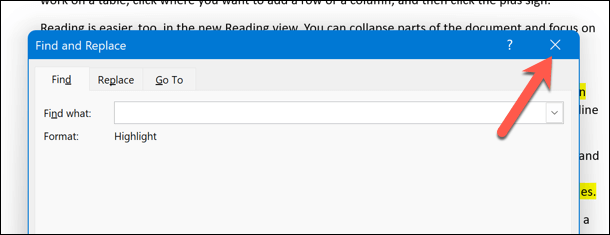
How to Remove Highlights in Word
If you want to remove the highlight from your text, you have a few options. You can remove it from a specific text, from all of the text in your document, or from a certain color you’ve highlighted.
Removing Highlights from Specific Text
To remove highlights from a specific text, follow these steps.
- Select the text that you want to remove highlights from.
- In the Home tab, press the arrow icon next to the Text Highlight Color option.
- From the drop-down menu, select No Color.
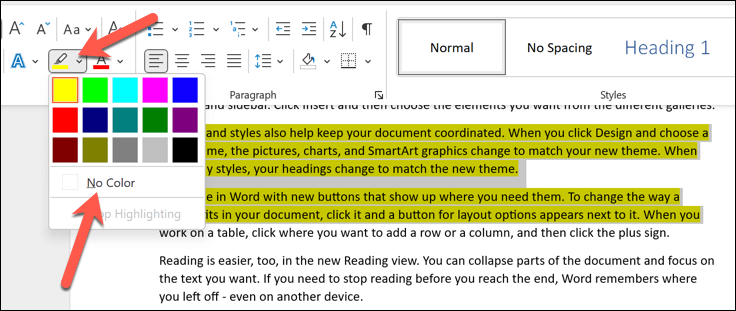
This will remove any highlights from the selected text. Repeat these steps for any other smaller areas of highlighted text.
Removing Highlights from All of the Text
To remove highlights from all of the text in your document, follow these steps.
- Open your Word document and press Ctrl + A (on Windows) or Command + A (on Mac). This will select all of the text in your document.
- Next, press the arrow icon next to the Text Highlight Color button on the Home tab.
- Select No Color from the drop-down menu to remove the highlights.
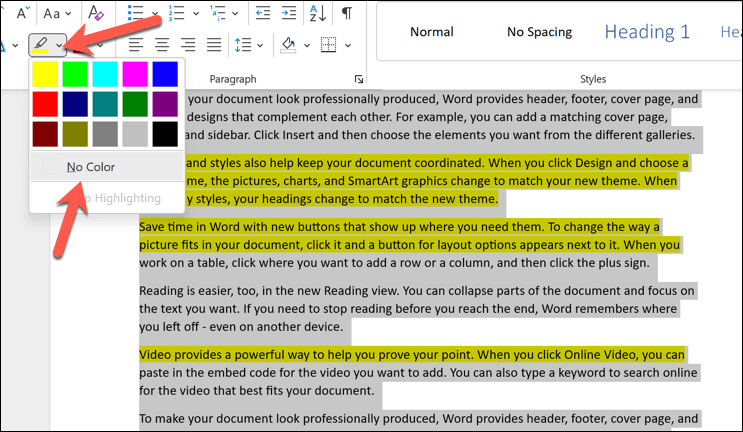
This will remove any highlights from all of the text in your document.
Removing Highlights of a Certain Color
If you want to remove highlights of a certain color, you can use the Find and Replace feature to help you.
- To do this, open your Word document and press Find > Advanced Find on the Home tab.
- In the Find and Replace box, press the More button.
- In the Find section in the Search Options area, press Format > Highlight. The word Highlight will appear underneath the search bar at the top.
- Press Find Next.
- Check that the text that it locates is the color you’re looking for. If it is, manually remove the formatting by choosing No Color from the Text Highlight Color menu while the text is selected.
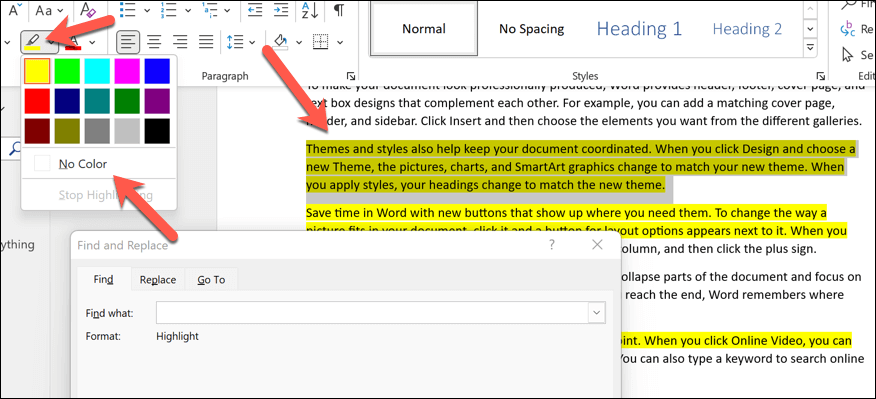
Repeat the process until you locate all of the color highlights that you’re searching for (or until you reach the end of the document).
Making Changes to a Word Document
Thanks to the steps above, you can quickly highlight important parts of your text in Microsoft Word (or remove them once you’re done). You can also highlight certain objects, such as images and shapes, in the same way.
If you’re planning on using highlights in Word to point out possible changes or to make recommendations, there’s a better way. You can add comments to Word documents directly, allowing you to suggest feedback during the editing process.
Want to experiment with different features in Word? If you want to move away from a text-heavy document, you could try drawing in Word to add a visual element to your pages.