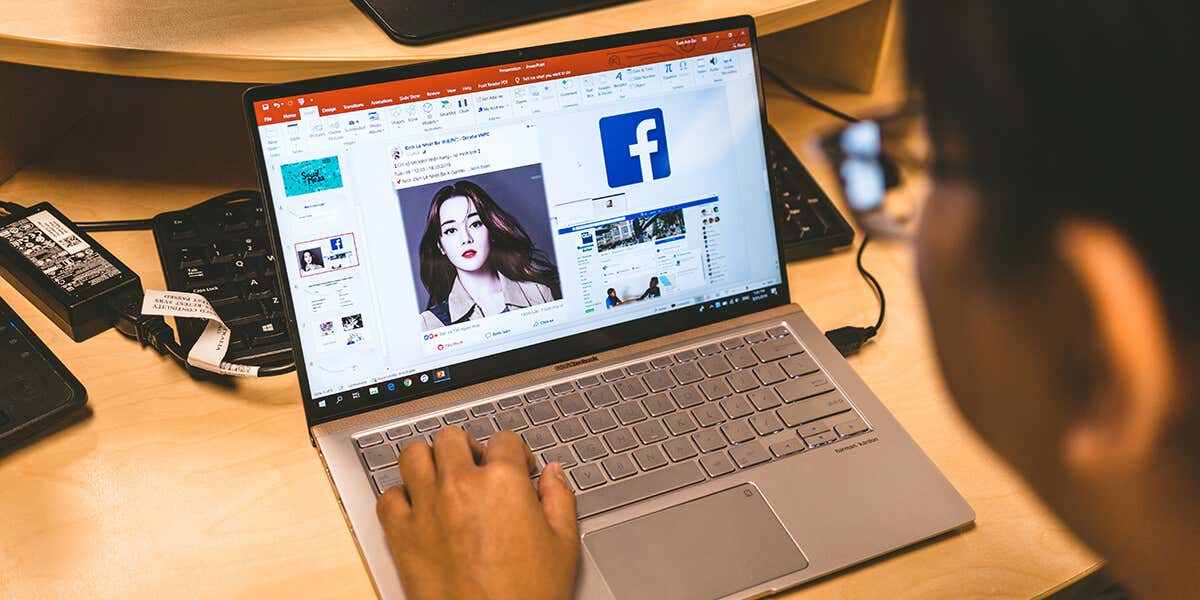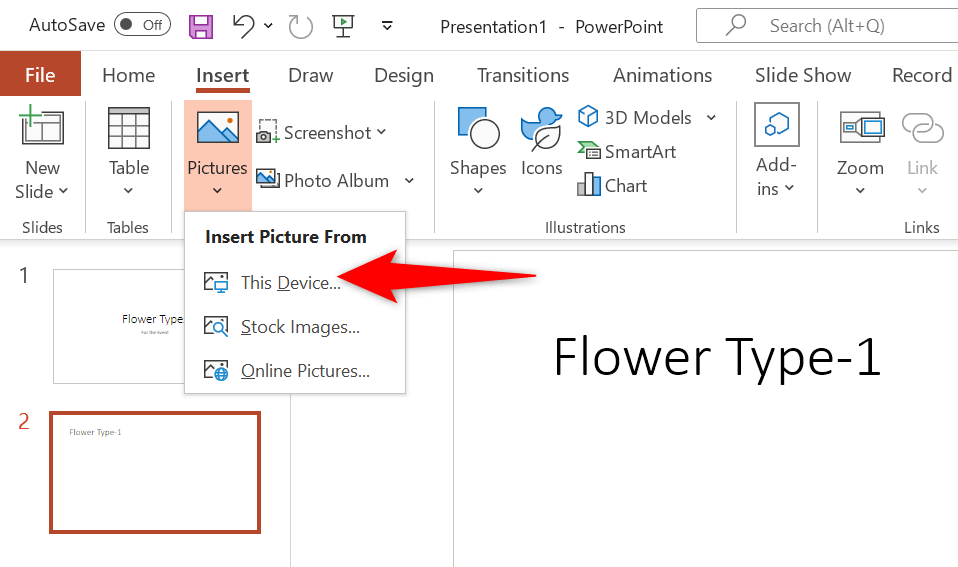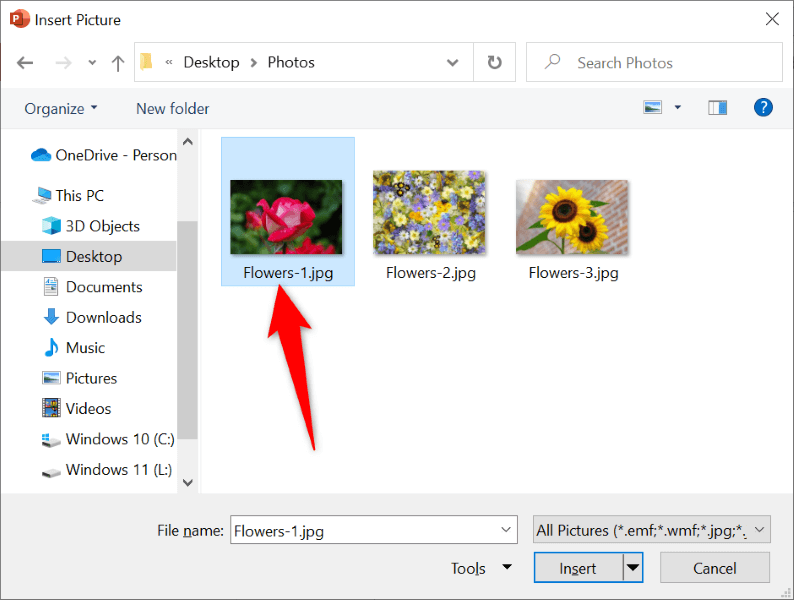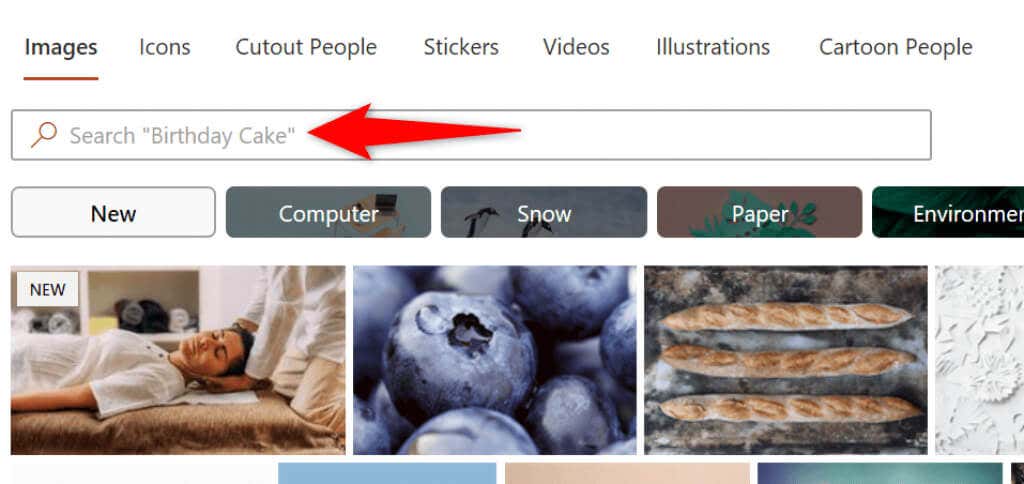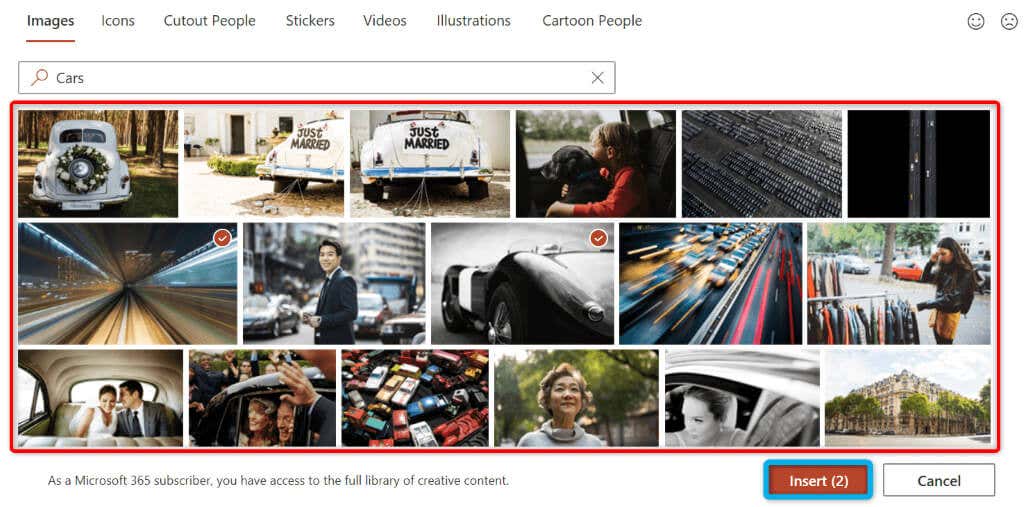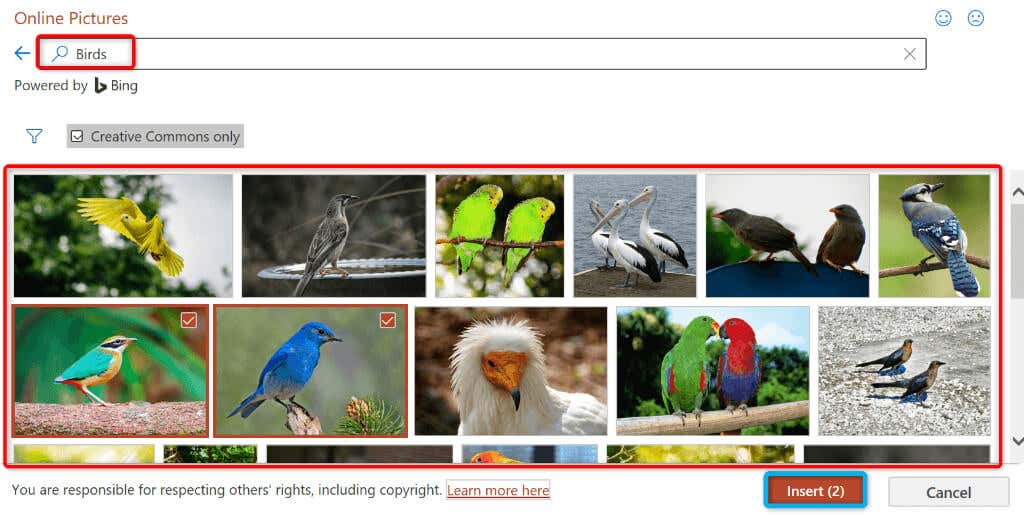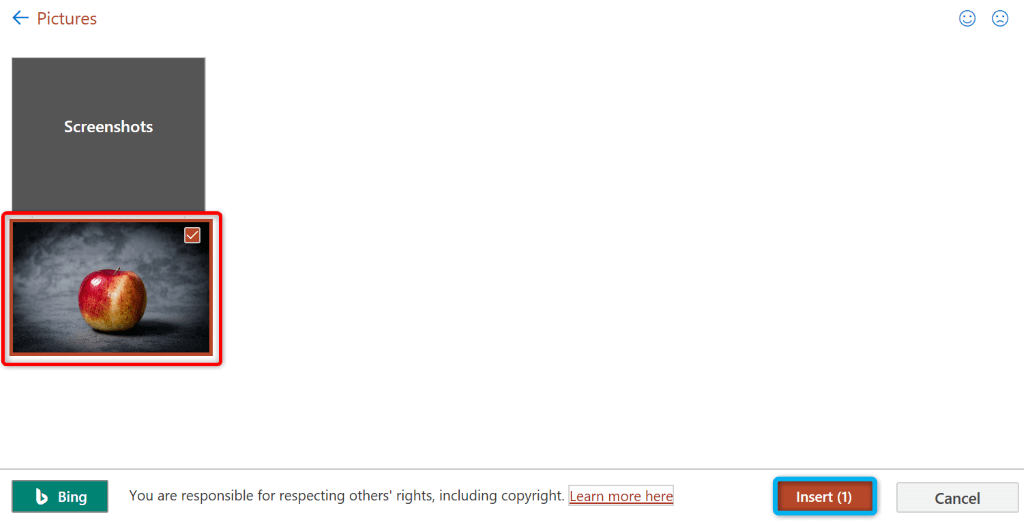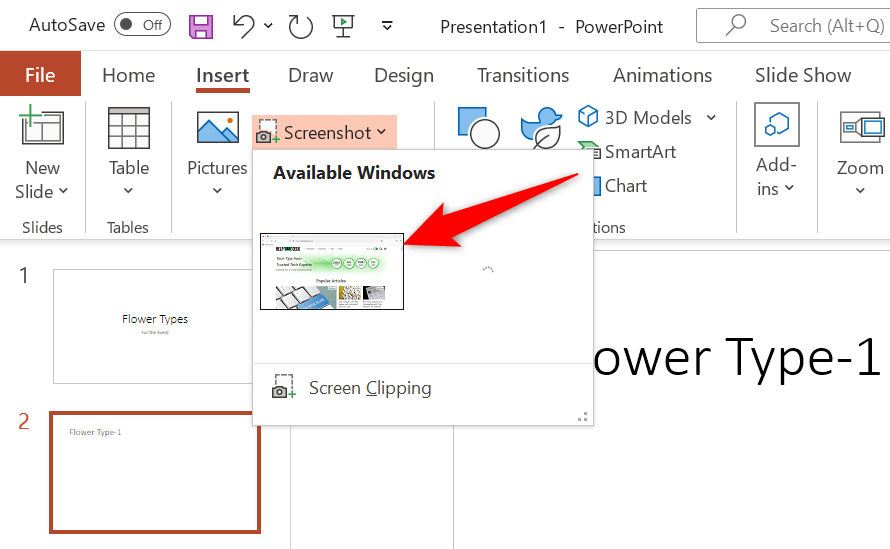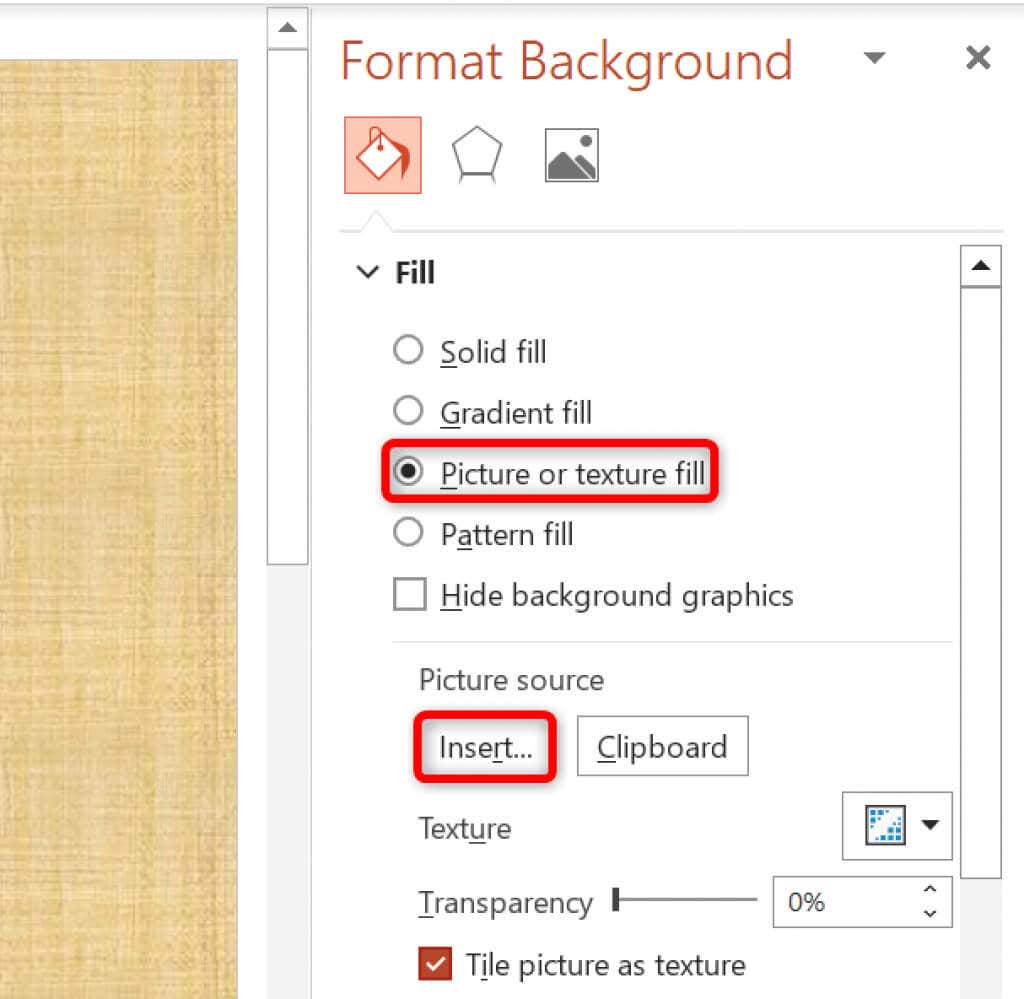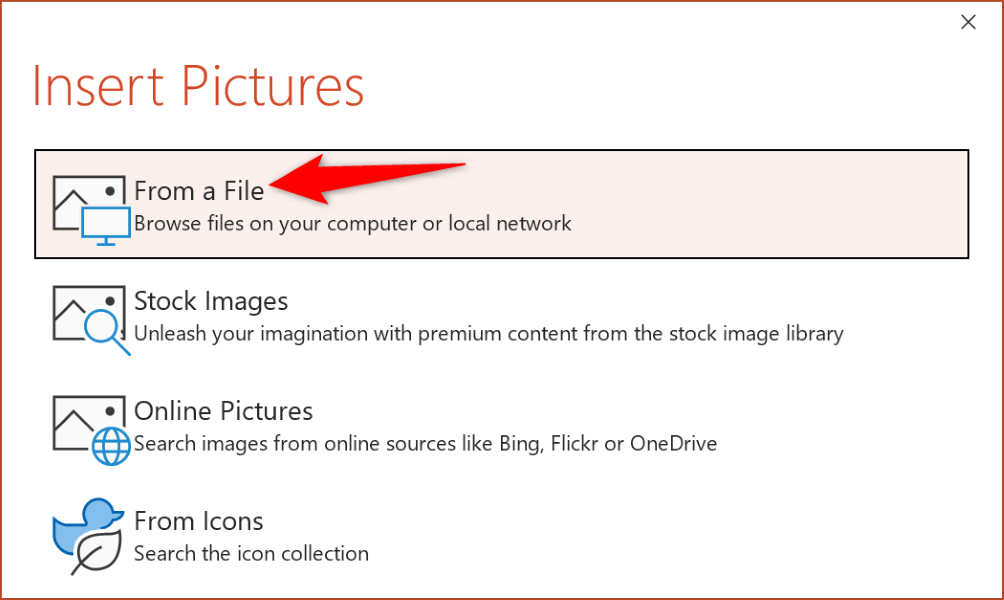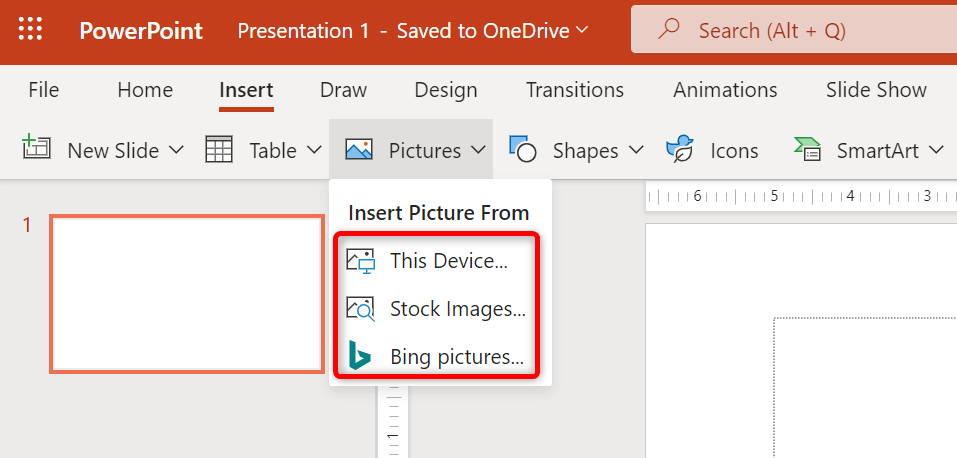One of the ways to make your presentations visually appealing is by adding images to them. You can use Microsoft PowerPoint’s built-in options to add pictures to your slides from multiple sources. You can also use an image as the background for your slides. We’ll show you how.
You can add photos from your Windows or Mac machine, Microsoft’s stock images repository, or the internet. You can then reposition and resize your images, so they fit your slides.
Add a Picture From Your Local Storage to PowerPoint
If you’ve already saved an image to your Windows or Mac machine’s local storage, it’s easy to load this picture into your presentation. PowerPoint supports nearly all image formats, so your photo can be in any popular file format.
- Open your presentation with PowerPoint on your PC.
- Choose the slide you want to add an image to.
- Access the Insert tab in PowerPoint’s ribbon at the top.
- Select Pictures > This Device in the Images section.
- Navigate to the folder that has your image and double-click the image to load it in PowerPoint. You can select multiple images by holding down the Ctrl key.
- Your image is now added to your slide.
You can now drag your image to reposition it on your slide. You can resize the image by selecting the handlers around it and dragging them.
Insert a Stock Image in PowerPoint
Microsoft Office 365 subscribers can choose from thousands of royalty-free stock images to add to their PowerPoint slides. If you’re subscribed to this plan, here’s how to find and add the image of your choice to your slides.
- Launch your presentation with PowerPoint.
- Select the Insert tab and choose Pictures > Stock Images.
- Select the picture type you’d like to add to your slide from the tab list at the top.
- Access the Search box and enter the name of the image you’re looking for.
- Select your image on the list and choose Insert at the bottom.
- You can add multiple images by selecting them on the list and choosing Insert at the bottom of the window.
When you add a stock photo, PowerPoint will download it from the internet. This can take anywhere from a few seconds to minutes, depending on the number of images you’ve selected and the speed of your internet connection.
Add a Photo From the Internet or OneDrive to PowerPoint
PowerPoint includes the Bing image search functionality, allowing you to perform a quick image search and add the chosen images to your presentation. You can also load images from your OneDrive account if you want.
- Open your presentation with PowerPoint.
- Go to the Insert tab at the top and choose Pictures > Online Pictures.
- Select the Search Bing box at the top and type the name of the picture you’re looking for.
- Select your image in the search results and choose Insert at the bottom. You can select multiple images if you want.
- If you’d like to add images from OneDrive, select OneDrive in the window’s bottom-left corner.
- Access your OneDrive folder, choose the image to add, and select Insert at the bottom.
Capture and Add a Screenshot to PowerPoint
PowerPoint includes a screen capture tool that allows you to take a screenshot and add that image to your slides. This way, you don’t need a third-party app to grab screen captures and then load them into the app.
- Open the window that you want to take a screenshot of.
- Access your presentation in PowerPoint and select the slide where you want to add your screenshot.
- Go to PowerPoint’s Insert tab at the top and choose Screenshot in the Images section.
- Select the window you want to capture an image of. The app will add the screenshot to your current slide.
Use an Image as a Slide’s Background in PowerPoint
You can use a picture from your computer, stock images repository, or the internet as your slide’s background. This puts your photo in the background and your other slide content in the foreground.
You can achieve this by changing your chosen slide’s background formatting as follows:
- Right-click the slide where you want to use a picture as the background and choose Format Background from the menu.
- Enable the Picture or texture fill option on the right.
- Select Insert in the Picture source section.
- Choose your picture’s source. We’ll go for From a File.
- Open your picture’s folder and double-click the photo to make it your slide’s background.
You can customize your slide’s background using various options available in the right sidebar of PowerPoint.
Add an Image to PowerPoint on Mac
PowerPoint’s Mac version also makes it easy to add pictures to your presentations. You can find and add images from both your local storage as well as the internet.
- Launch your presentation in PowerPoint for Mac.
- Select the slide you want to add a picture to.
- Choose Insert > Picture > Picture From File.
- Select the photo to add to your slide and choose Insert.
- You can select multiple photos by holding down Shift and clicking your images.
Insert Pictures in PowerPoint’s Web Version
PowerPoint’s web version offers nearly as many features as its desktop app. You can add images from various sources to your presentations on the app’s web client.
- Launch your preferred web browser and access PowerPoint. Sign in to your account if you haven’t already done so.
- Choose the presentation and then the slide you want to add a picture to.
- Select Insert > Pictures from the ribbon at the top. Then, select your image’s source followed by the actual image to add it to your chosen slide.
You can remove unwanted images from your slides by choosing your images and pressing the Backspace key.
Add Photos to Make Your PowerPoint Presentations Aesthetically Pleasing
Your presentations don’t have to be boring. Luckily, PowerPoint offers various options to help you turn your slides into something your audience will enjoy watching. One of these options is to add photos to your slides, and you can choose your pictures from various sources.
Once you’ve added your images, you can customize their appearance so they blend well with your presentation’s existing content. Happy presenting!