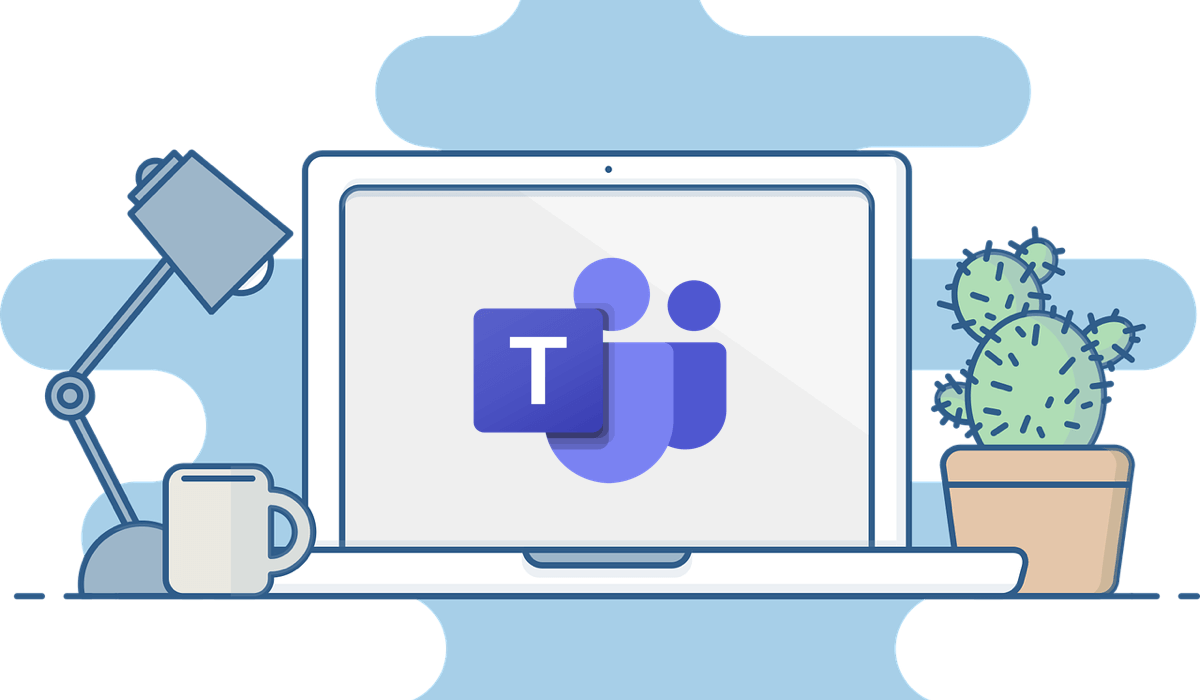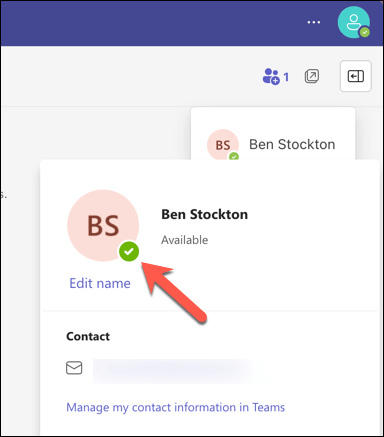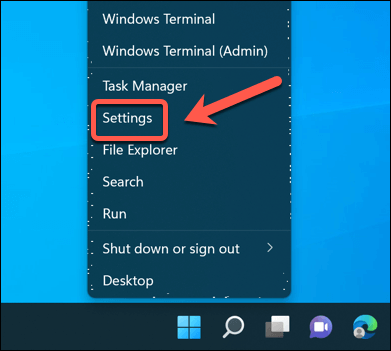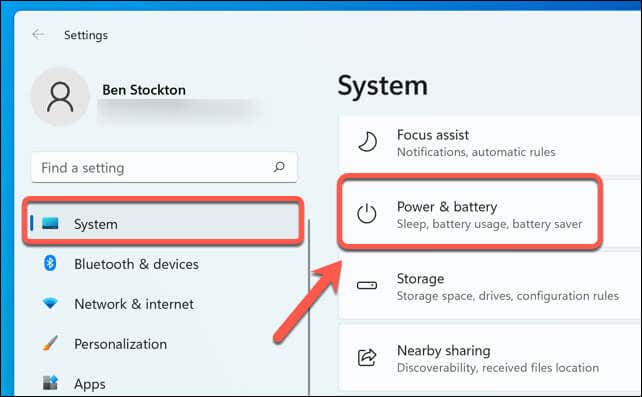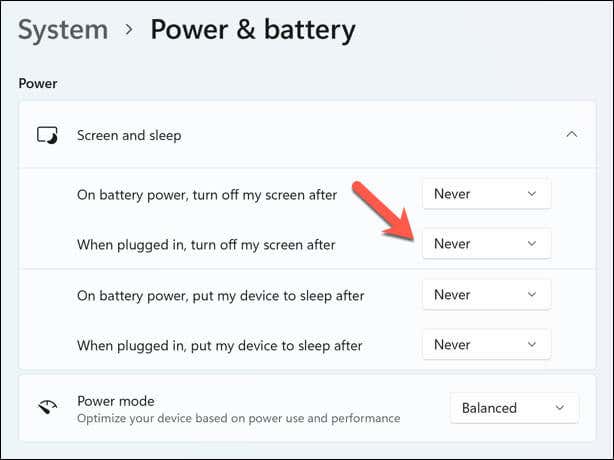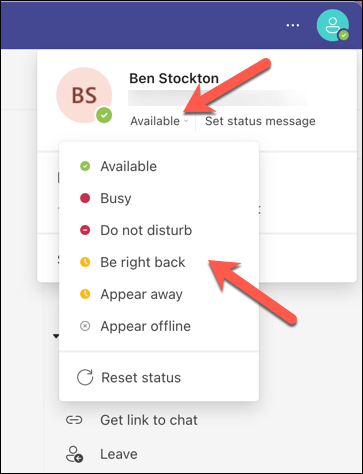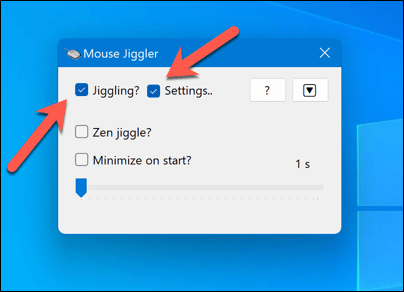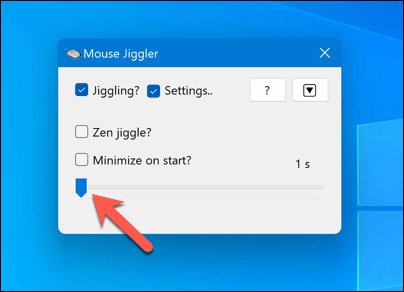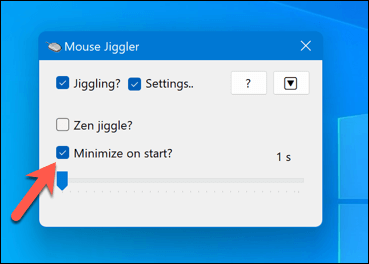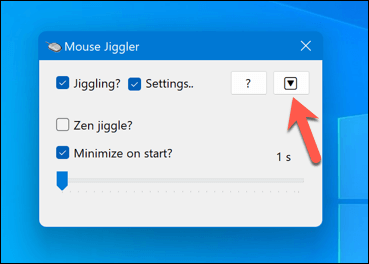If you’re signed in to Microsoft Teams, you’re available to your colleagues. Your status indicator (a small, green dot) tells others that you’re active and ready for work.
If you move away from your desk, however, your status will change. If you need to step away, but you don’t want your colleagues to think you’re not working, you’ll need a way to keep your Microsoft Teams status indicator green at all times.
There are a few ways you can do this, by adjusting your power settings to using applications to move your mouse automatically. We’ll explain how to do this below.
Why Your Microsoft Teams Status Indicator Changes
Your status indicator is supposed to show your current availability and status to other users. By default, anyone in your organization using Teams can see (in nearly real time) if you’re available online. This presence is updated in real time on the web and desktop versions, and when you refresh the page on mobile.
There are two types of presence states in Teams: user configured and app configured. User configured states are the ones that you can set manually, such as Available, Busy, or Appear offline. App configured states are the ones that are set automatically by Teams based on your activity, calendar, or app state, such as In a call, In a meeting, Presenting, or Out of office.
Your status will change from Available to Away when you lock your computer, or when your PC or Mac automatically switches to sleep mode after a period of inactivity. On a mobile device, your status will update to Away whenever the Teams app isn’t active.
How to Adjust Your Microsoft Teams Status Using Power Settings on a Windows PC
One way to keep your Microsoft Teams status indicator green is to adjust your device’s power settings so that it doesn’t go into idle or sleep mode when you’re not using it. This will prevent Teams from changing your status to Away automatically.
To change the default power mode on Windows 11, use these steps:
- Right-click the Start menu and select Settings.
- In Settings, select System.
- Click Power & battery on the right side.
- In the Power section, click Screen and sleep.
- Set the On battery power, turn off my screen after and When plugged in, turn off my screen after settings to Never.
- Next, set the On battery power, put my device to sleep after and When plugged in, put my device to sleep after settings to Never.
- Your changes should be applied immediately.
By keeping your screen and PC on at all times and avoiding sleep mode, your status indicator should remain green. However, you might want to plug in your device to avoid running it on the battery if you’re using this mode for a long time.
If it doesn’t work, however, you can try using an automatic mouse movement (or mouse jiggler) tool. We’ve explained how to use a tool like this below.
How to Manually Change Your Status in Teams
Another way to keep your Microsoft Teams status indicator green is to manually change your status in Teams. This will override any app configured states that might change your status automatically.
To do this in Teams on a Windows PC or a Mac, follow these steps.
- Open the Microsoft Teams app on your device.
- Select your profile picture in the top-right.
- Click on your current status and select an alternative, such as Available, Busy, Do not disturb, Be right back, Away, or Appear offline.
Your status indicator will immediately and stay that way until you change it again.
How to Use a Tool to Automatically Move the Mouse
Another way to keep your Microsoft Teams status indicator green is to use a tool that can automatically move the mouse at regular intervals. This will simulate user activity and prevent your device from going into idle or sleep mode.
There are many tools available online that can do this, but one of the simplest and lightweight ones to use is a tool called Mouse Jiggler. This tool for Windows users allows you to set a time interval for moving the mouse cursor (between one and 60 seconds). You can also choose between different types of movements.
- Download and install Mouse Jiggler to get started.
- Launch the tool and select the Jiggling checkbox to start the process.
- To adjust any of the settings, press the Settings checkbox.
- Move the slider to change the interval between mouse movements.
- To start the application at startup without the application appearing, press the Minimize on start checkbox.
- To minimize the app, press the downward arrow icon.
With this tool active, your mouse cursor will move regularly without any physical interaction by yourself. This will keep your Microsoft Teams status indicator green at all times. However, this will also interfere with your normal mouse usage, so you might want to disable the tool when you actually need to use your mouse.
Managing Settings in Microsoft Teams
Keeping your Microsoft Teams status indicator green at all times can help you step away from your desk without your colleagues thinking that you’re missing. However, if you plan on using these methods, you may need to consider the drawbacks, such as actually missing important messages from your colleagues while you’re gone.
You may also need to consider whether your device’s performance and battery life are affected by using these settings over the long term. You can optimize your PC battery life to help offset these changes. This is a good idea if your PC is running too slow afterward, for instance.
Are you working away from the office? You can change your background in Teams to help you hide your current location.