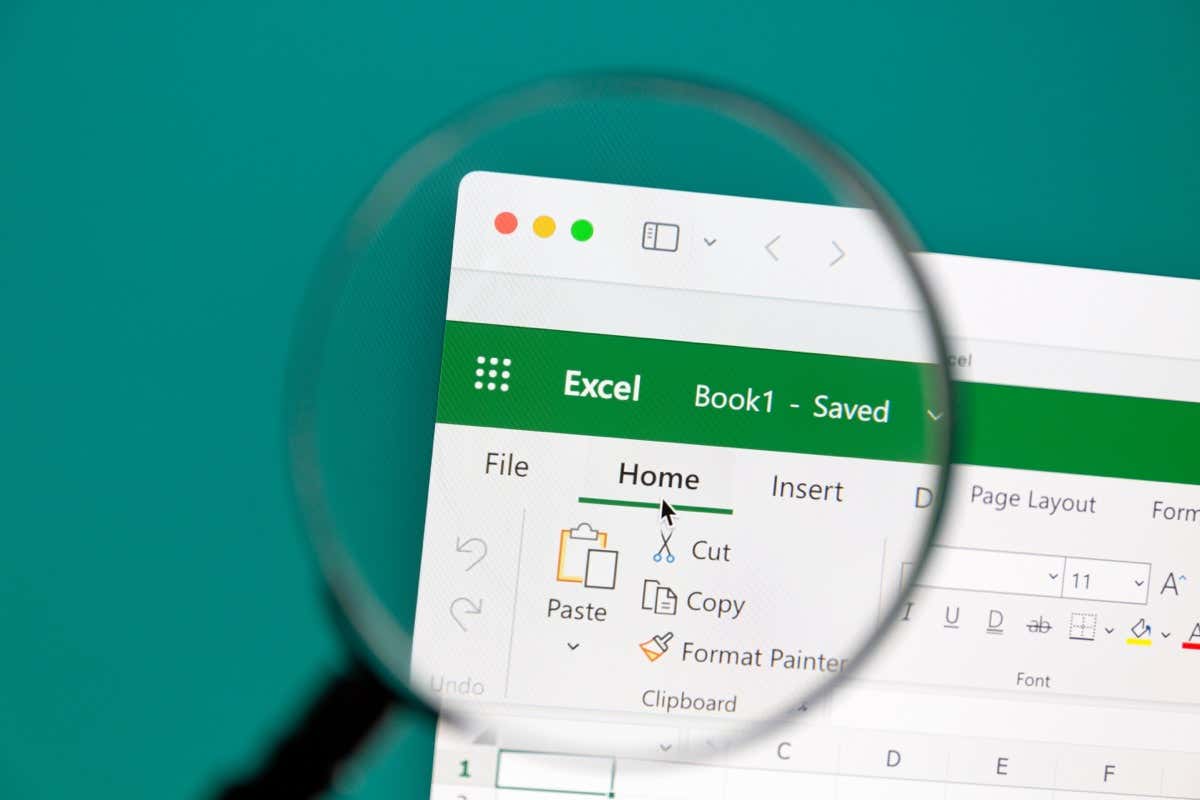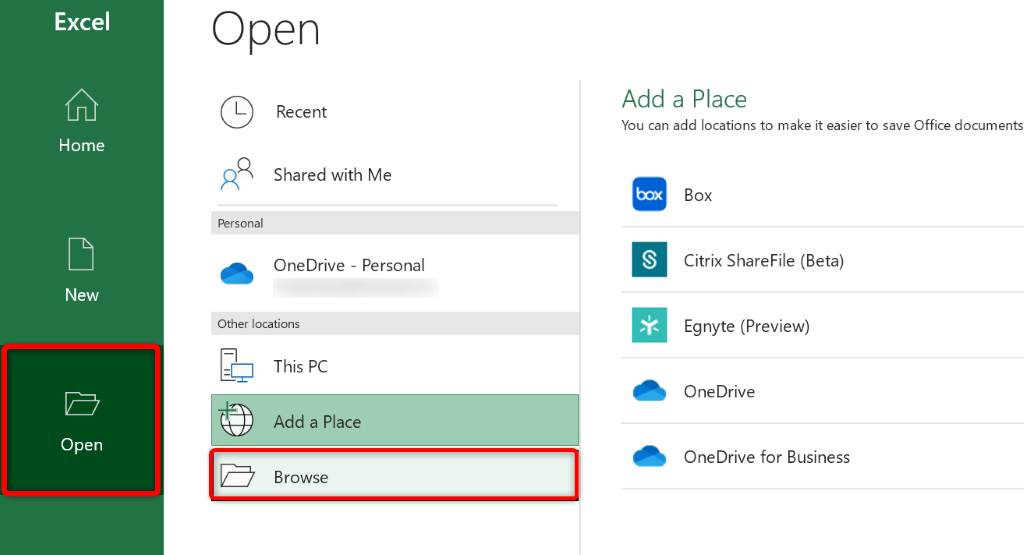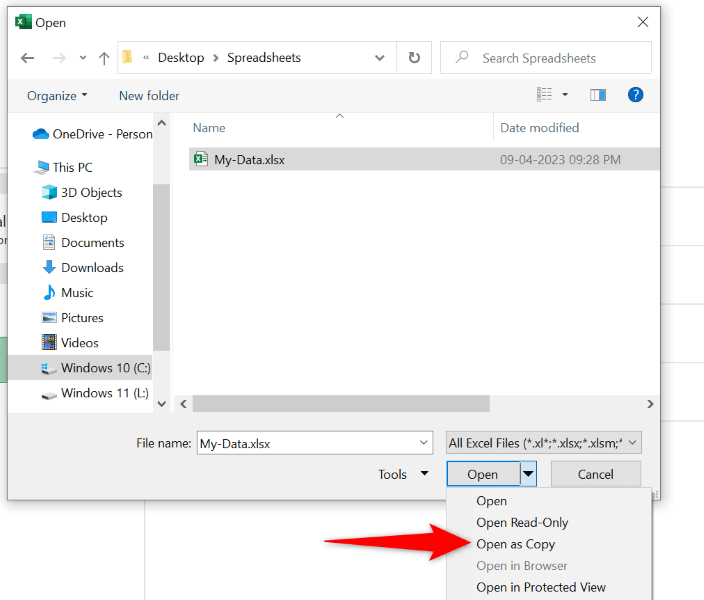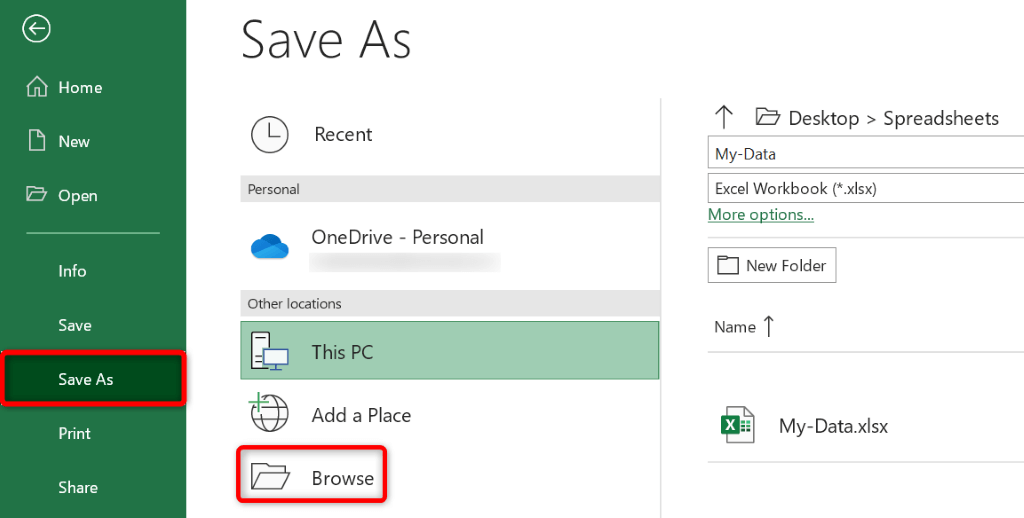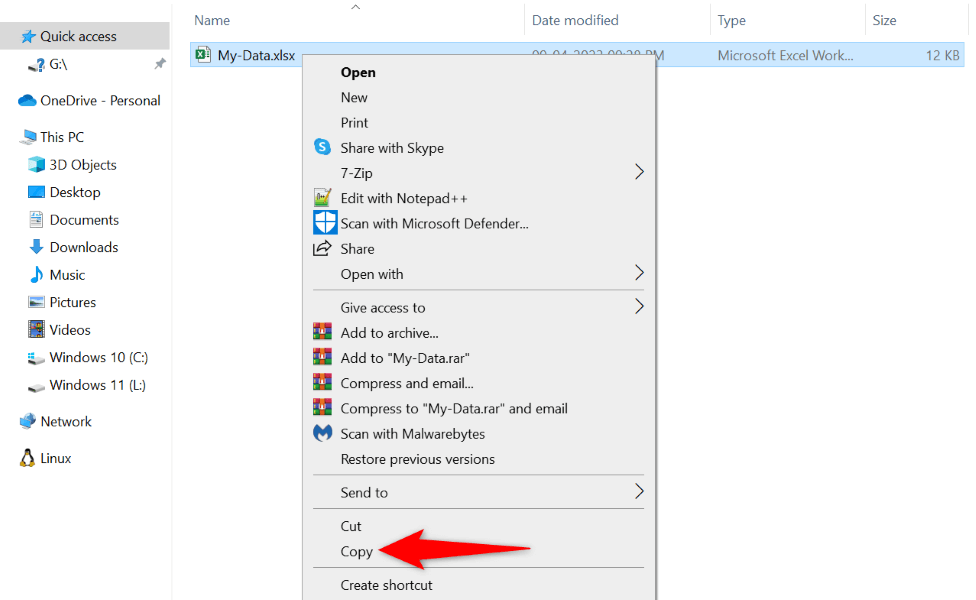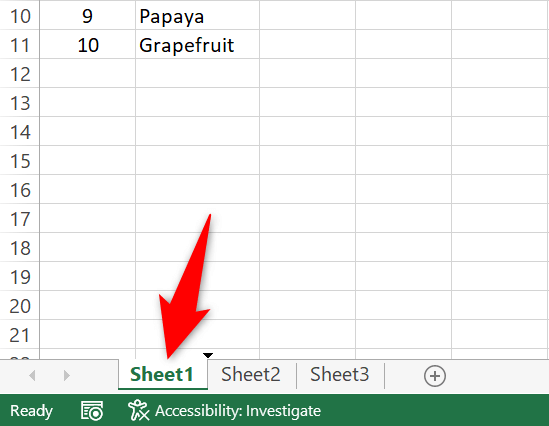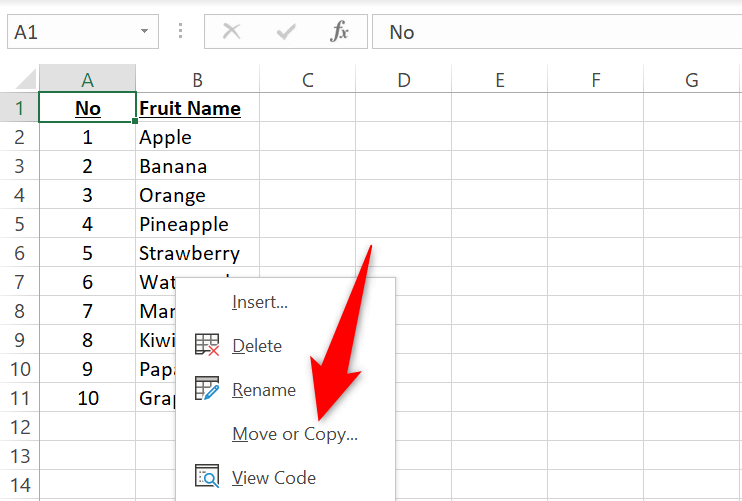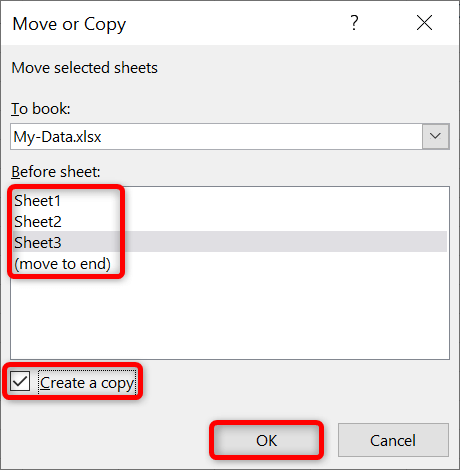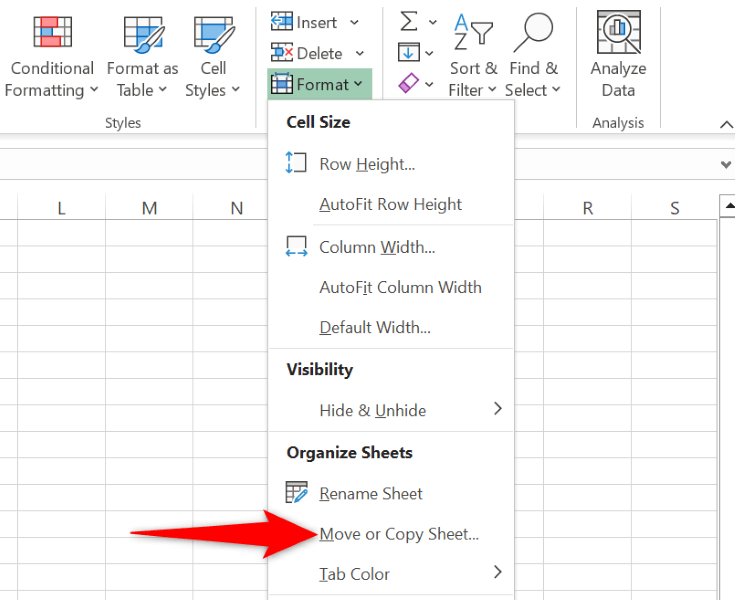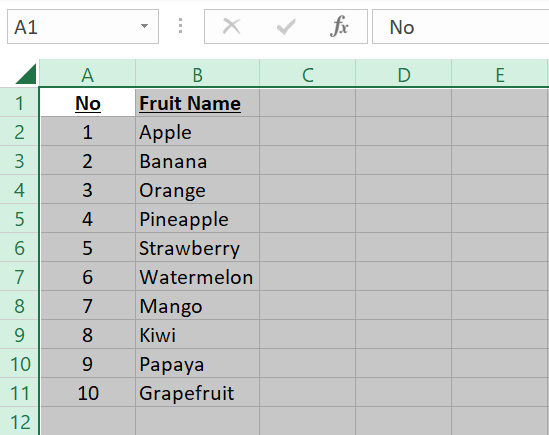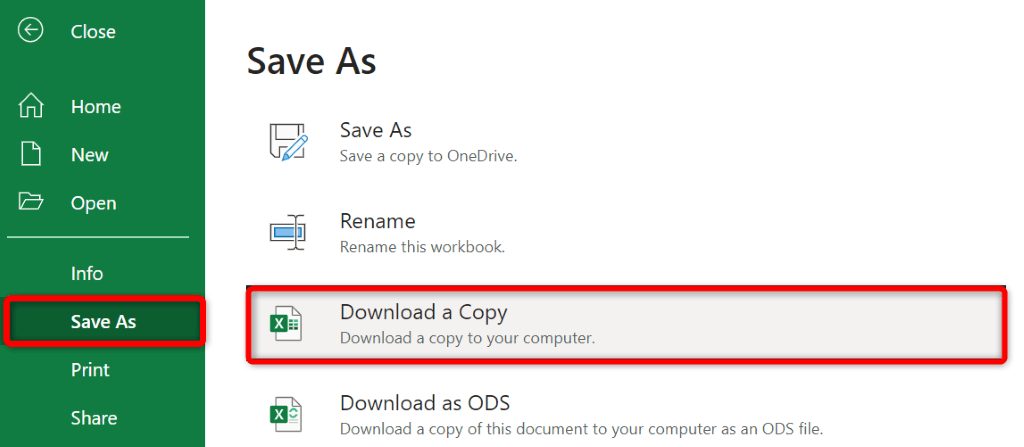If you make major changes to your Microsoft Excel workbooks or worksheets, it’s a good idea to make a copy of those items. This ensures your original data remains intact in case something goes wrong after you’ve made your modifications. Here are a few ways to duplicate your workbooks and worksheets.
The formulas and functions in your files should continue to work as long as you’re copying the files internally.
How to Copy an Entire Excel File (Workbook)
In case you don’t already know, a workbook is an Excel file with one more worksheets. There are various ways to make copies of your workbooks. For example, you can get Excel to open a copy of your workbook, use Excel’s Save As option to duplicate your spreadsheet, or use your computer’s file manager to make a copy of your entire workbook.
Open the Workbook as a Copy in Excel
Excel allows you to launch your workbooks as a copy, so your original files remain untouched. Any changes you make to the workbook are saved in the copied file, independent of the original spreadsheet.
- Open the Excel app on your computer.
- Select Open in the left sidebar and choose Browse in the middle column.
- Navigate to the folder where your workbook is saved.
- Single-click your workbook to select it, then select the down-arrow icon next to Open and choose Open as Copy.
- Excel will make a copy of your workbook and open that file in the app.
You’re free to make changes to your workbook, as those won’t reflect in your original spreadsheet.
Use Excel’s Save As Option
Excel’s Save As option allows you to create a copy of your currently-open workbook, retaining any changes you’ve made to the file. Unless you’ve used Excel’s Save option to save your changes, your changes will only reflect in the new file you’ll create.
- Select File in Excel’s top-left corner.
- Select Save As in the left sidebar and choose Browse in the middle column.
- Open the folder where you want to save the copy of your workbook, then select Save.
Use File Manager
One way to make a copy of your Excel workbook without opening the app is by using your computer’s file manager. You can use File Explorer on Windows and Finder on Mac to make duplicates of your Excel spreadsheets.
- Open File Explorer or Finder on your computer.
- Find the Excel workbook you want to copy.
- Right-click your workbook and choose Copy.
- Access the folder where you want to save the copied file.
- Right-click anywhere blank in the folder and choose Paste.
You can make a copy of your workbook in the same folder as the original file. In this case, follow the above steps, and your file manager will name your copied file accordingly.
How to Create a Copy of an Entire Worksheet in a Workbook
Worksheets are the sub-sheets you see in your Excel spreadsheets. You’ll find your workbook’s multiple worksheets in Excel’s bottom bar.
Copying a worksheet is as easy as using the drag-and-drop method, context menu option, Excel ribbon option, or traditional copy-and-paste method. Here are all those ways for you.
Using Drag and Drop
Drag-and-drop is the easiest way to make a copy of your worksheet in your workbook.
- Find the worksheet to copy in your workbook.
- Press and hold down the Ctrl (Windows) or Option (Mac) key, drag the worksheet to copy and drop it at its destination.
- Excel has now created a copy of your worksheet.
Using Context Menu
If the drag-and-drop method isn’t convenient, use an option in Excel’s context menu (right-click menu) to duplicate your worksheets.
- Right-click the worksheet you want to copy and select Move or Copy in the menu.
- Choose the destination for your worksheet in the Before sheet section. Note that Excel will place your copied worksheet right before the selected sheet.
- Enable the Create a copy checkbox and select OK.
Ensure you turn on the Create a copy box, or Excel will move your worksheet instead of copying it.
Using the Excel Ribbon
Excel’s ribbon menu also offers an option to copy and move your worksheets in your workbooks.
- Select the worksheet to copy in your workbook’s bottom bar.
- Open Excel’s Home tab and select the Format > Move or Copy Sheet option.
- Choose where you want to place your worksheet, turn on the Create a copy box, and select OK.
Using the Copy and Paste Option
The traditional way to copy items has been to copy and paste your data manually. You can use this to copy your worksheets as well, and here’s how to do that.
Note: Replace Ctrl with Command in the following keyboard shortcuts on a Mac.
- Open the worksheet to copy.
- Select all data in your worksheet by pressing Ctrl + A.
- Copy the selected data by pressing Ctrl + C.
- Navigate to the worksheet where you want to bring your copied data. You can create a new worksheet by selecting the + (plus) sign in Excel’s bottom bar.
- Place your cursor in the A1 cell of your worksheet and press Ctrl + V.
Save a Copy of Your Workbook From Excel for Web
You can create a copy of your workbook using Excel’s online version and save the copied file to your computer.
- Open Excel’s web version and launch the workbook you want to copy.
- Select File in Excel’s top-left corner.
- Choose Save As in the left sidebar.
- Select Download a Copy on the right pane.
- Choose a location to save your Excel workbook.
Various Ways to Duplicate Your Excel Workbooks and Worksheets
Excel offers various ways to help you make copies of your workbooks and worksheets. Use the method convenient for you to duplicate anything before committing to major changes to those files.
We hope the guide helps you copy your spreadsheets, so you can start modifying your files without fearing messing things up.