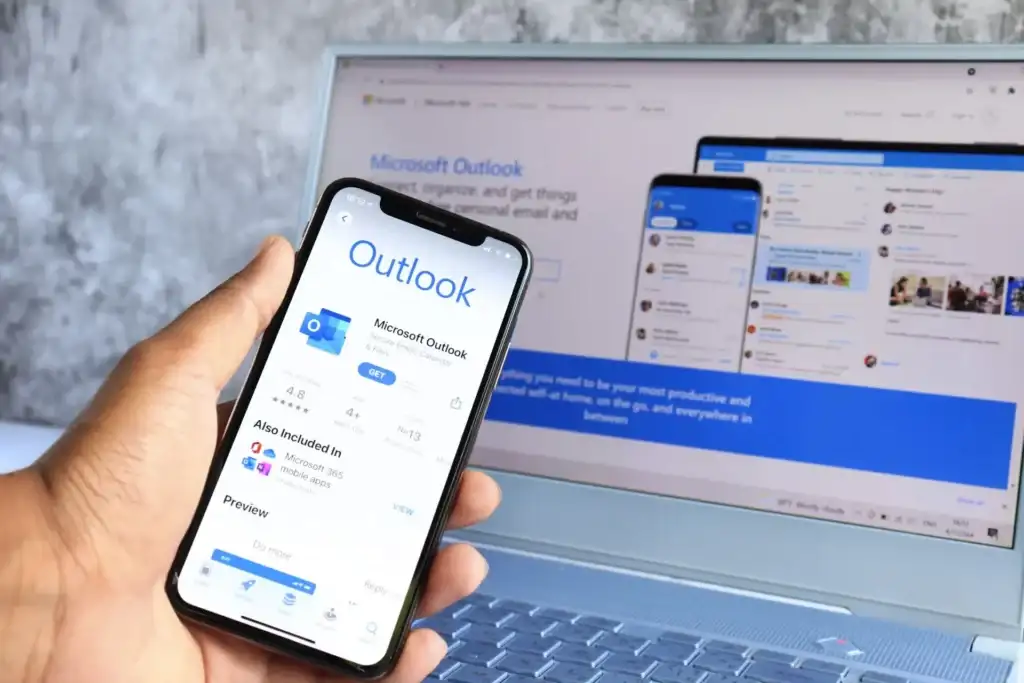
Creating an email group (also known as a contact group) in Microsoft Outlook helps sending emails to a specific set of people easier and quicker. We’ll show you how to make an email group, use the group, edit the group, and delete the group, in Outlook’s web, desktop, and mobile versions.
In case you don’t know, an email or contact group in Outlook is a set of multiple email addresses. You create a group, add people to that group, and then use that group’s name to send emails. This way, you only have to enter the group’s name in Outlook’s To field to send your email to multiple people at once.
Create an Email Group in Outlook on the Web
If you use Outlook in a web browser on your computer, the following steps will help you create, edit, and delete a contact group.
Make a Group
- Launch a web browser, head over to Outlook.com, and sign in to your account.
- Select People in the left sidebar.
- Choose the down-arrow icon next to New contact and select New contact list.
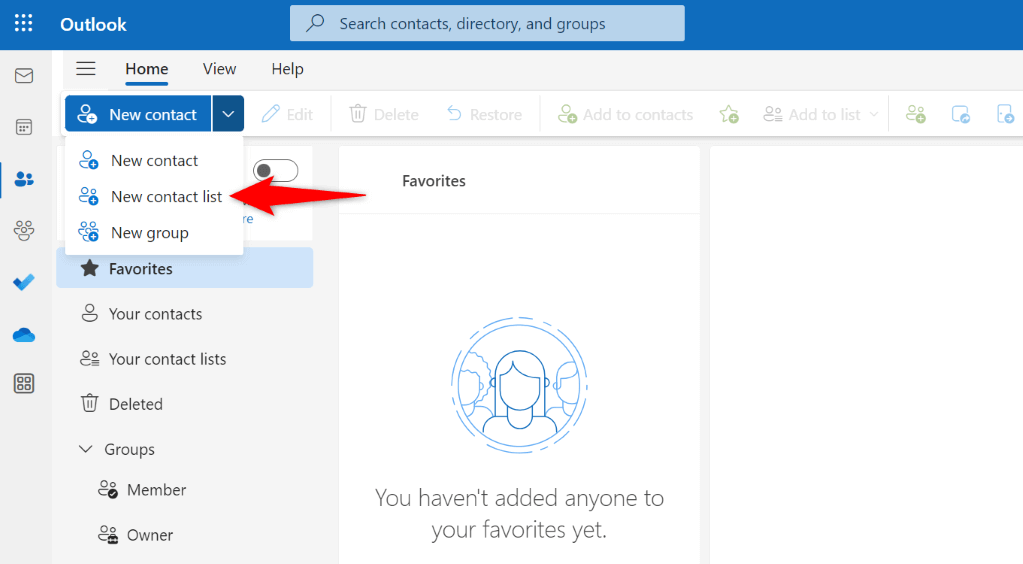
- Select the Contact list name field and type a name for the group. This is the name you’ll use when sending emails.
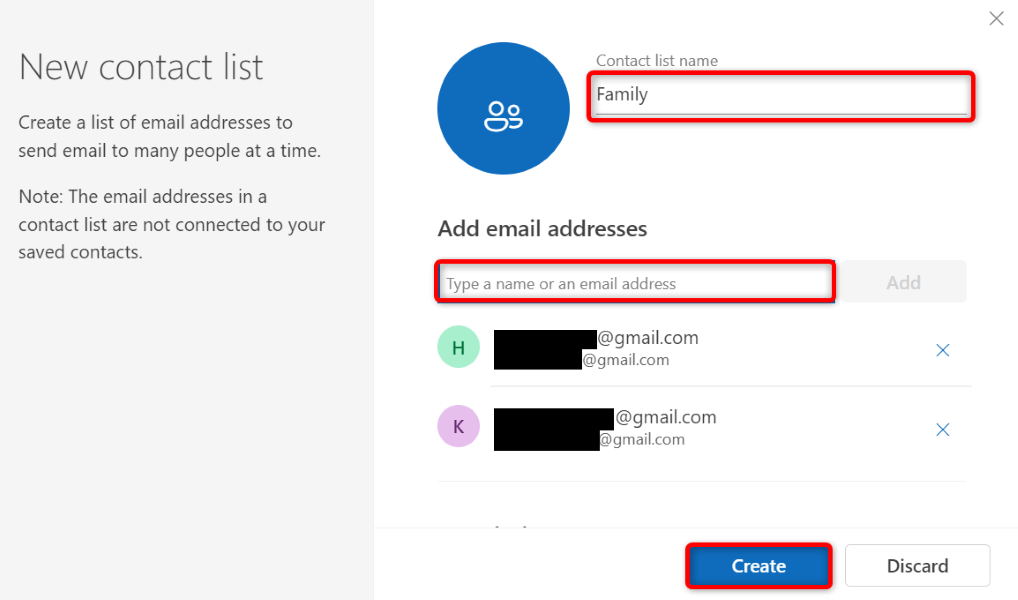
- Select Add email addresses and type the email addresses you want to add to the group.
- Select the Description field and add a description for the group.
- Choose Create to finish creating the group.
Edit a Group
To view or remove the group members, do this:
- Select People in the left sidebar on Outlook.com.
- Select Your contact lists and choose the email group to edit.
- Select Edit on the far right.
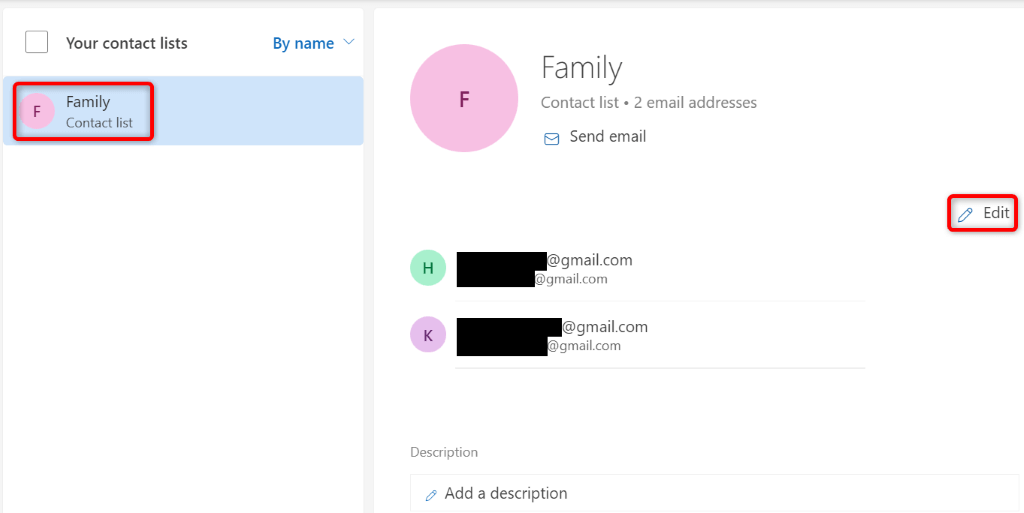
- View or delete the group members, then choose Save.
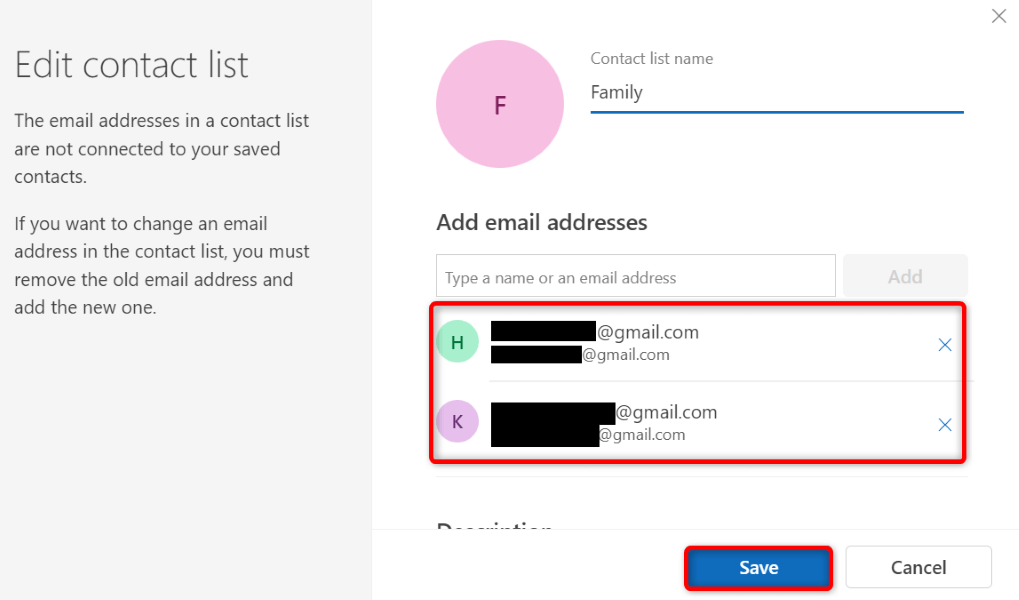
Delete a Group
- Select People in Outlook’s left sidebar.
- Select Your contact lists and choose the group to remove.
- Select Delete at the top.
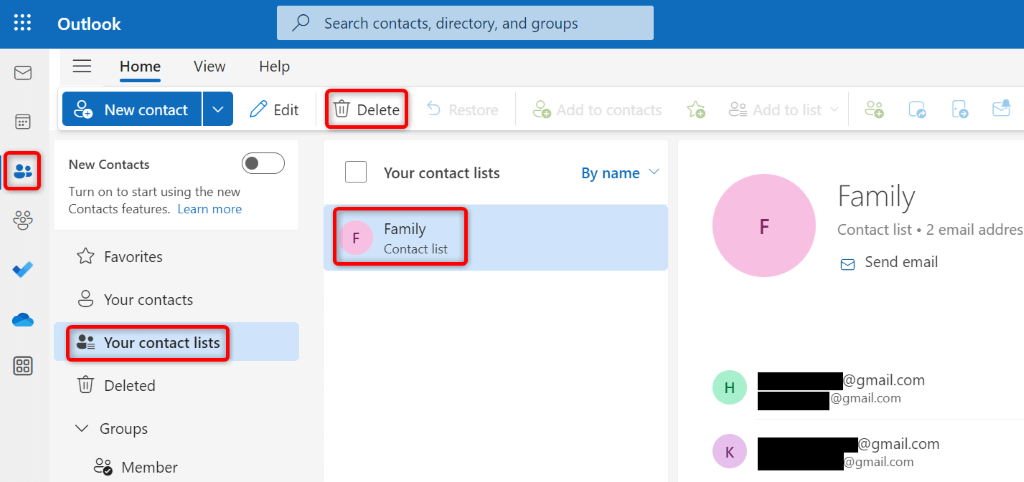
- Choose Delete in the prompt.
Make an Email Group in Outlook for Desktop
If you use Outlook’s app on your Windows computer, use the following steps to make, alter, and remove a contact group.
Make a Group
- Open Outlook and select People in the left sidebar.
- Choose New Contact Group at the top.
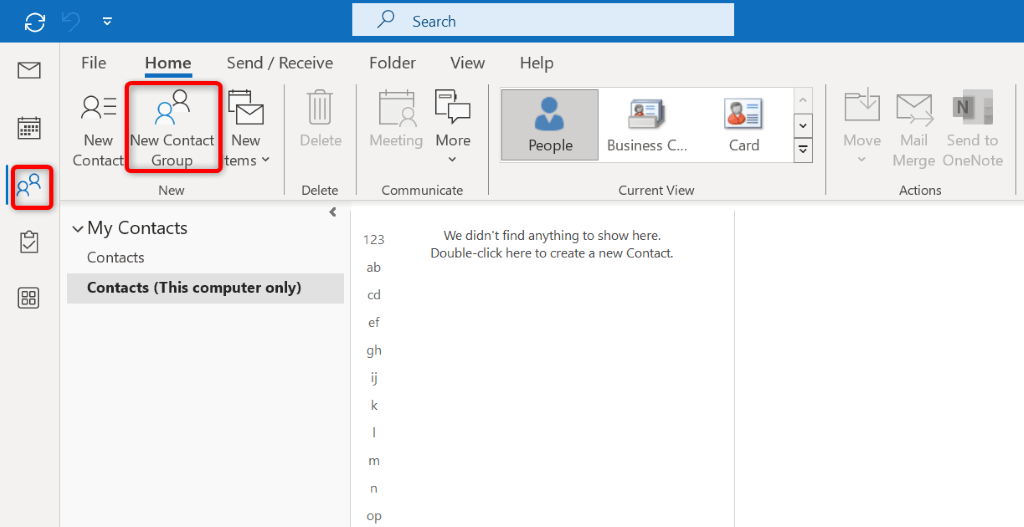
- Select the Name field and type a name for the group.
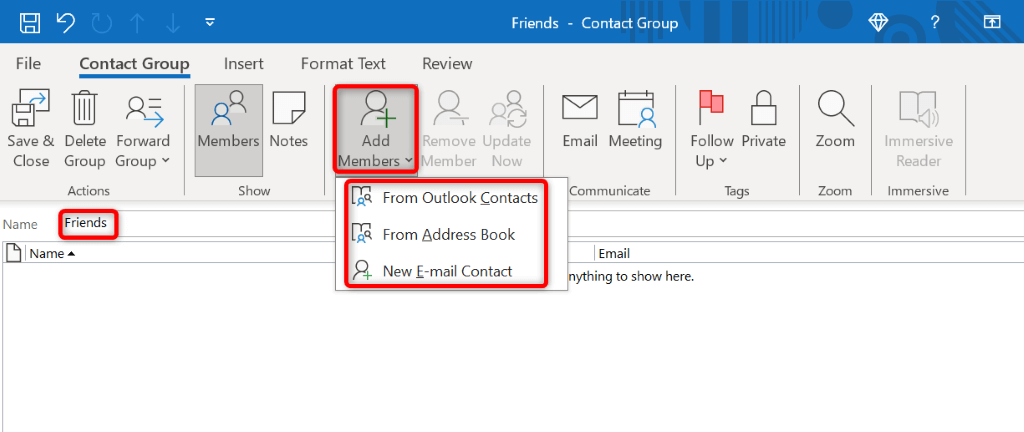
- Select Add Members and choose how you want to add people to the group:
- From Outlook Contacts: This option lets you pick people from your Outlook contact list.
- From Address Book: This option allows you to select people from your address book.
- New Email Contact: With this option, you can create a new email contact and add that contact to the group.
- Choose Save & Close at the top to finish making the group.
Edit a Group
- Open Outlook and select People in the left sidebar.
- Find the email group to edit, right-click the group, and select Edit Contact.
- You can review all the group members. To remove a contact, select that member and choose Remove Member at the top.
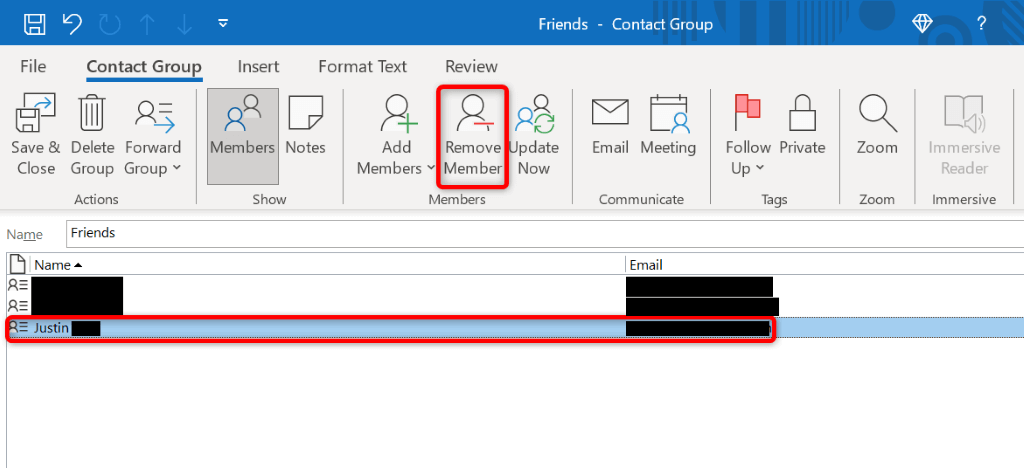
- Make sure to select Save & Close at the top to save the changes.
Delete a Group
- Launch Outlook and select People in the left sidebar.
- Locate the email group to remove, right-click the group, and choose Delete.
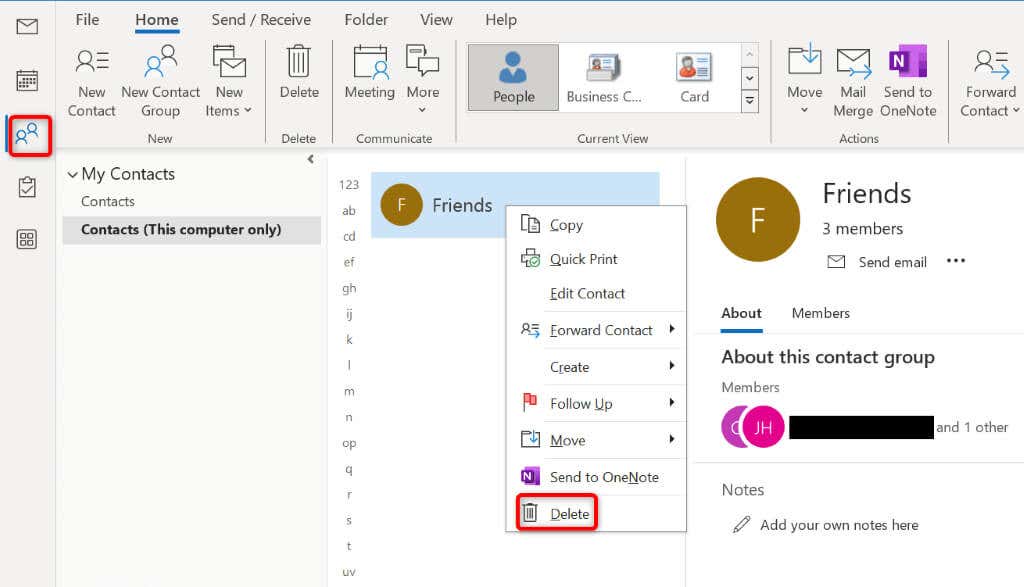
Can You Create an Email Group in Outlook for Mobile?
Unfortunately, Outlook’s app for iPhone and Android doesn’t allow users to create email groups. The app allows you to view and add contacts, but you can’t make contact groups.
However, you can use the contact groups created in Outlook’s web or desktop version in the mobile app.
How to Send an Email to a Contact Group in Outlook
After creating an email group, you can send an email to all members of the group. Doing so is as easy as sending an email to an individual person. You type in the group name instead of someone’s email address in the To field, and Outlook sends your email to everyone included in that group.
- Launch Outlook in your web browser, on your PC, or on your iPhone or Android phone.
- Compose the email you want to send to an email group.
- Select the To field and start typing an email group’s name. Choose the correct group name from Outlook’s suggestions.
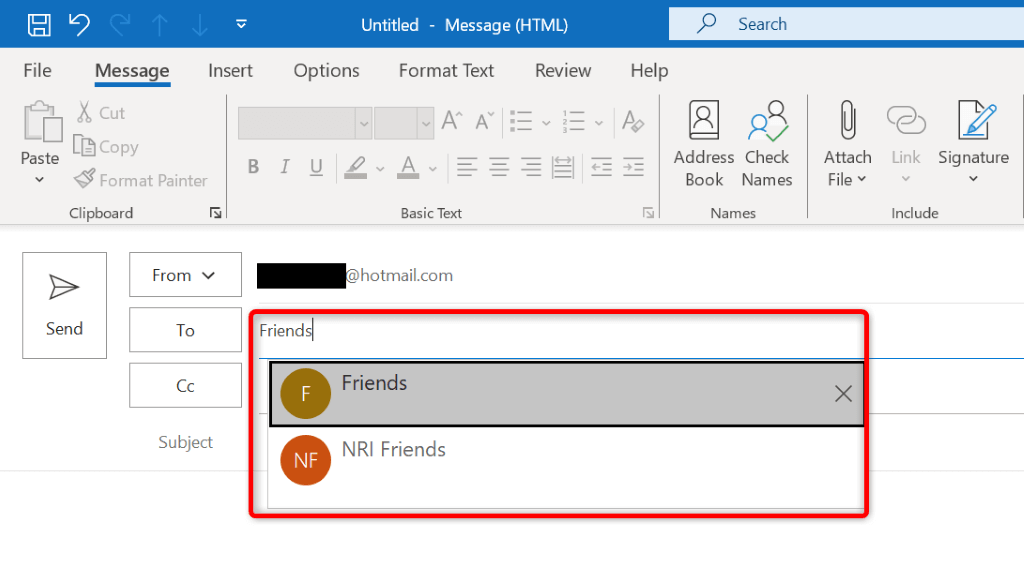
- Fill in the rest of the email fields the usual way and send the email.
Outlook will deliver the email to everyone in the selected email group.
From now on, you can use the group’s name instead of individual email addresses in the To field to email several people at once
Make Sending Emails to Several People at Once Easier in Outlook
If you send emails to a specific set of people often, ease your job by making an email groupand letting Outlook send the email to individuals in that group. This feature makes emailing several people at once easier, faster, and more convenient, as you don’t have to type individual email addresses in the To field.
We hope the guide helps you set up the feature, so you can work less and do more with Outlook on your devices. Happy emailing!