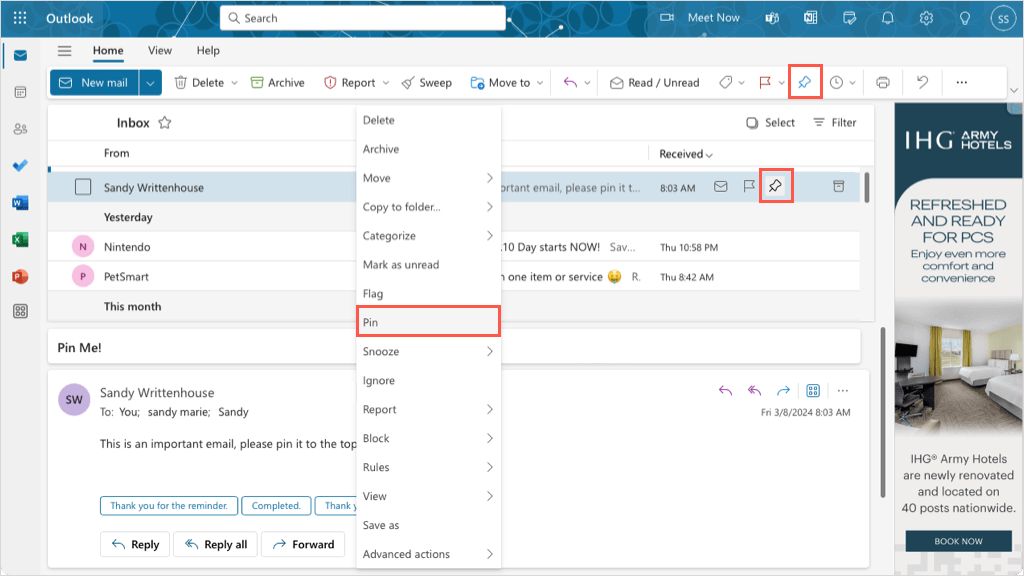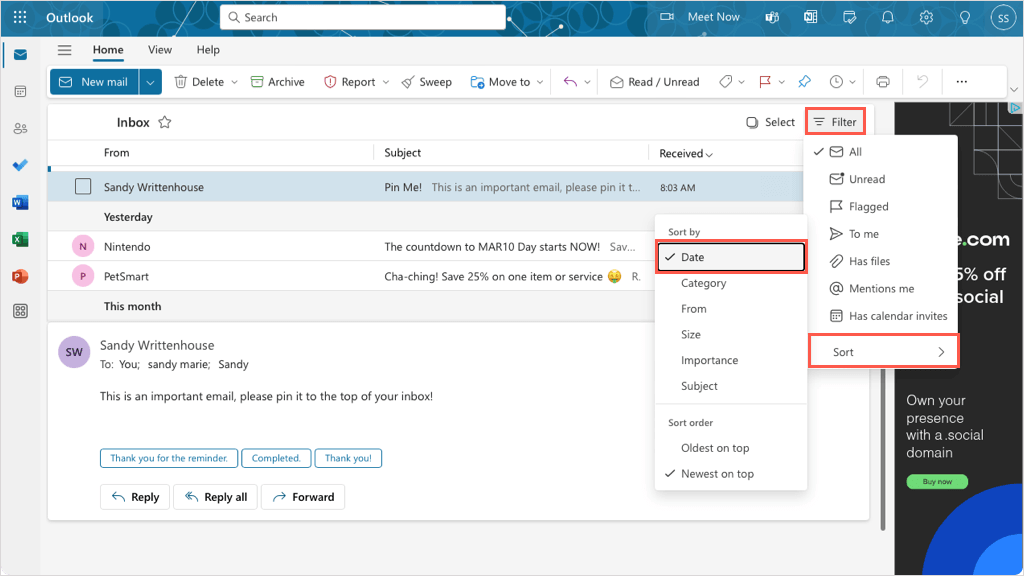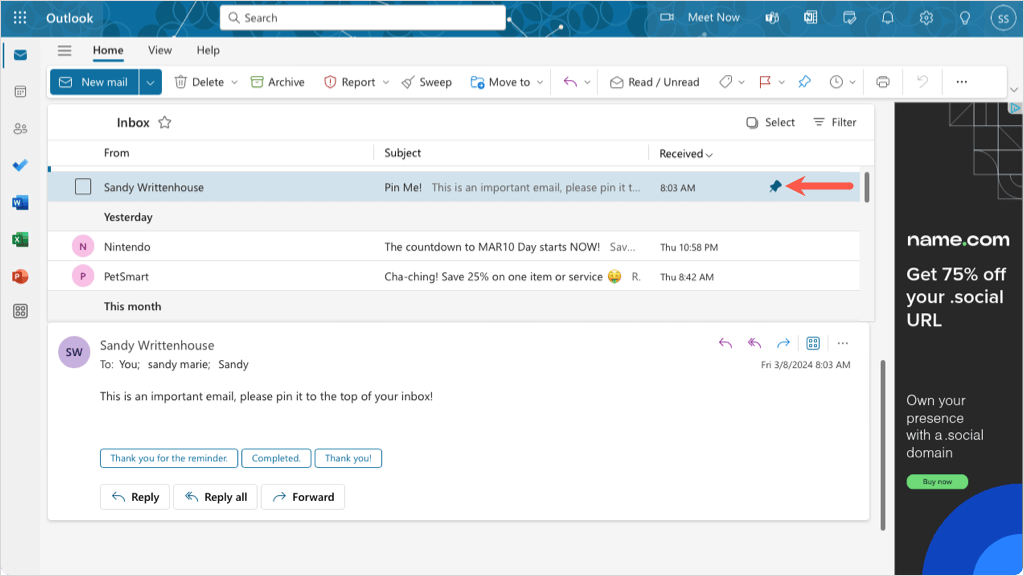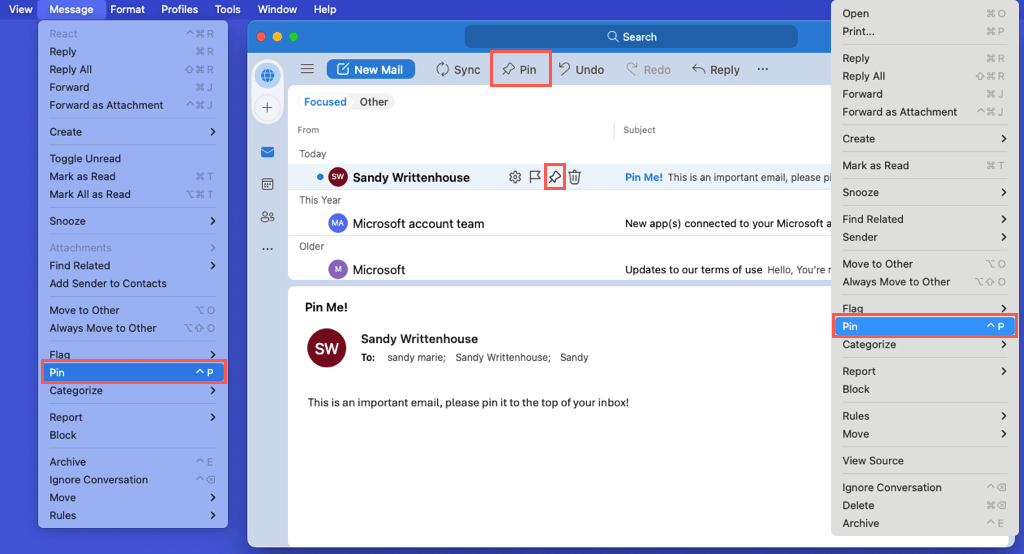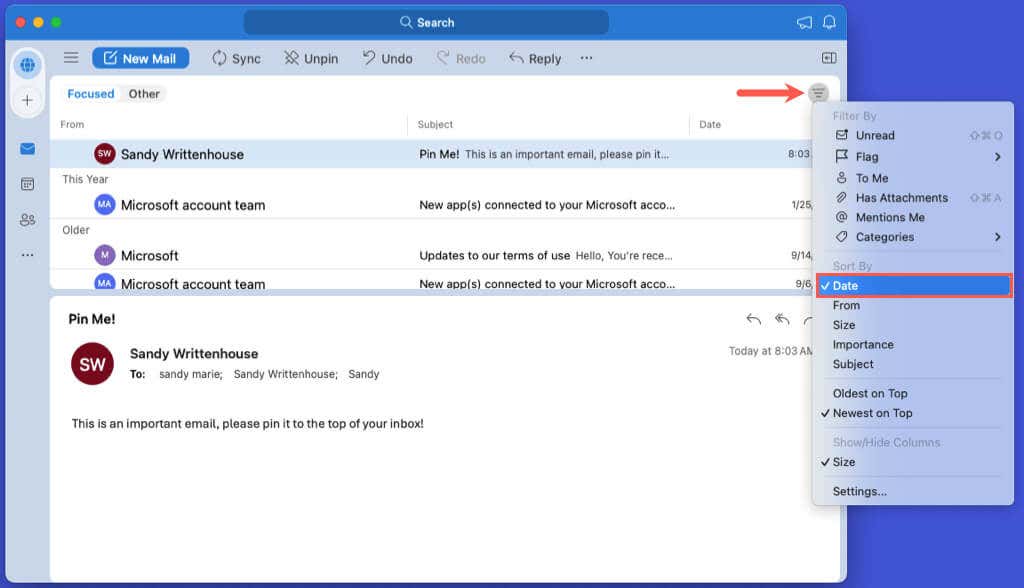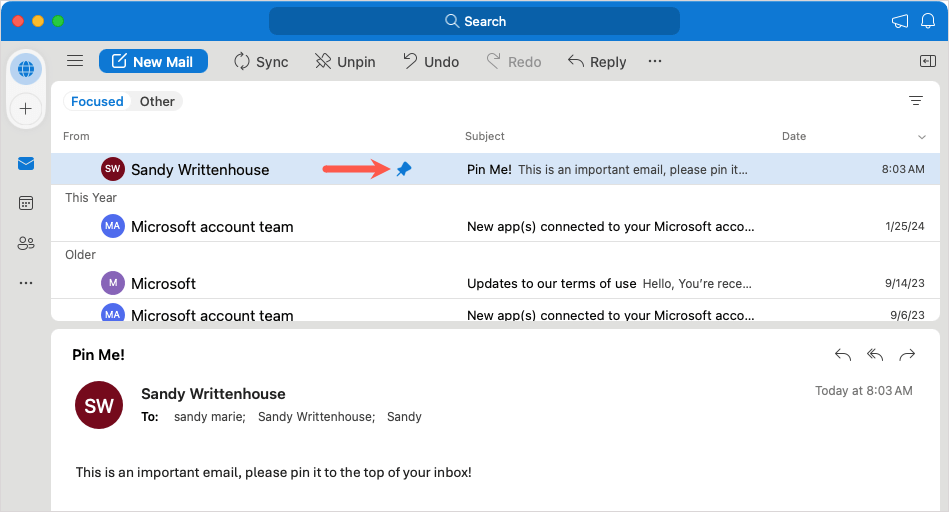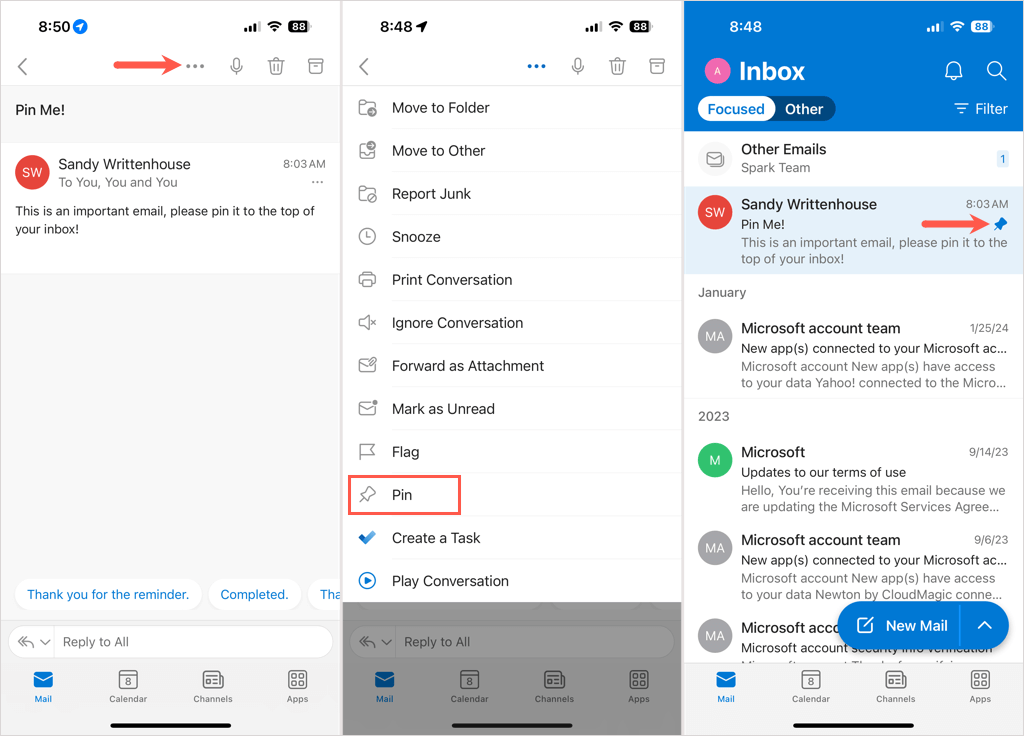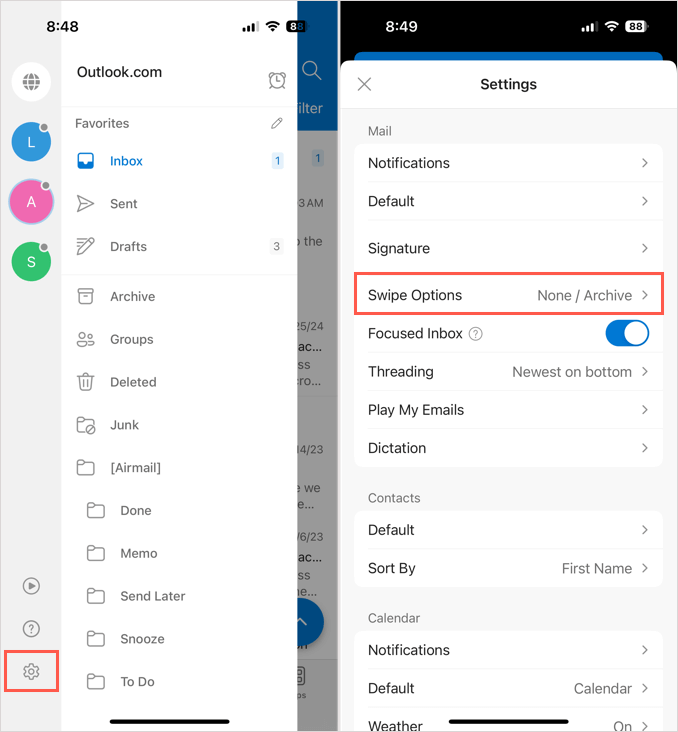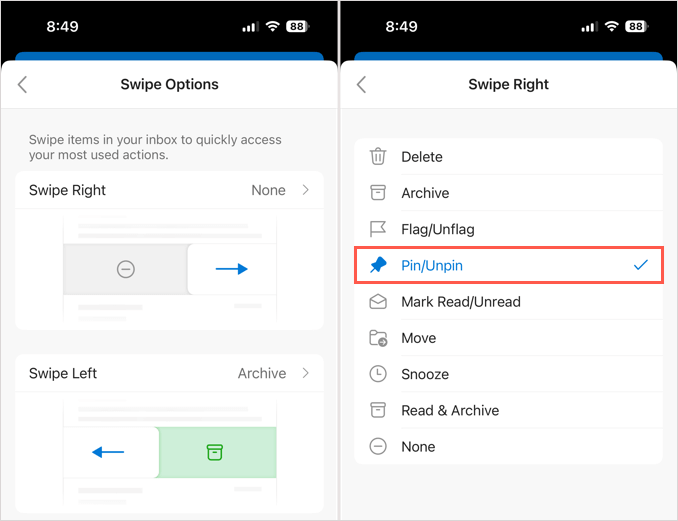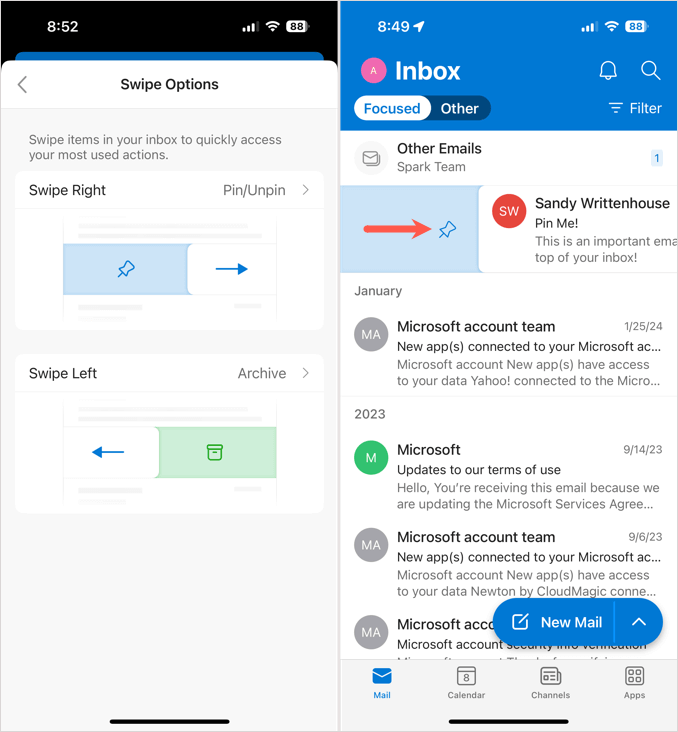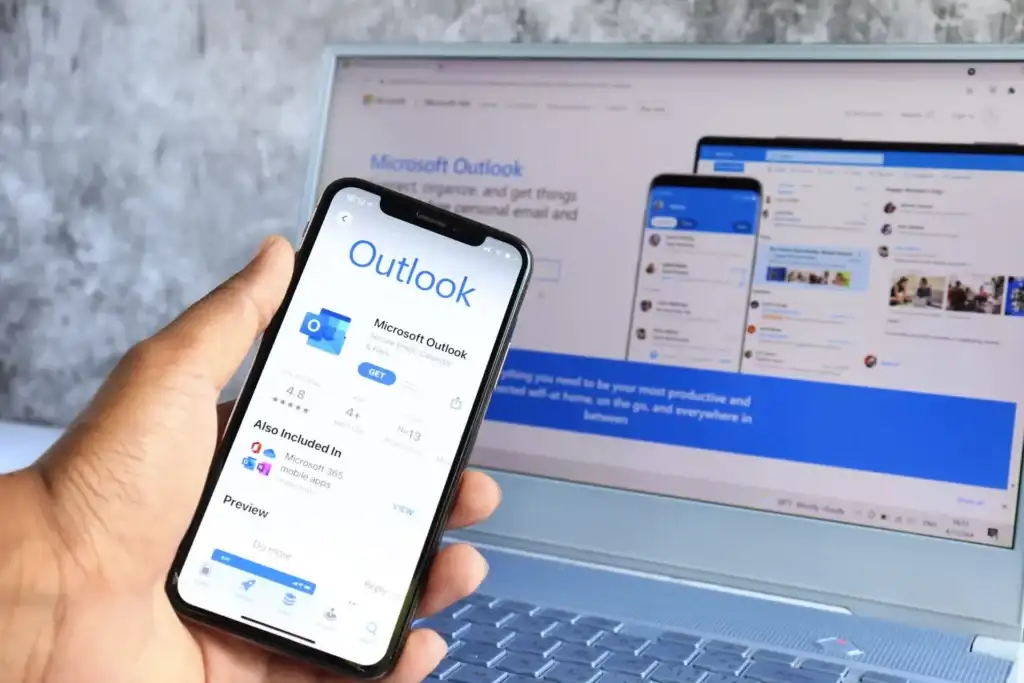
To make sure you don’t forget important messages, you can make emails stay at the top of your inbox. With the Pin feature in Outlook, you simply pin the message until you take care of it and then unpin it when you’re done.
Here’s how to pin an email in Outlook on the web, desktop, and mobile devices.
Pin Emails in Outlook on the Web
When you use Outlook on the web to manage your messages, you can pin an email easily.
- Head to Outlook.com and sign in with your Microsoft account.
- Select the email you want to pin and do one of the following:
- Choose the Pin button in the toolbar at the top.
- Hover over the message in your list and pick the Pin icon.
- Right-click and select Pin.
- To make sure emails you pin appear at the top of your inbox, you must sort your messages by date. Select Filter on the top right of the email list, move to Sort, and choose Date.
You should then see your pinned messages at the top with the pin icon highlighted.
To unpin an email, use any of the above options to deselect the pin icon or choose Unpin.
Related: Learn how to make an email group in Outlook.
Pin Emails in Outlook on the Desktop
If you use the Outlook desktop client on Windows, there isn’t currently a feature for pinning an email. However, you do have the option to pin an email in Outlook on Mac.
Make sure you’re using the “new” Outlook rather than the legacy version on macOS.
- Open Outlook on your Mac and select the email you want to pin.
- Then, do one of the following:
- Choose Pin in the toolbar at the top.
- Hover over the message in your list and pick the Pin icon.
- Right-click and select Pin.
- Go to Message > Pin in the menu bar.
- Like on Outlook.com, you must sort your inbox by date to see pinned messages at the top. Select the Filter icon (lines) on the top right of the email list and choose Date in the Sort By section.
You’ll then see your pinned messages at the top of your Focused inbox and the Pin icon will be highlighted on the message.
If you want to unpin the email later, you can use any of the above actions to remove the pin or select Unpin.
Pin Emails in Outlook on Mobile
If you’re a mobile email user, you can pin messages in Outlook on your Android device or iPhone too.
- Open Outlook on your mobile device and select the email you want to pin to open it.
- Tap the three dots in the toolbar at the top and pick Pin.
- To remove the pin, tap the three dots and pick Unpin.
Swipe to Pin an Email
You can make pinning emails faster on your mobile device by adding it to a swipe action. Then, just slide the email to pin it, or later, unpin it.
- Select your profile icon on the top left and pick the Settings icon (gear) at the bottom.
- Choose Swipe Options in the Mail section.
- Pick either Swipe Right or Swipe Left depending on which you prefer to use and select Pin/Unpin.
Tap the arrow to go back, the X to close the Settings, and give your swipe action a try.
Pinning an email in Outlook is a quick and handy way to make sure you don’t forget a message. Will you use the feature?
Now that you know how to pin an email in Outlook, take a look at how to create rules in Outlook if you’d like to pin important emails automatically.