Whether your messages aren’t synching or you have trouble locating new files, refreshing Microsoft Teams helps fix these and other minor app problems. Doing so doesn’t delete your account data, and you can refresh your app in a few easy steps. We’ll show you how to do that in Teams on your Windows 11 or Windows 10 computer.
A few other reasons to refresh Teams are that you’re experiencing issues with the app, new contacts aren’t appearing in the app, the sidebar isn’t displaying all your chats, and more.
What Refreshing Microsoft Teams Does
Note that Teams doesn’t offer a dedicated option to refresh your chats. You can only refresh your files in the app, which forces Teams to load all the available files in your chats. Other methods like fully closing and relaunching the app and deleting the app’s cached files force Teams to reload many app components, possibly fixing the app’s various problems.
How to Refresh Microsoft Teams
To begin refreshing Teams, use the methods in the order given below. This ensures you can resolve your problems with the app most efficiently.
Refresh Files in Teams
If you don’t see new files in Teams, use the dedicated refresh option for your in-app files as follows:
- Launch Microsoft Teams on your computer.
- Select Chat in the left sidebar to view all your in-app conversations.
- Choose the conversation you have issues locating files in in the Chat section.
- Select Files at the top of the chat screen.
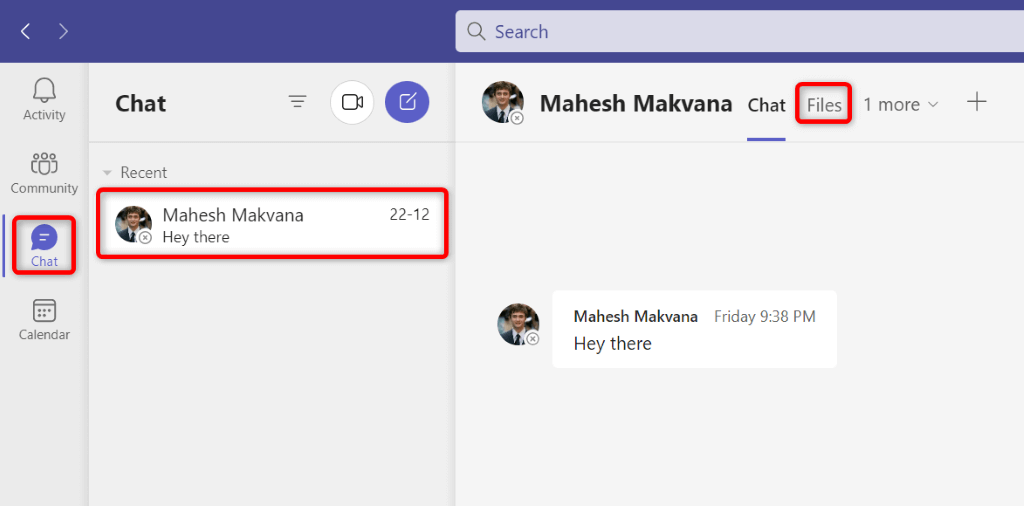
- Choose the Refresh button (a rotating arrow icon) in the top-right corner.
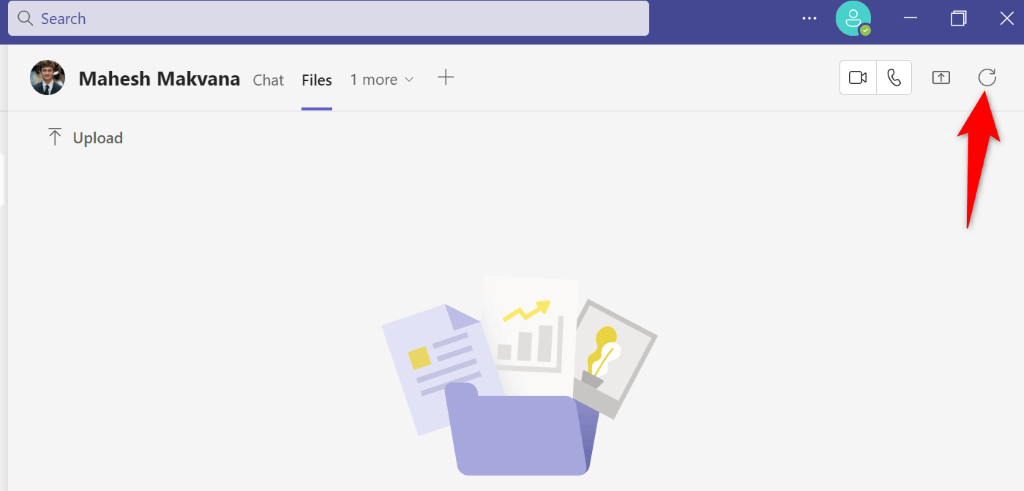
Teams will reload your files, allowing you to see any missing files.
Close and Restart Teams
If you have issues with your chats, or the above method didn’t fix your file sync problem, give Teams a full reboot to resolve your problem.
- Select X in Teams’ top-right corner to close the app window.
- Right-click Teams in the system tray and choose Quit.
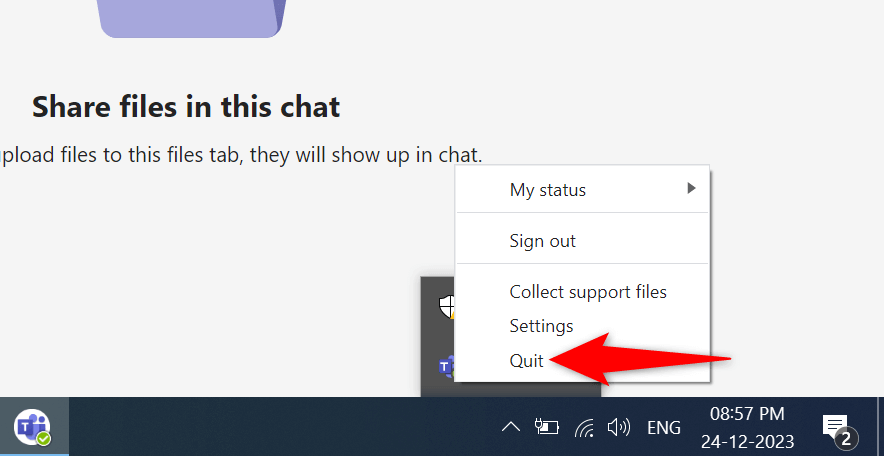
- Right-click the Windows taskbar and select Task Manager.
- Access the Processes tab and ensure Microsoft Teams isn’t listed. If you see the app, right-click the app and choose End task.
- Open the Start menu, find Microsoft Teams, and launch the app.
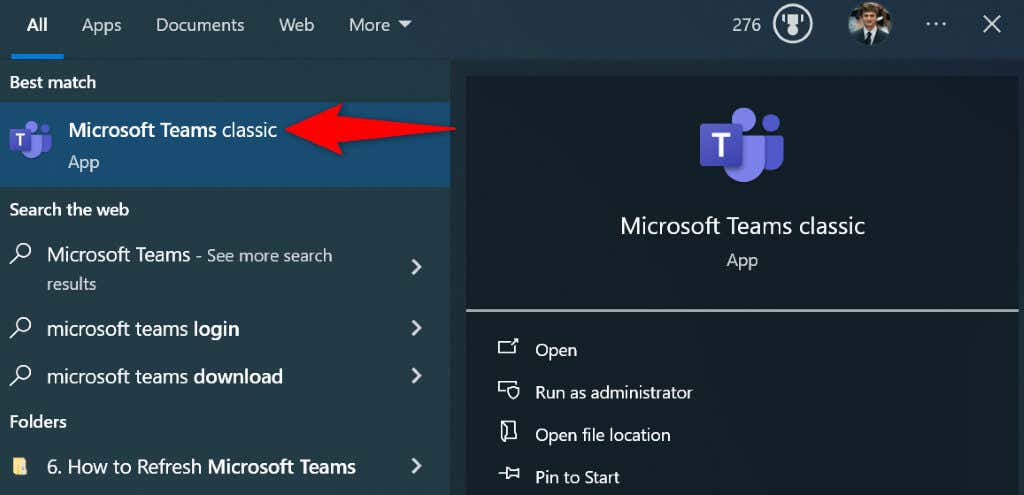
Clear Teams’ Cached Data
Teams caches various files to enhance the user experience. If these files have become corrupted, that may be why you have issues with the app. Luckily, you can clear these cached files, which will refresh Teams and give the app a chance to rebuild the cache.
- Fully quit Teams on your machine. Ensure the app isn’t running in the system tray.
- Open the Run dialog box by pressing Windows + R.
- Type the following path in Run and press Enter:
%appdata%\Microsoft\Teams
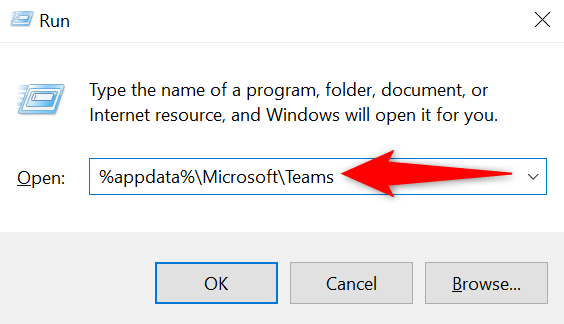
- Select all files in the folder by pressing Ctrl + A.
- Right-click a file and choose Delete.
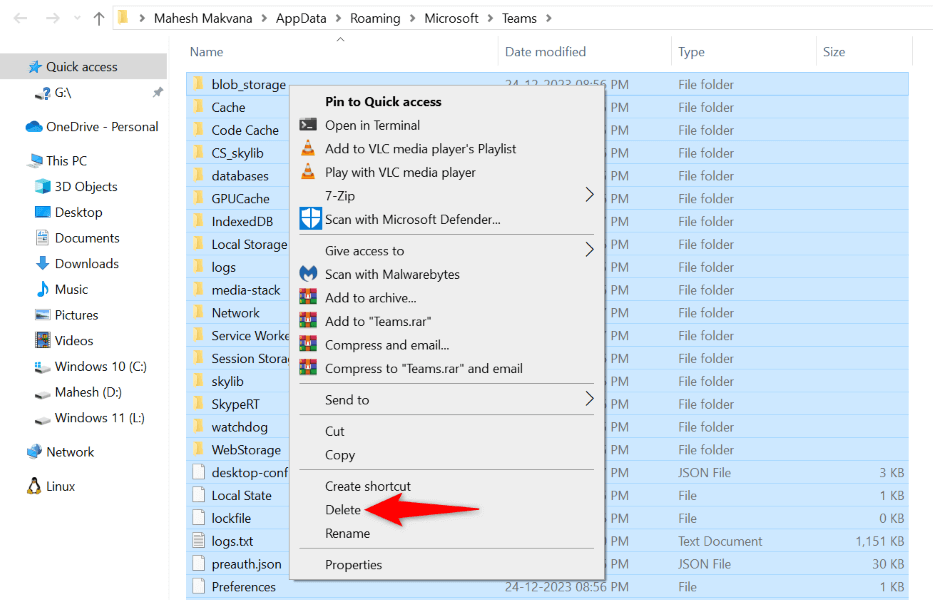
- Empty the Recycle Bin so your cache is gone for good.
- Open the Start menu, find Microsoft Teams, and launch the app.
Sign Out and Back Into MS Teams
Another way to refresh Teams is by logging out and back into your account in the app. This forces the app to remove your current conversations and other details from the app and then reload those items when you sign back in.
You’ll need your Microsoft Teams account username and password to log back in, so keep those details handy.
- Open Microsoft Teams on your computer.
- Select the profile icon in the top-right corner.
- Choose Sign out in the menu.
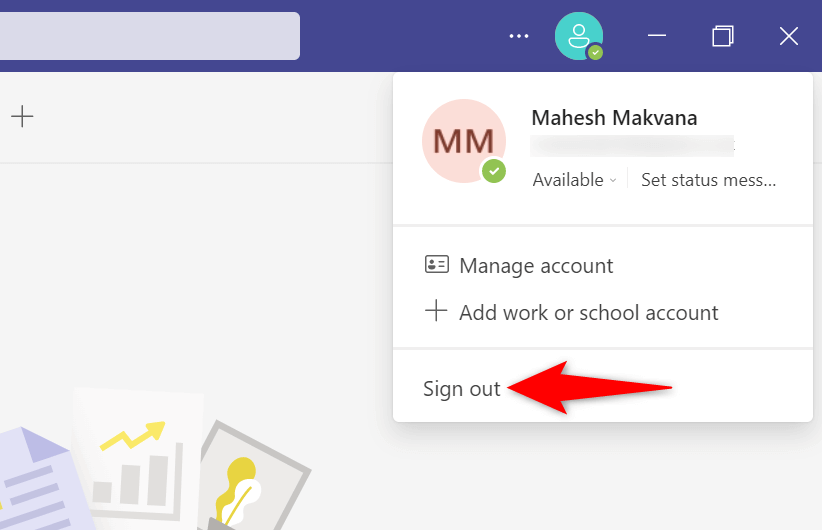
- Fully close and re-open the app.
- Sign back into your account.
Remove and Reinstall Microsoft Teams
The last way to refresh Teams is to uninstall and reinstall the app on your computer. This forces the app to reload all the app components, which fixes any issues with the app.
- Open the Start menu, find Control Panel, and launch the tool.
- Select Uninstall a program in Control Panel.
- Find Microsoft Teams on the list, select the app, and choose Uninstall at the top.
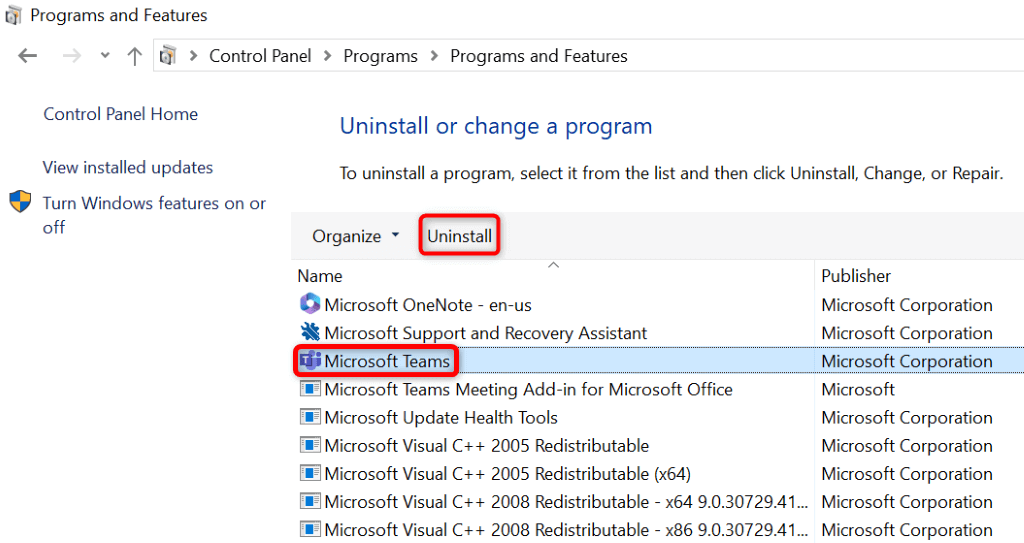
- Restart your PC after removing the app.
- Head to the Teams website, download the app and install the app on your computer.
- Sign in to your account in the desktop app.
Multiple Ways to Refresh Items in Your Microsoft Teams App
There are many reasons to refresh the Teams app on your computer. You may have difficulties finding a particular item, or the app may not be loading your latest chats. In any case, the methods above teach how you can refresh your app to fix your app problems and go on with your tasks. Good luck!
