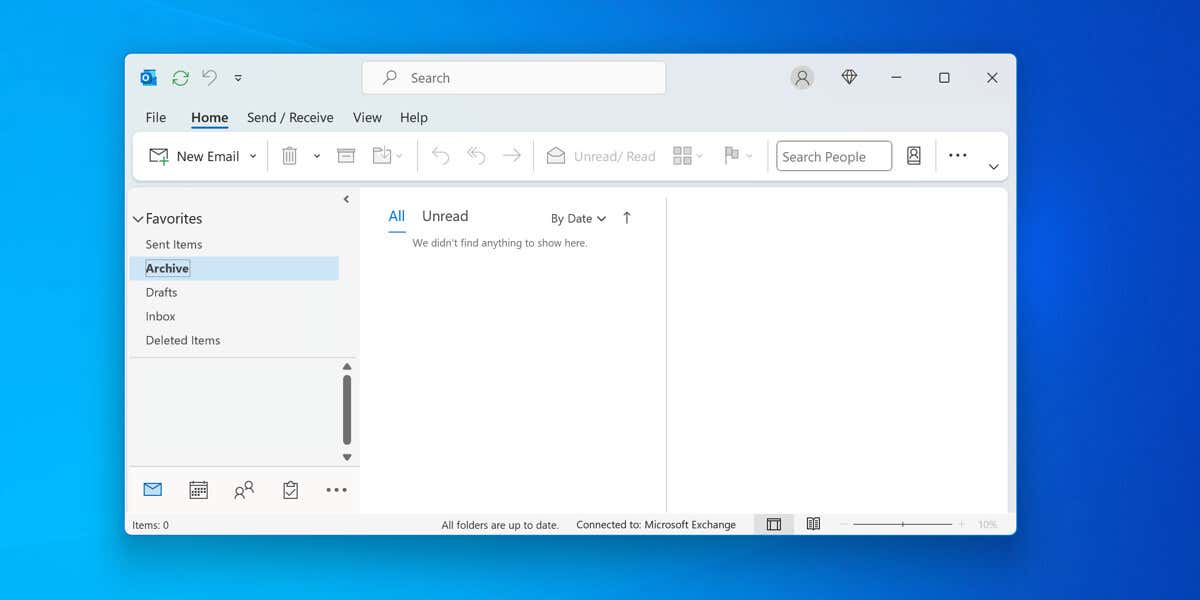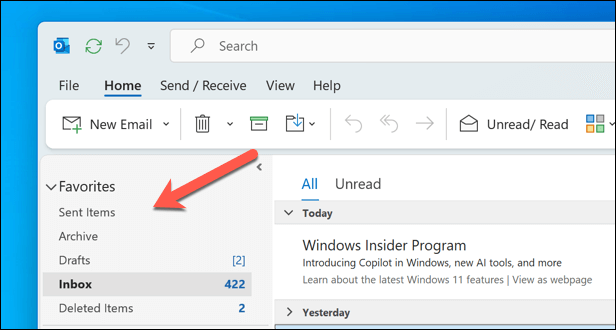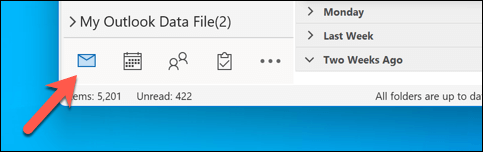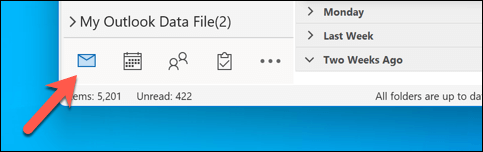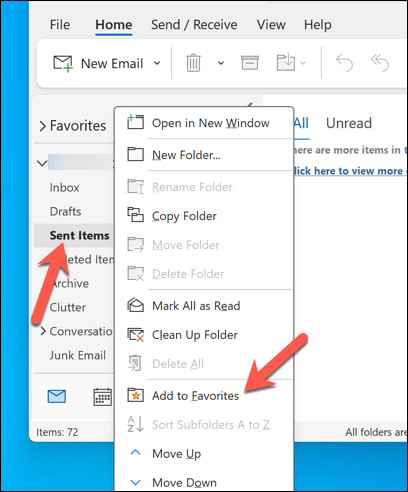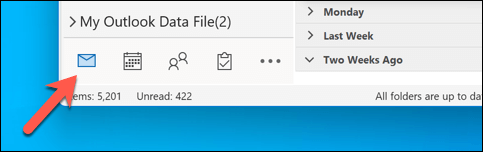Microsoft Outlook lets you push your most-used folders to the top. This section, imaginatively called Favorites, provides access to your most important, most accessed email folders without having to scroll through a (potentially large) folder list.
What happens when an Outlook folder falls out of favor, though? You can manage the folders in your Favorites list in Microsoft Outlook to help you remove the ones that you no longer need to worry about. You can also disable the feature entirely. To remove your Favorites folders in Microsoft Outlook, follow the steps below.
What Are Favorites Folders in Microsoft Outlook?
Favorites folders are shortcuts to folders that you frequently use in Outlook that appear in the navigation pane on the left-hand side.
As these are links to the original folders in your main folder list, they won’t interrupt their actual position—you can still find them in the main list if you need to. Likewise, when you remove it from Favorites, it doesn’t delete the folder, just the link to it.
Depending on the version of Outlook you’re using, Outlook may automatically add some folders to your Favorites list. This includes the Inbox, Sent Items, Drafts, and Deleted Items folders. However, you can add any other folder to the section by dragging and dropping it there.
You can also right-click a folder in the main list and select Show in Favorites. Alternatively, press the Show in Favorites button in the Folder tab on the ribbon bar.
How to Remove a Folder from the Favorites List in Outlook
If you want to remove a single folder from the Favorites list in Outlook, you can do so by following these steps.
- Open the Outlook client and select the Mail tab in the bottom-left corner.
- Right-click on the folder that you want to remove from the Favourites list.
- Select Remove from Favourites to remove the shortcut.
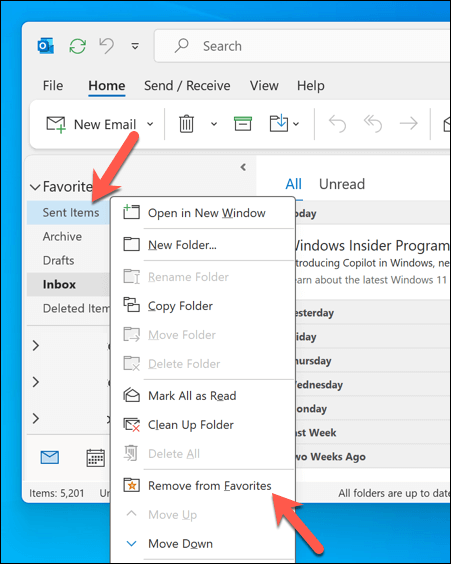
The folder will disappear from the Favourites section. However, it’ll still appear in your main folder list for your email account in Outlook. It’s important to state that if you delete the folder at any point, it’ll also be removed from the Favourites list (unless you can recover your deleted folder afterward).
How to Remove All Folders from the Favourites List in Outlook
You can also remove the Favourites list entirely by removing all of the folders from the list. With no folders in the list, the Favourites section will disappear entirely until you decide to add a folder to it again.
To remove all folders from the Favourites list in Outlook at once, follow these steps.
- Open the Outlook client and select the Mail tab.
- Next, make sure that the full list of folders in the Favourites section are visible.
- Right-click on the first folder and select Remove from Favourites to remove it from the list.
- Repeat this for all of the folders in the Favourites list.
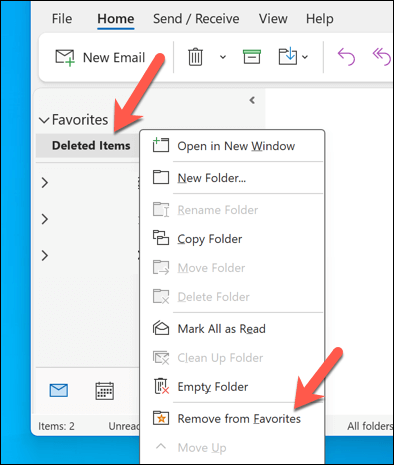
Once the last folder is removed, the section will disappear until a folder is added again.
How to Restore a Folder to the Favourites List in Outlook
If you’ve previously removed a folder from the Favourites list in Outlook, you can restore it easily at any point. To restore a folder to the Favourites list in Outlook, follow these steps.
- Open the Outlook client and make sure that the Mail tab is active.
- Make sure that your full list of folders is visible for your email account in the panel on the left.
- To re-add a folder to the list, right-click the folder in your main list and select Add to Favourites.
- The folder will appear at the bottom of your Favourites list—drag and drop it to a new position if required.
- Alternatively, drag the folder from the main list and drop it in the Favourites section to create a shortcut for it there.
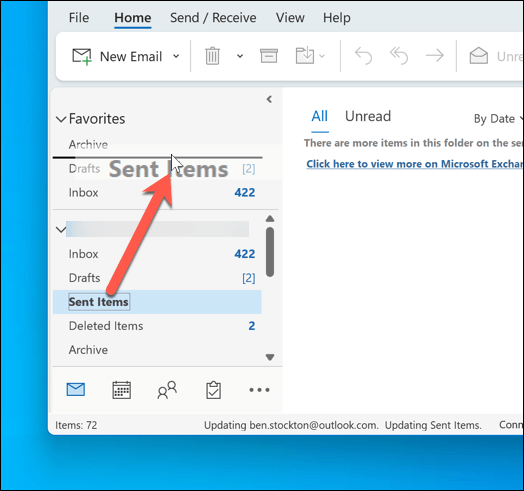
How to Disable Favourites in Microsoft Outlook
If you don’t want to remove each folder individually, there’s another way to disable the Favourites folder in Outlook. You can do this via the Folder Pane settings menu.
To disable the Favourites folder in Microsoft Outlook, follow these steps.
- Open your Outlook client and make sure that the Mail tab is selected.
- On the ribbon bar, select the View tab.
- Press the Folder Pane (or Navigation Pane) button, depending on your Outlook version.
- From the drop-down menu, check that the Favourites option is unchecked. If there’s a checkbox next to Favourites, select it to remove it.
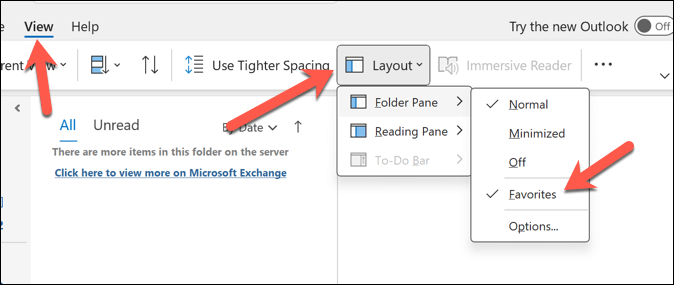
After unchecking the Favourites option, the section will disappear from the folder pane on the left. If you change your mind and want to enable the Favourites section again, repeat these steps, making sure that the Favourites checkbox is active in the Folder Pane (or Navigation Pane) menu.
Managing Your Outlook Account
If you’re an Outlook power user, the Favourites list can quickly help you switch between your most regularly accessed folders. It’s easy to switch out, remove, and re-add folders you need, but you can also disable the feature entirely if it’s getting in the way.
Want to take things further? You can create calendar groups in Outlook to group important calendars together and help you see your important tasks and events. If Outlook starts running too slowly, however, you may need to think about clearing out some of your old folders (and emails) next.