Like other remote working apps, Microsoft Teams has become an essential part of the work-from-home experience for millions of people worldwide. Available for free or as part of a Microsoft 365 subscription, Microsoft Teams is a great collaboration tool for workers—but it isn’t for everyone.
If you’re wedded to Slack or you prefer open-source alternatives like Mattermost, you may prefer to uninstall Microsoft Teams entirely. Unfortunately, there are signs that Microsoft Teams keeps reinstalling itself if you don’t follow strict instructions on how to uninstall Microsoft Teams, as the usual uninstall methods won’t work for certain users.
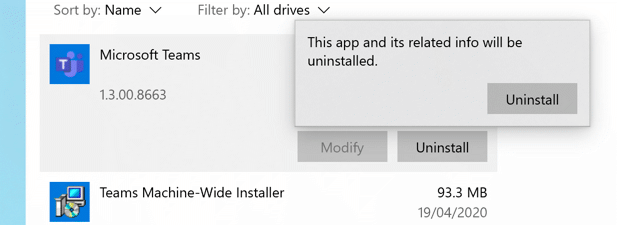
Why Does Microsoft Teams Keep Reinstalling?
While it is an inconvenience to see Microsoft Teams pop up again after uninstalling it, there’s no reason to be alarmed. The reason why Microsoft Teams keeps reinstalling is simple—it wasn’t completely uninstalled to begin with.
This can happen with certain installations of Microsoft Teams, especially when it’s been packaged and installed as part of an organization-wide Office subscription. If that’s the case, Microsoft Teams will come as two installed pieces of software. The first, Microsoft Teams, is what most users will look for and uninstall.
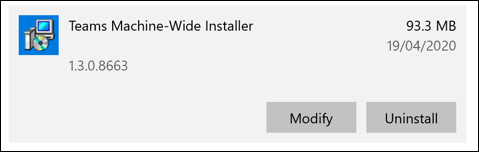
The second, Teams Machine-Wide installer, is software used in organizational deployments of Microsoft Office that is used to automatically install Microsoft Teams across multiple PCs. If you have the Teams Machine-Wide Installer installed, then Microsoft Teams may continue to install itself, even after it’s been removed.
You’ll need to remove this when you uninstall Microsoft Teams if you want to stop it from reinstalling again.
How to Uninstall Microsoft Teams using Windows Settings
Uninstalling Microsoft Teams requires a Windows administrator account. If you’re able to uninstall Windows software on your PC, then you can remove Microsoft Teams using the Windows Settings menu.
- To uninstall Microsoft Teams, right-click the Windows Start menu and click the Settings option.
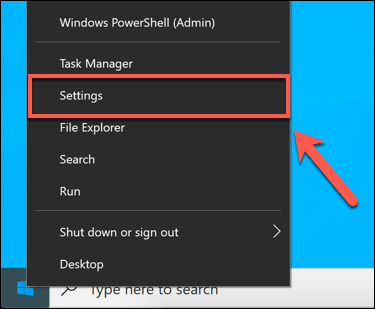
- In the Windows Settings menu, press Apps > Apps & features. In the Apps & features menu, search for Teams using the Search this list box. If you have the Teams Machine-Wide Installer listed, this will appear alongside Microsoft Teams in the list.
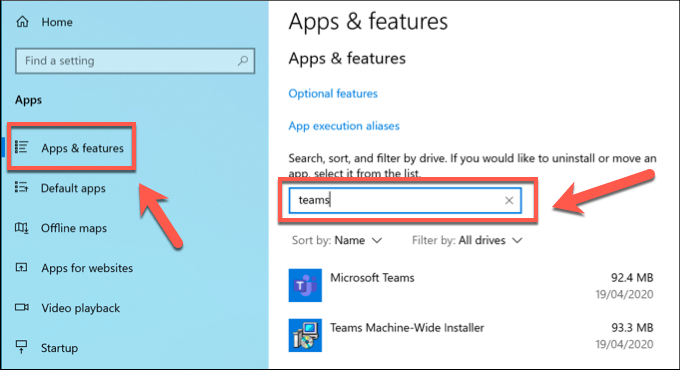
- You’ll need to remove both Teams and Teams Machine-Wide Installer using this menu. Click on the Microsoft Teams option first, then press the Uninstall button.
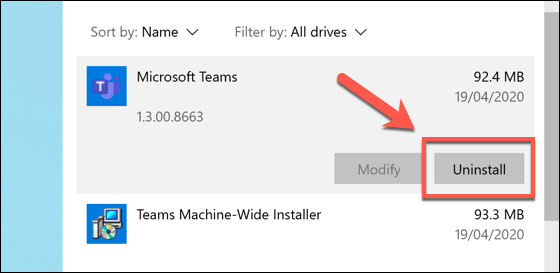
- You’ll need to confirm whether or not you want to remove Microsoft Teams. To do this, press the Uninstall button that appears.
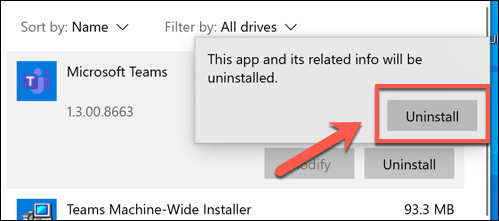
- Wait a few moments—Microsoft Teams will uninstall automatically. Once this process is complete, repeat the steps above for the Teams Machine-Wide Installer. Select the option, then press Uninstall > Uninstall to remove it.
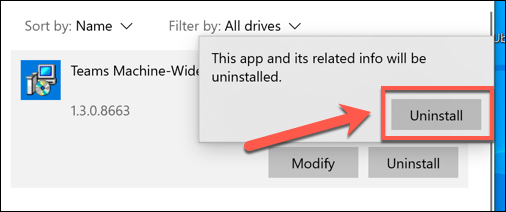
After a few moments, the Teams Machine-Wide Installer will be removed. After this, Microsoft Teams should be completely uninstalled, and you shouldn’t see it appear again unless you choose to reinstall it manually.
Clean Up Microsoft Teams Configuration Folders and Registry Keys
Microsoft Teams should stop installing itself once the Teams Machine-Wide Installer has been removed. If it continues to install itself, then you may want to clean up and remove some additional configuration files.
You can also set a registry key to block Microsoft Teams from installing itself for PCs where Microsoft Teams has been installed as part of an organizational deployment, although this may only work for some users.
- First, you’ll need to check that the Microsoft Teams configuration folder has been removed. Open Windows File Explorer and type %localappdata%Microsoft in the address bar. If a Teams folder exists, right-click and press Delete to remove it.
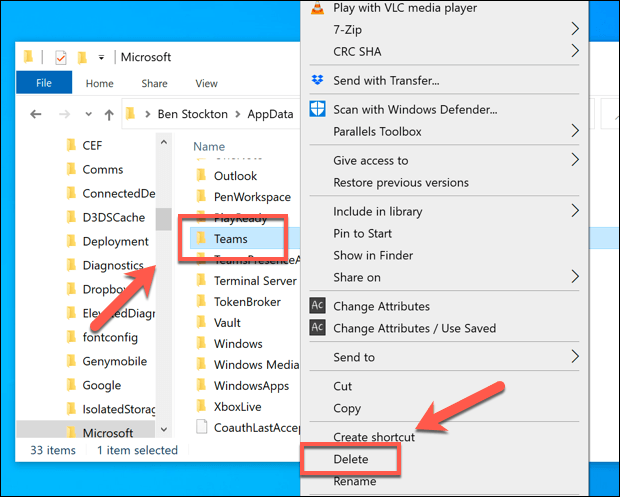
- You can also create a key in the Windows registry that can stop Microsoft Teams from reinstalling automatically in certain conditions. You’ll need to launch the Windows Registry Editor tool to do this—press Windows + R to open the Run launch box, type Regedit, then hit OK to do this.
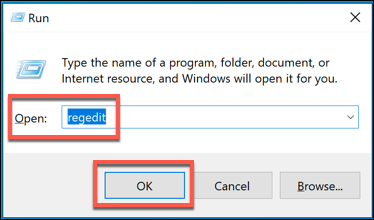
- In the Registry Editor window, use the side menu to open the HKEY_CURRENT_USERSoftwareMicrosoftOfficeTeams registry folder. If there isn’t a PreventInstallationFromMsi key in place, you’ll need to create one. Right-click and press New > String Value, naming the string PreventInstallationFromMsi once inserted.
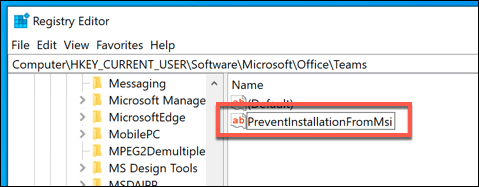
- Double-click the string you created and give it a value of 1, then press OK to save. You can close the Registry Editor at this point.
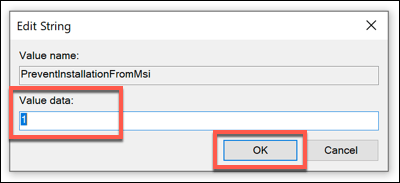
Using the Microsoft Office Removal Tool
For Microsoft Teams to reinstall itself, you’ll probably be using Office as part of a Microsoft 365 (previously Office 365) subscription. If your subscription has lapsed, then uninstalling Office should uninstall Microsoft Teams too and prevent this from happening.
While removing Office (including Microsoft Teams) using Windows Settings should work for most users, you can remove Office and Microsoft Teams together using the Microsoft Office Removal Tool. This should completely remove all setup files and prevent any automatic reinstallations.
- Download the Office removal tool and run the file. After a few moments, the Office removal tool installer will open. Begin the installation by pressing the Install button.
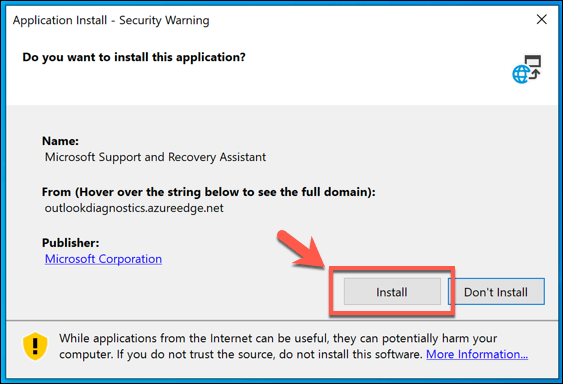
- The Office removal tool will launch automatically once the installation has completed—accept the terms and conditions by pressing the Agree button.
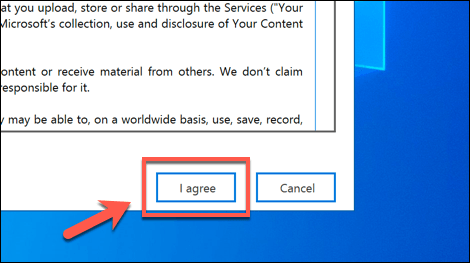
- Select your version of Microsoft Office in the Microsoft Support and Recovery window by pressing the checkbox next to it. Once you’re ready to remove it, press the Next button.
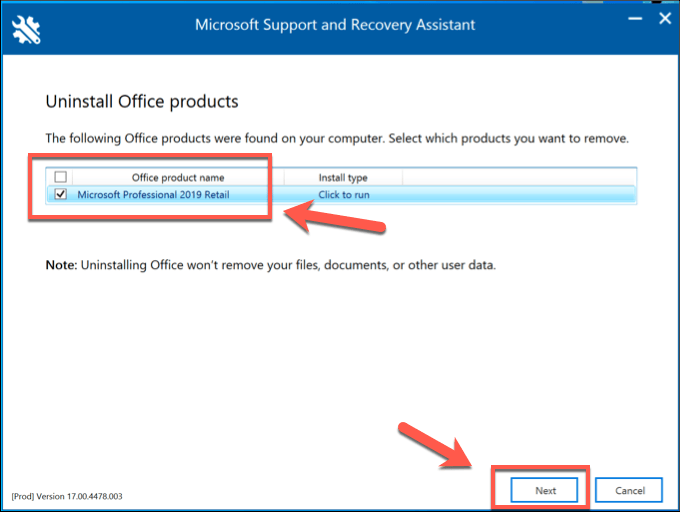
- If there are any further instructions for your version of Office, confirm these at the following stage. At the final stage, press the I have saved all my work checkbox and press Next to continue.
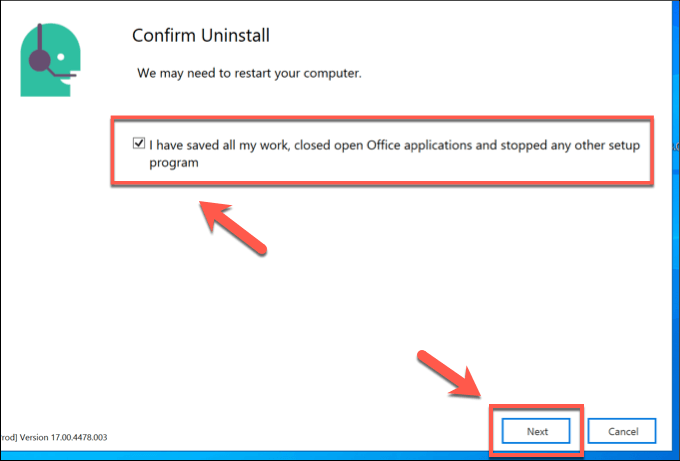
- The Office removal tool will ask you to restart—if it doesn’t happen automatically, click to confirm this and begin the restart. Once your PC has restarted, follow any further on-screen instructions to complete the full Office removal.
The Office removal tool will complete the full removal of all Office files from your PC, including Microsoft Teams. This should prevent any further automatic reinstallations by Microsoft Teams, and you’ll need to install it again manually should you wish to use it again.
Alternatives to Microsoft Teams
If you want to uninstall Microsoft Teams, but you’re still looking for a good collaboration tool for remote workers and teams, then Slack is a good alternative. It offers integrated chat, file sharing, chatbots, and more. You can even use Slack as a second brain to keep track of your calendar, notes, and emails.
If Microsoft Teams keeps reinstalling, however, you might as well give it a go—it’s one of the best tools for remote workers, with plenty of Microsoft Teams tips and tricks you can try.