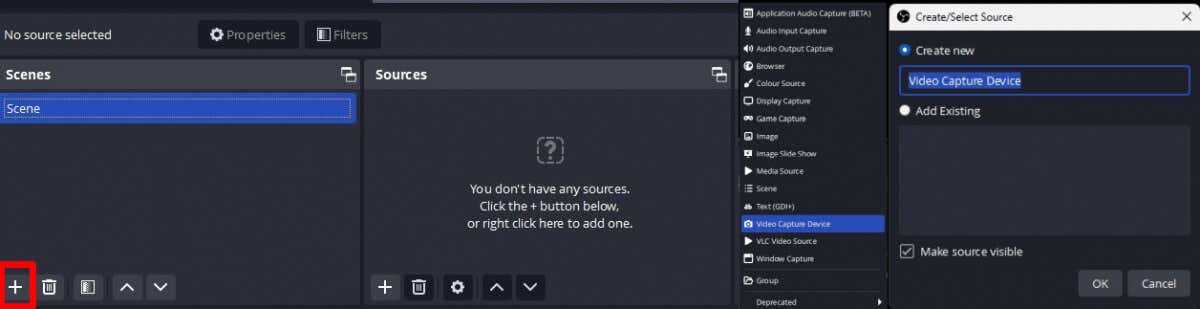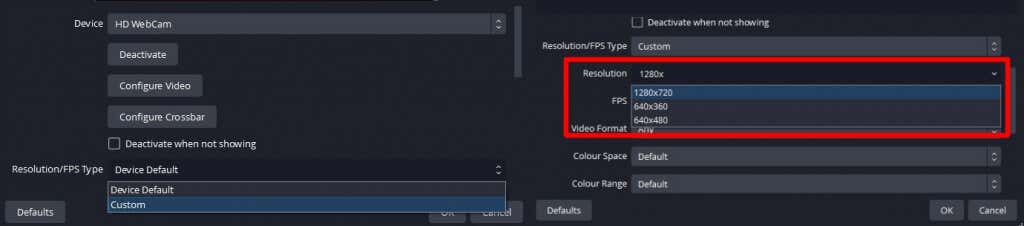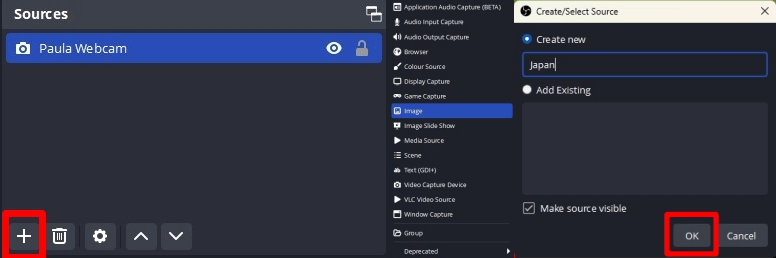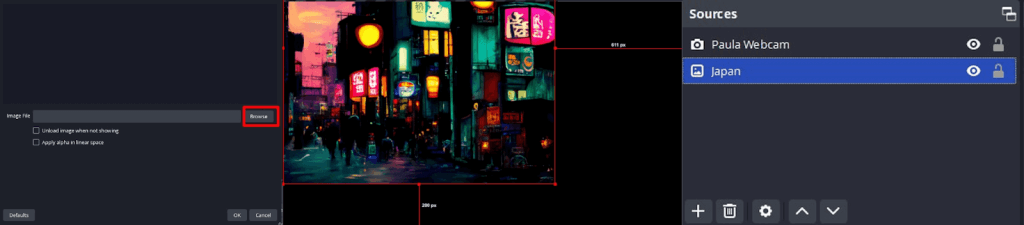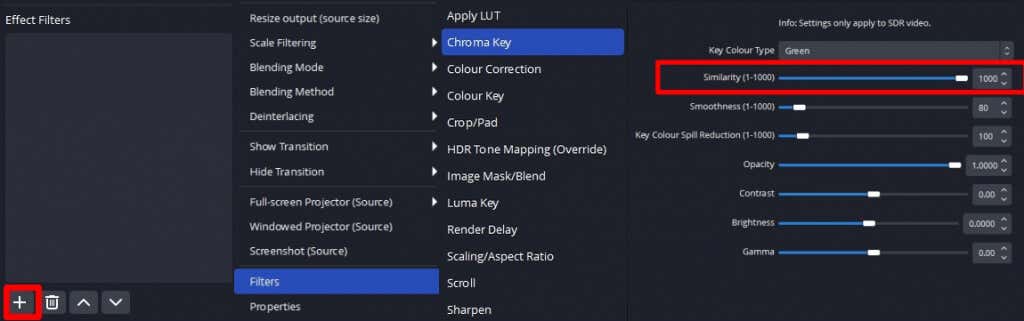We’ve all been on work or personal Microsoft Teams calls where somebody has a terrible background that is blurry or has gaps around them. Not only is it distracting, but it also looks pretty unprofessional, particularly if you’re attending an important meeting.
If you want to change the background in Microsoft Teams, it’s true that you can do this automatically by applying a background effect. It doesn’t look great, though, and that’s why you might want to use a Microsoft Teams green screen. It’s easy to set up using free software that’s simple to use. We’ll show you how to get started with a Microsoft Teams green screen.
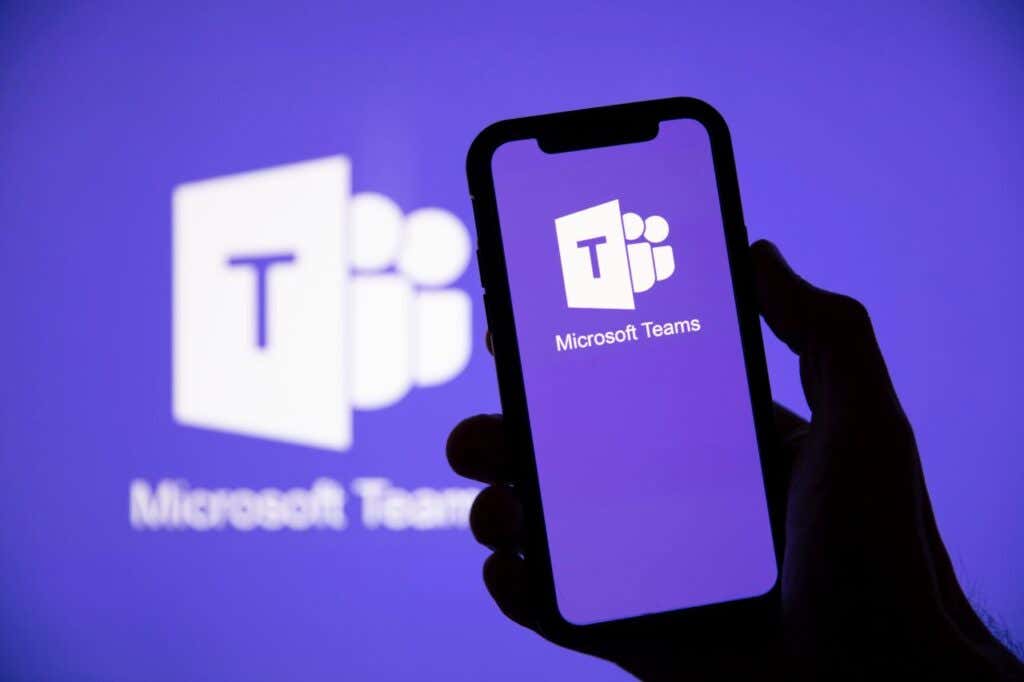
What You’ll Need for a Microsoft Teams Green Screen
You’ll need a few things to get started with a green screen in Microsoft Teams. Some of these things you may already have to hand, but just in case, here’s what you’ll need to get. You should be able to find most of these items online on sites like Amazon:
- A green screen sheet with clips (or a green screen on a pull-up stand)
- Clips (if they don’t come included with your green screen sheet)
- A webcam
- LED lighting
- OBS software
- Microsoft Teams software
The cheapest option for a green screen setup is a green screen sheet with clips, which you can find for an affordable price online. The other option is a green screen on a pullup stand or one that goes behind your chair. These will set you back a bit more money, but if you’re going to be using them regularly, are probably worth the investment, just so you can skip the ironing step.
If you’re using a sheet, you’ll need to iron it so it’s completely wrinkle-free, then position it and clip it into place behind your desk or the area you’re going to be hosting your Teams call. Then, you’ll need to set up your lighting to avoid unwanted shadows.
LED lights that clip onto your desk can be found relatively cheaply online. Make sure you choose adjustable lights so you can make them brighter or dimmer as needed.
Open Broadcaster Software for Microsoft Teams Green Screen
Now it’s time to get the software you’ll need for using a green screen in MS Teams. Open Broadcaster Software (OBS) is free and available for Windows, Mac, and Ubuntu. The software adds a chroma key filter to your webcam so you can then use any picture you like as your background.
- Download and install OBS, then restart your computer.
- Launch the software.
- Under Sources at the bottom of the screen, select the + button to add a new source, then choose Video Capture Device.
- Enter a name for your device, then click OK.
- You can adjust the resolution by selecting Resolution/ FPS Type and choosing Custom, then selecting 1920 x 1080 from the drop-down menu — or choose the highest available resolution for your webcam, then click OK.
- To add an image to use to test the green screen, click Add Source > Image.
- Enter a name to use to refer to the image in OBS, then click OK.
- Click Browse, then find the image you want to use and click OK. After importing the image, you can resize it using the handles in the corners, if needed.
- Drag the image source below the camera source.
Adding the Chroma Key Filter in OBS
The next step is to add the chroma key filter, which will make the green screen transparent.
- Right-click on the Camera Source and choose Filters.
- Under Effect Filters, click the + button to add a filter effect.
- Choose Chroma Key, give the filter a name (or leave it as Chroma Key), and click OK.
- On your screen, you’ll see several sliders. Adjust the Similarity Slider until the green screen vanishes and you can see your background. (Note: You may need to adjust some other sliders, too, until this happens).
- Once you can see your background image, that means the chroma key is working. Click Close.
Using Your Green Screen Background in Microsoft Teams
Now it’s time to put your new background into action in MS Teams:
- Under Controls at the bottom right of the OBS interface, select Start Virtual Camera.
- Open MS Teams and create a new meeting.
- At the top of the meeting screen, click More > Settings.
- Select Device Settings.
- Scroll down to Video Settings and choose OBS Virtual Camera from the drop-down camera menu.
- Ta-da! You should be able to see your professional virtual background.
As you can see, using a green screen with Microsoft Teams is pretty simple. While you could just use the background effect in MS Teams if you’re in a hurry, the results you’ll get are unprofessional and don’t look great for important meetings. With just a few affordable pieces of kit and some free software — plus a few minutes of your time to get everything set up — you can achieve professional green screen results for your next meeting or video call. While you’re here, why not check out some of the best Microsoft Teams tips and tricks?