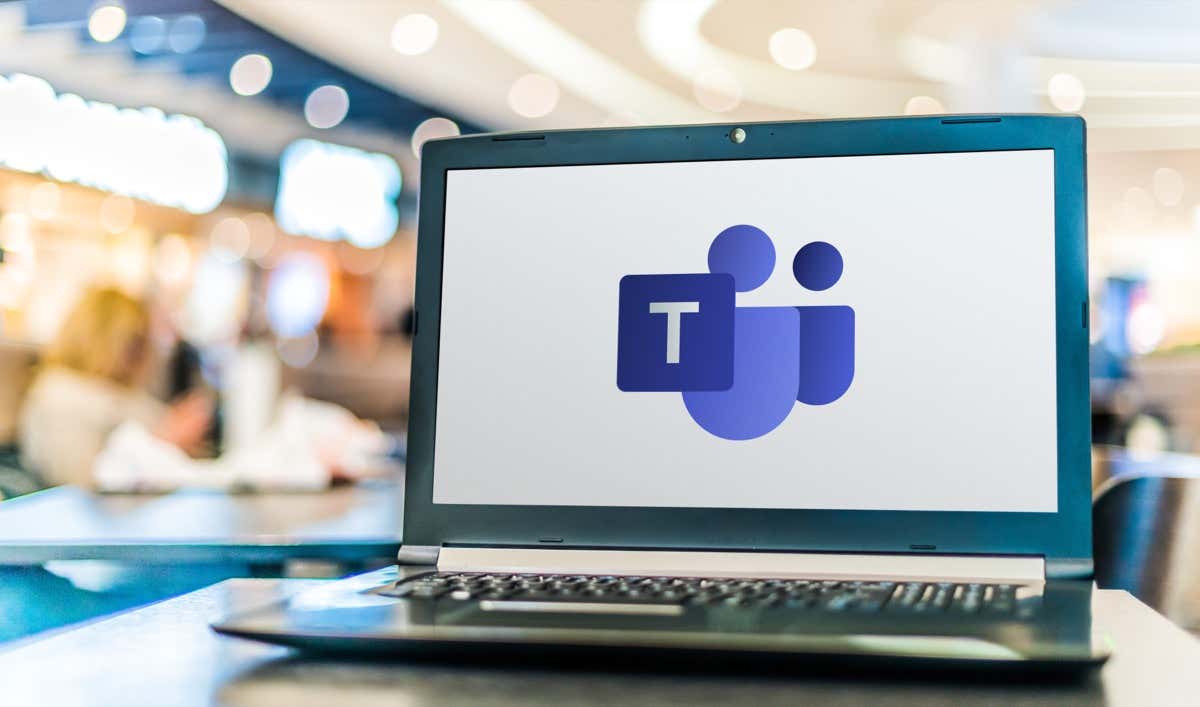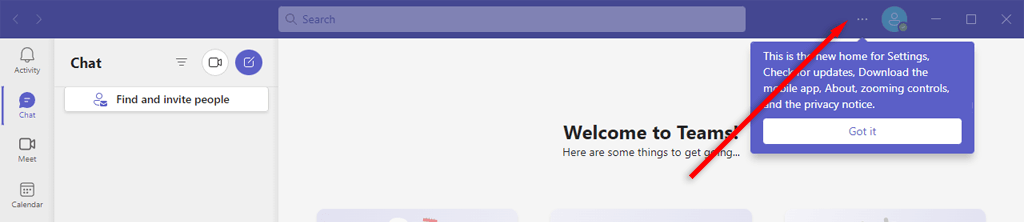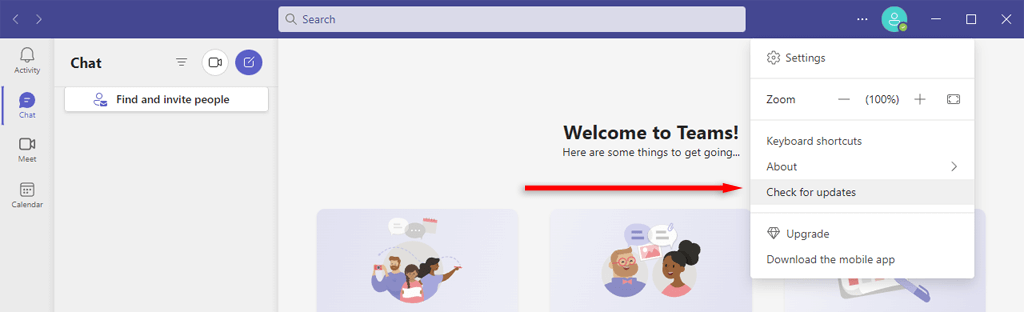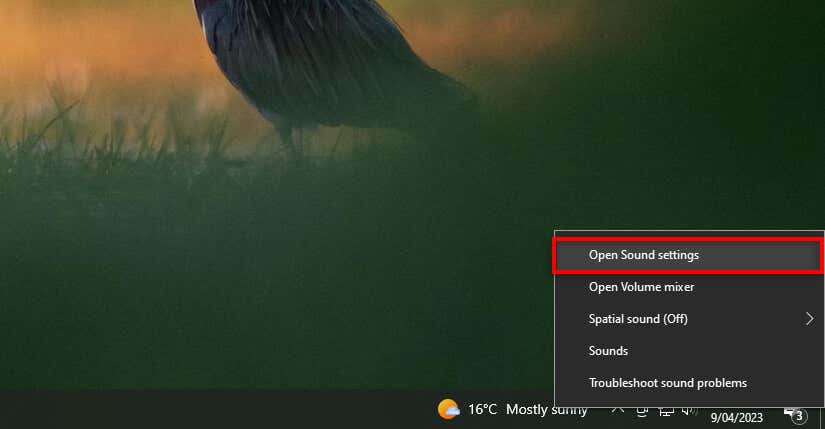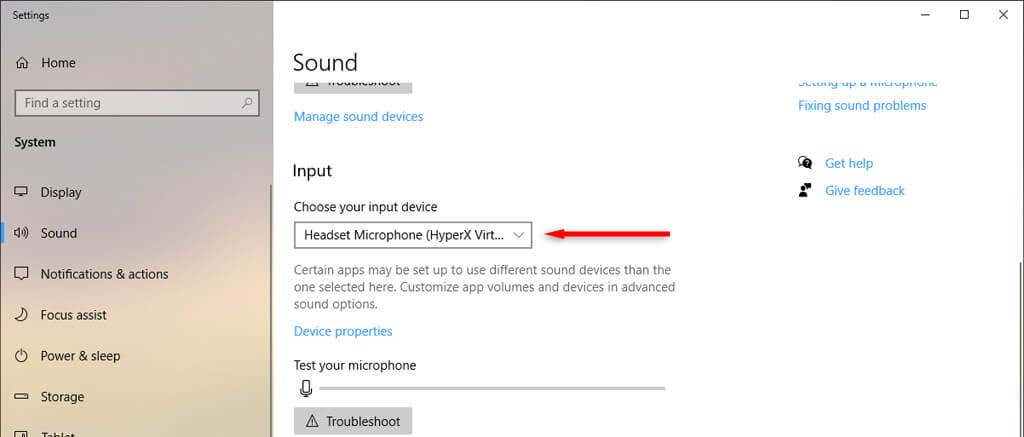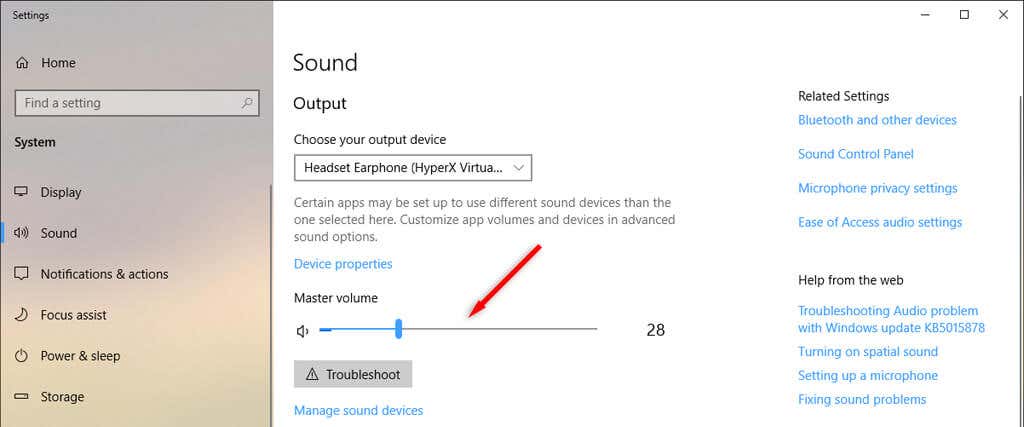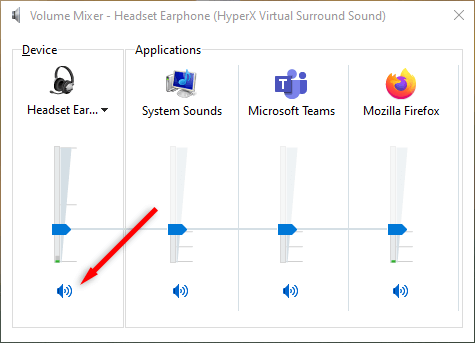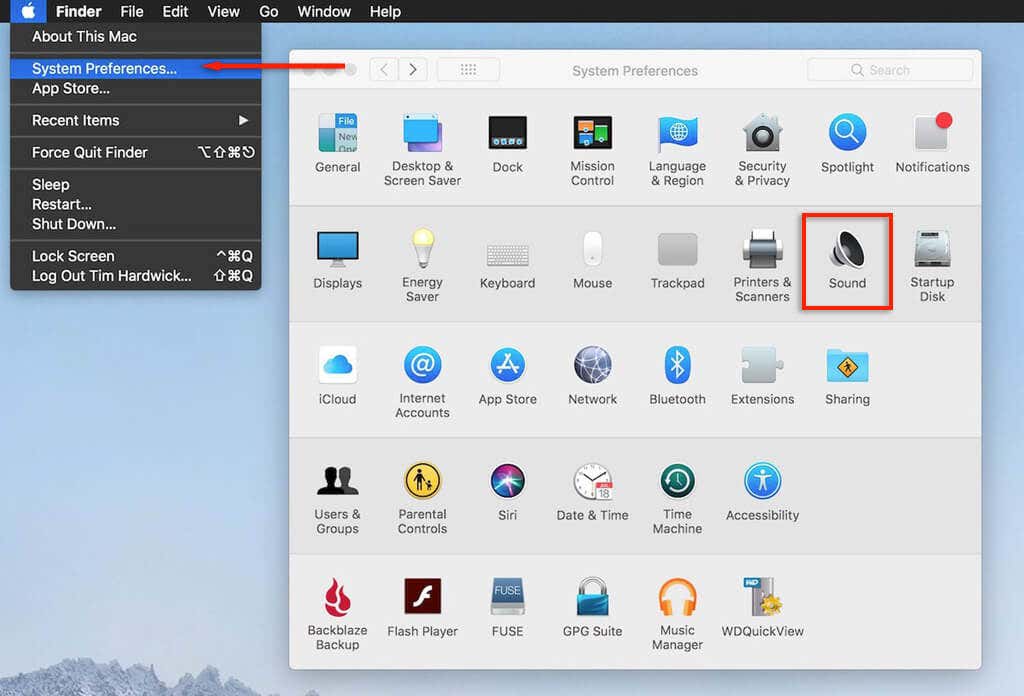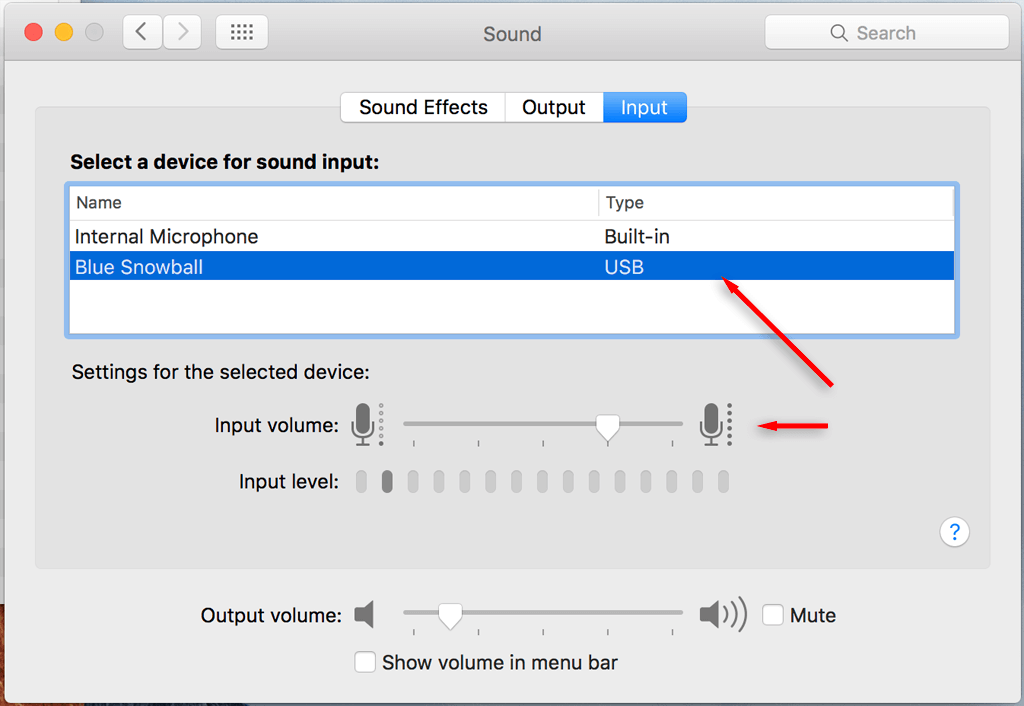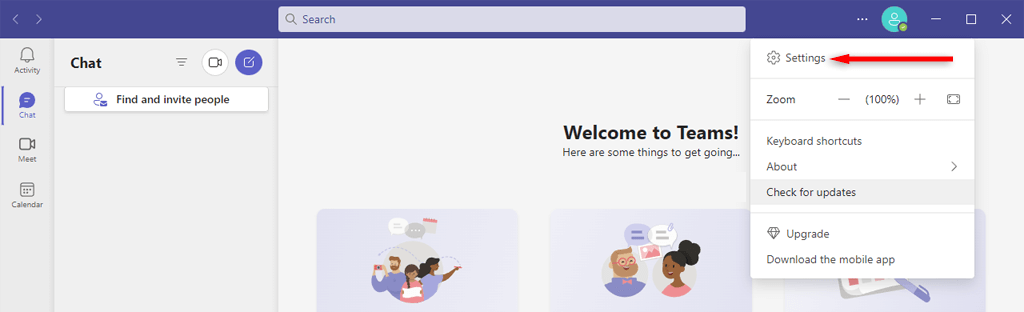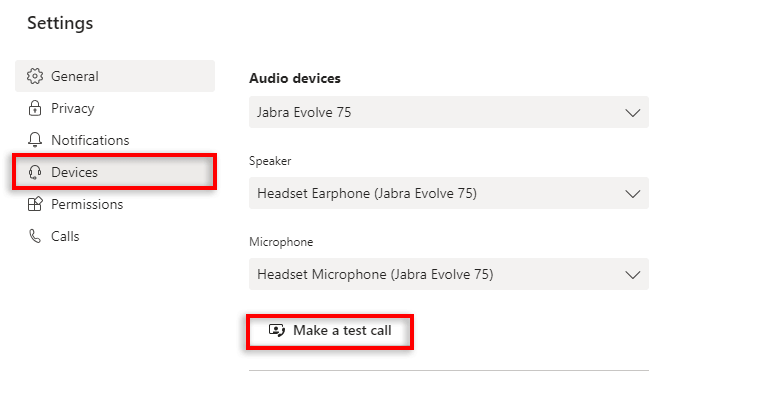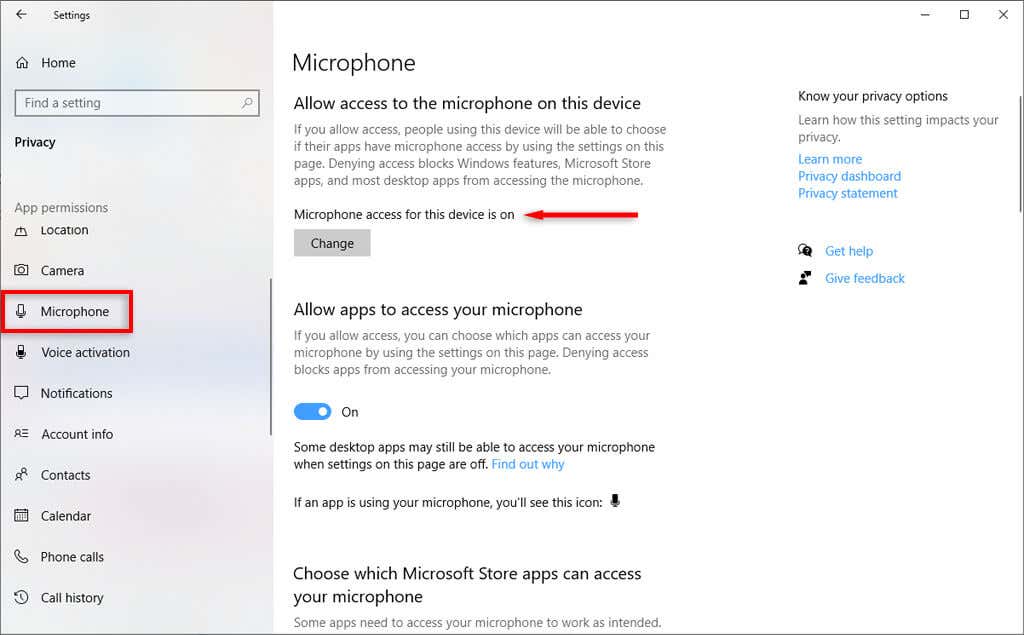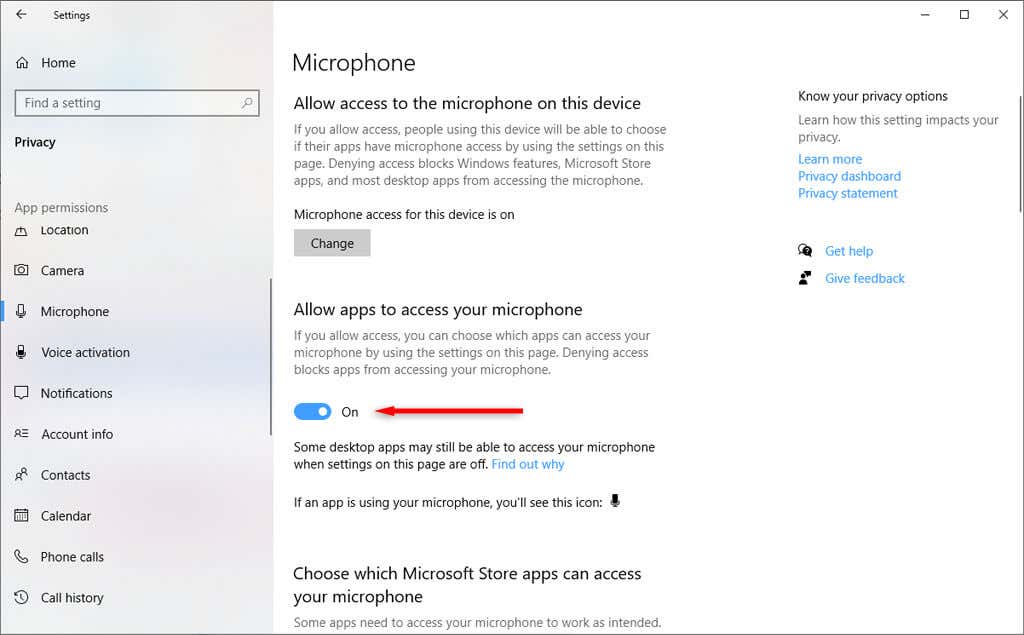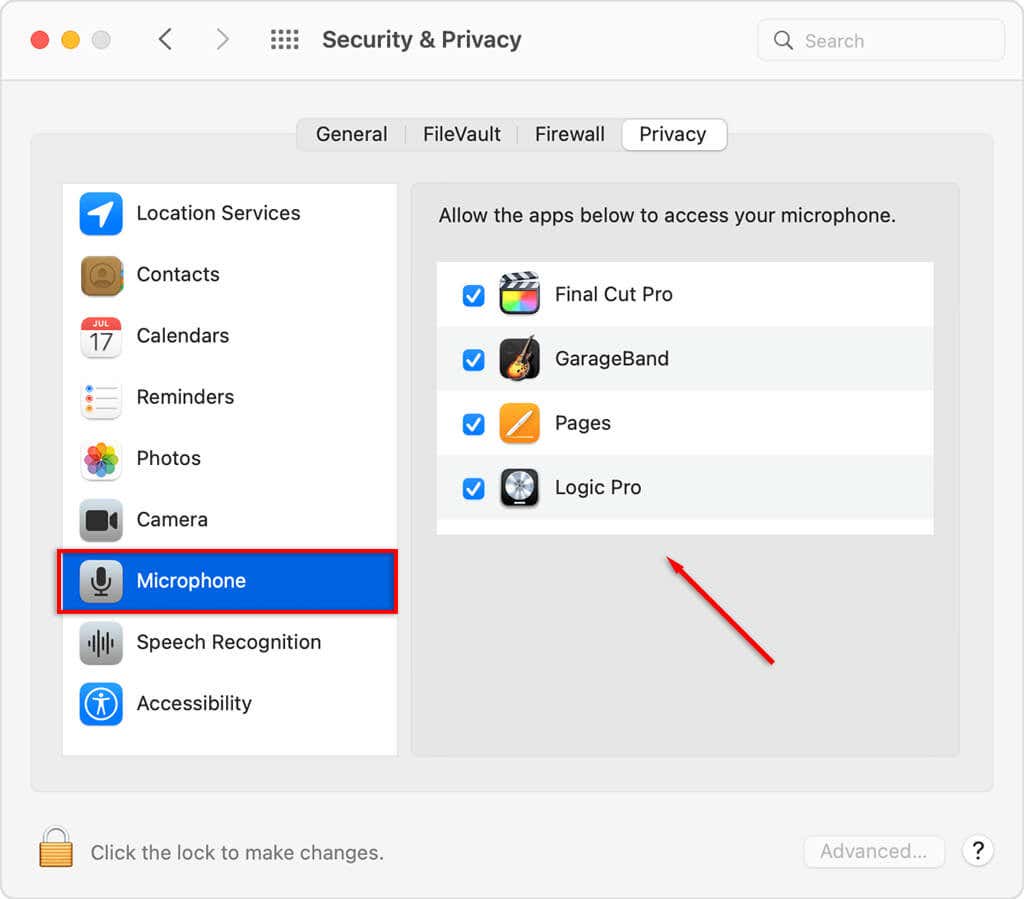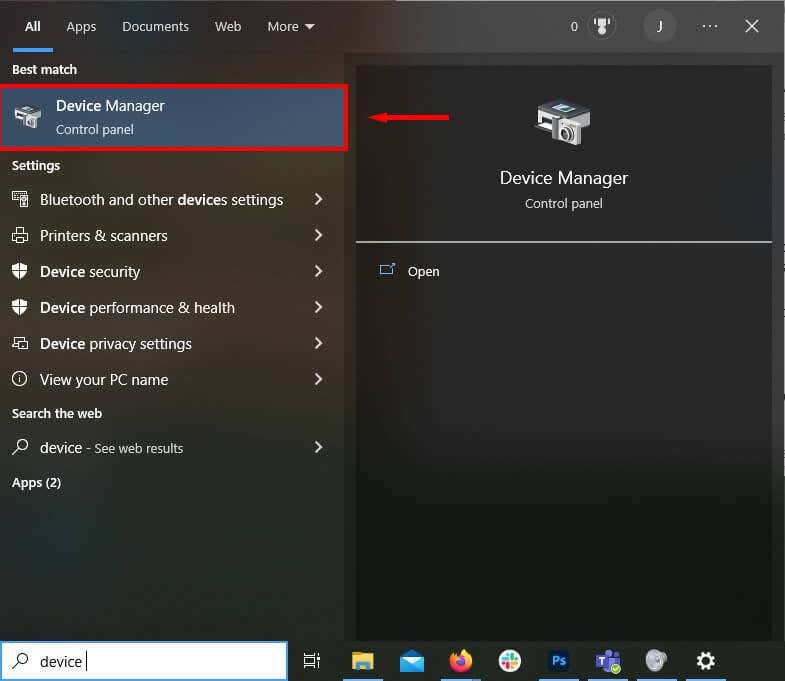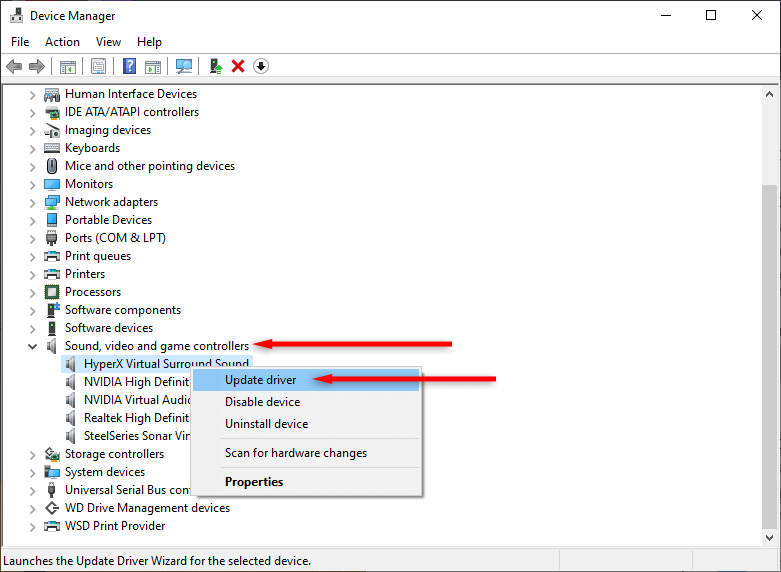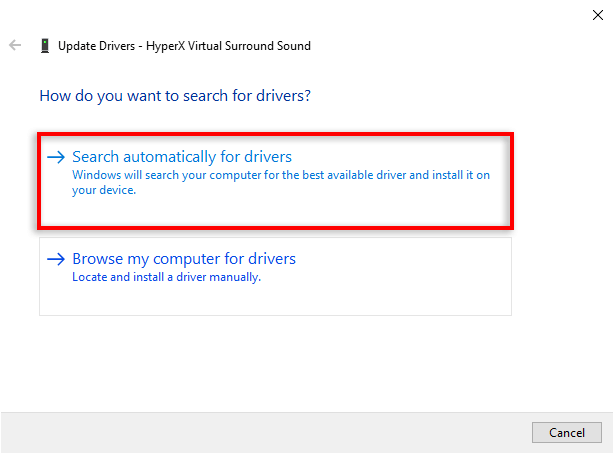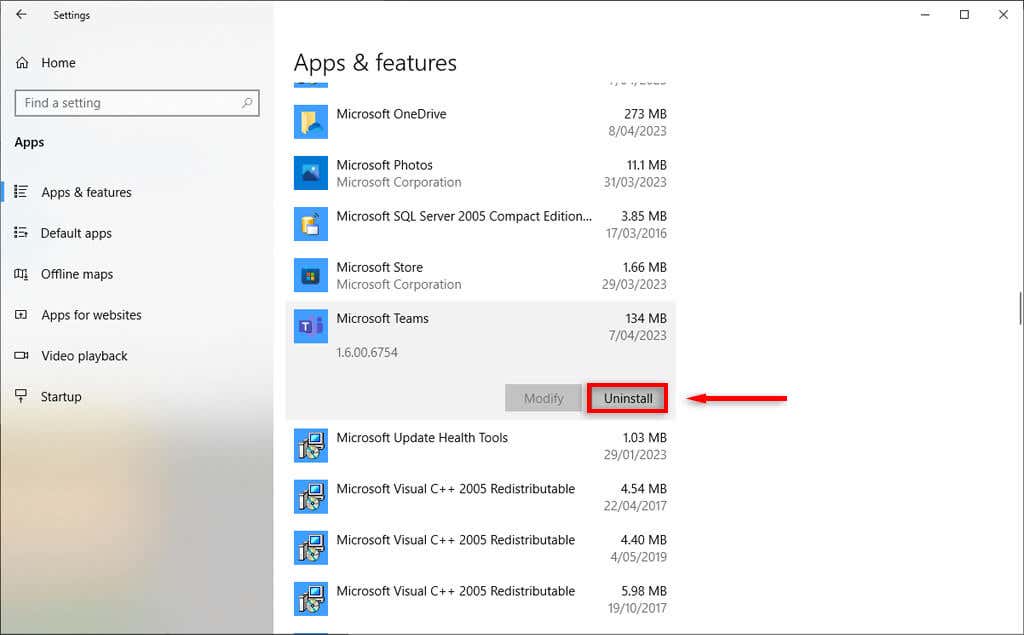If your teammates can’t hear you in Microsoft Teams, you may have an issue with your microphone. Usually, the problem is something simple and easy to fix — the cable might have become unplugged or you need a new update to support the device in Teams.
In this article, we’ll provide nine troubleshooting steps that will help when your Microsoft Teams microphone isn’t working.
How to Fix Microphone or Audio Not Working in Teams
Most of the time, microphone and audio issues can be resolved quickly. They’re usually caused by something simple like software clashes, hardware faults, or simple glitches in your device’s operating system.
1. Check for Updates
The first thing to do is to check that your Microsoft Teams app is fully updated. To do so:
- Select the dotted line next to your profile picture in the top-right corner of the app.
- Select Check for updates.
- If they’re available, they should be installed in the background.
Note: If you’re using Windows 10 or 11, check that you have the latest version. Likewise, for Mac users, make sure your device is fully updated. Occasionally, software incompatibilities can arise from the operating system being out of date.
2. Make Sure You Aren’t Muted (and Increase Volume)
You might’ve accidentally muted yourself in the Teams app. To check this, select the toggle next to the microphone icon to turn it on. You can also press Ctrl + Spacebar on Windows, or Option + Spacebar on Mac.
The second thing to check is that you haven’t muted your microphone via an external mute button. Many microphone devices have mute buttons which can be accidentally pressed, and often this is the cause of sound issues.
On Windows, you can check whether your microphone (or audio) has become muted in the system itself.
- In the Taskbar, right-click the Speaker icon.
- Select Sound Settings.
- Make sure the Input device is correct.
- Turn up the Master volume.
- If there’s still no sound, right-click the Speaker icon again and select Open volume mixer.
- Make sure that under your device, the speaker icon is blue and isn’t crossed out. If it is, select the Speaker icon to unmute it.
On a Mac, you can check your audio settings as follows:
- From the Apple menu, select System Settings (or System Preferences).
- Select Sound.
- Select Input.
- Make sure the correct device is selected and ensure that the Input volume is sufficiently high.
To fix audio issues, head back to System Preferences > Sound and select Output. Select the built-in speakers. Make sure the mute box isn’t ticked and move the volume slider to the right to increase your device volume.
3. Reboot Your Device
Whether you’re using Microsoft Teams on Windows, Mac, Android, or iPhone, a simple restart often resolves many problems. Restart your device, then reopen Microsoft Teams. If the microphone and audio are working, great. If not, move on to the next step.
4. Check Teams’ Microphone Connection
If nothing has worked yet, it’s time to check whether Teams has access to the correct microphone or audio device.
- Open the Microsoft Teams desktop app.
- Select the menu next to your profile picture.
- Select Settings.
- Select Devices.
- Under Microphone, make sure the correct device is selected.
- Select Make a test call to see whether the microphone is working.
Note: You can access all of these settings via the web version of Microsoft Teams by using a browser such as Google Chrome or Firefox.
5. Check Your Device Cable (or Bluetooth Connection)
This is an obvious one for desktop users, but make sure your microphone, speakers, or headset are plugged into your desktop computer correctly. The cable may have accidentally been removed at some point.
Unplug your audio device and plug it back in. If your computer recognizes the hardware, everything should work correctly. If not, your device might be broken, or your software isn’t recognizing it for some reason.
If you think this is the case, check out our troubleshooting guide on how to fix common microphone problems in Windows 10 and 11.
Likewise, if your external microphone is connected via Bluetooth, try disconnecting and re-pairing the device with your computer.
6. Check If Your Microphone Is In Use
Other apps can interfere with your microphone and audio. To make sure no other apps are using your Microphone or preventing microphone access to Microsoft Teams, close all other apps. These apps include Skype, FaceTime, and anything else that might override Teams.
7. Make Sure Teams Can Access Your Microphone
The next step is to check whether Microsoft Teams has permission to access your microphone in your device settings. If you’re a Windows user, you can configure your app permissions in the Windows settings:
- Press the Windows key + I to open Settings.
- Select Privacy, then select Microphone.
- Make sure Microphone access for this device is on.
- If it is, toggle the option off and back on again under “Allow apps to access your microphone.”
- Close all of your apps, restart your device, and reopen Microsoft Teams to check whether it’s now working.
If you’re a Mac user:
- Open System Preferences.
- Select Security & Privacy.
- Select Microphone.
- Make sure Microsoft Teams is selected in the list. Then, close all apps and restart your Mac.
8. Check Your Device Drivers
Out-of-date audio drivers can cause your webcam, headset, or microphone to stop working. Here’s how you can check whether they need updating (and update them).
On Windows:
- Open Start, search for “Device Manager”, and select the top result.
- Double-click Sound, video, and game controllers. If the device isn’t listed here, it might be under Imaging devices or Cameras.
- In the drop-down menu, right-click your peripheral and select Update driver.
- Select Search automatically for drivers. If there are any driver updates available, the wizard will find and install them. If it fails, you can manually download the latest drivers from the manufacturer’s website. Then, select Browse my computer for drivers and choose the correct installation file.
- When the wizard has completed installing your new drivers, restart your system and check to see whether the input device is now working in Microsoft Teams.
9. Reinstall Microsoft Teams
If nothing has worked so far, it’s time to reinstall the app. Occasionally, a full reinstall will remove any software glitches that are causing problems with your microphone or audio functions.
To do so on Windows:
- Right-click the Start icon and select Settings.
- Select Apps.
- Scroll down and select Microsoft Teams.
- Choose Uninstall. Select Uninstall again to confirm your choice.
- Download the Microsoft Teams installer from the Microsoft website.
- Double-click the downloaded file and complete the installation wizard.
To do so on Mac, open Finder and drag the Microsoft Teams app to the bin. Then, reinstall the app from the Microsoft website.
Get Heard Once Again
Hopefully, this article has helped you fix any audio or microphone issues you were having in your Microsoft Teams meetings. Now, next time you’re on a video call, your colleagues should be able to hear you loud and clear.