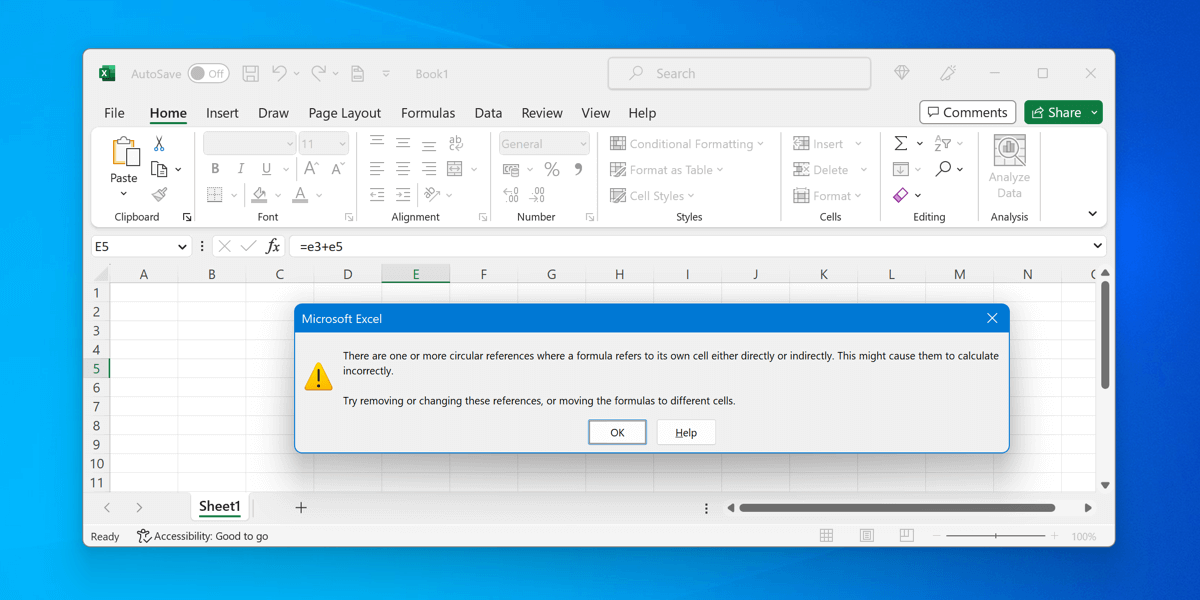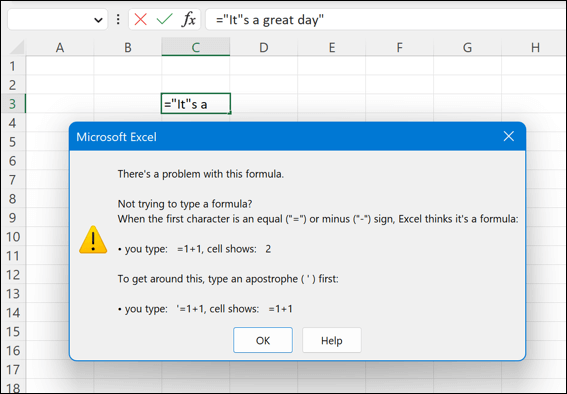Microsoft Excel is an incredibly powerful tool that can handle complex calculations with ease, but not when your Excel formulas aren’t working or calculating properly. When this happens, it can be frustrating to pinpoint the cause of the problem and even more frustrating to find the appropriate correction.
Thankfully, these issues often occur due to simple mistakes or settings errors that can be easily resolved. If Excel formulas aren’t calculating or working for you, follow the steps below to troubleshoot the problem.
Switch to Automatic Calculation
One common reason for Excel formulas not working or calculating is that the calculation options in Excel may be set to manual instead of automatic. This means that the workbook won’t automatically update when changes are made to the data or formulas.
To correct this issue, follow these steps:
- Open your Excel workbook and select the Formulas tab.
- Press the Calculation Options button.
- From the drop-down menu, select Automatic.
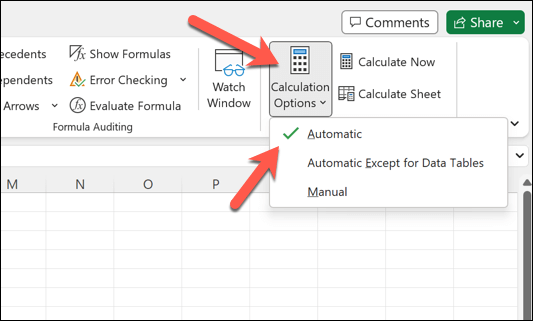
Your formulas should now update automatically when changes are made. If you need to recalculate your workbook manually, you can do so by pressing F9 on your keyboard at any point.
You can also recalculate the current active sheet by pressing Shift + F9.
Remove Text, Spaces, or Apostrophes from a Formula
Sometimes, Excel formulas don’t work because they contain text, spaces, or apostrophes. These elements can cause errors in your formulas. To troubleshoot this problem, carefully review your formulas and remove any unwanted characters or spaces.
If you have a quotation mark or apostrophe in your formula, consider using double quotation marks to represent a single quotation mark. For example, instead of =”It’s a great day”, use =”It””s a great day”.
There’s no easy way to resolve this problem—you’ll need to go through and check that you’ve inputted your formulas correctly across your data set.
Switch to Number Cell Formatting
Another common cause of Excel formulas not working properly is cell formatting issues. If the cell containing your formula is formatted as text, rather than a number, the formula will be displayed as plain text and won’t calculate.
To fix this issue, follow these steps:
- Open your Excel workbook and select the cell containing the formula.
- In the Number section on the Home tab, select the drop-down for the Number format.
- Choose the appropriate format for the cell, such as General or Number.
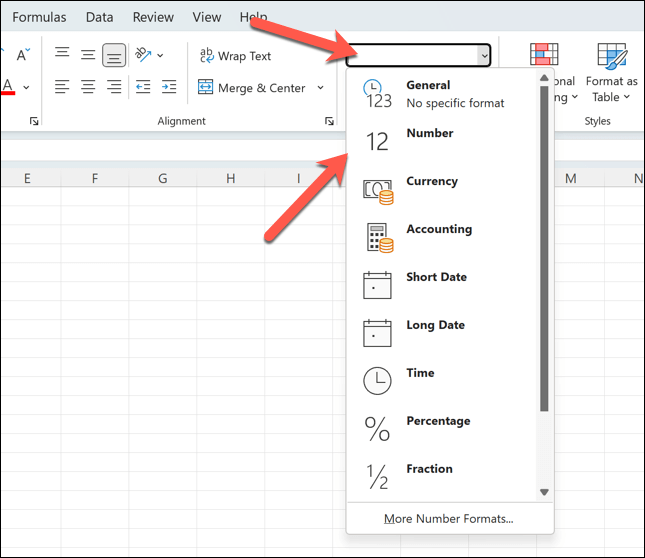
After changing the cell format, the formula should start calculating as expected, assuming there are no other underlying problems with the formula or data set.
Identify and Remove Circular References
Circular references occur when a formula directly or indirectly refers to itself, causing an infinite loop that can’t be resolved. Identifying and fixing circular references is crucial for your formulas to work correctly.
To identify circular references, you can use the Error Checking feature in Excel’s status bar.
- Open your Excel workbook and select the Formulas tab.
- In the Formula Auditing section, press Error Checking > Circular References.
- In the menu, select one of the circular references listed—Excel will automatically select the cell containing the circular reference formula.
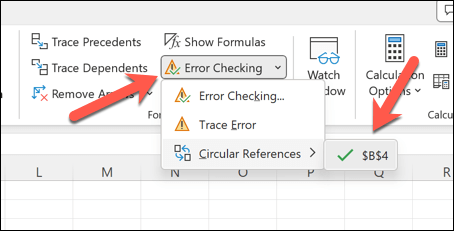
Fix these references by changing the formula or cell reference accordingly. For instance, you can copy and paste the data you’re using elsewhere and update your formula to use that data instead, allowing you to reference it without entering a circular reference loop.
Once these problems are resolved, your formula should work.
Fix Incorrect Formula Syntax or Parentheses
A common cause for formulas not working in Excel can be errors with function argument syntax or incorrect use of parentheses. This can cause errors like the #N/A formula error, where the data a formula needs isn’t being referenced correctly.
It’s usually a good idea to make sure that you understand the function’s required arguments and use them accordingly. While there’s no golden rule to follow, it’s a good idea to make sure that you:
- Always start a formula with an equal sign =.
- Ensure function arguments are separated by commas.
- Use parentheses () to group calculations and to clarify the order of precedence in complex formulas.
Additionally, you should check for broken formulas that occur when you have text within a formula that isn’t enclosed in quotes or when a number is formatted as text (as we explained above). Remove any quotes or change the number format to fix these issues.
Use the Calculate Now Button
Excel is memory intensive—the larger the workbook, the harder it is for your data to recalculate. If an Excel formula isn’t working as expected (even with automatic updating switched on), you may need to force a manual re-calculation, especially when you’ve made changes to a large amount of data at once.
To force the formulas to recalculate, you can use the Calculate Now button. To do this:
- Open your Excel workbook and select the Formulas tab on the ribbon bar.
- Locate the Calculation group and press the Calculate Now button.
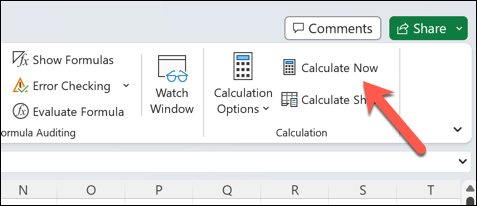
This will force Excel to recalculate all formulas in the workbook. If you still have problems working with a large Excel workbook, you may need to consider switching out some of your data to multiple workbooks.
You can then import the data into your main Excel file as and when you need to.
View and Edit Dependent Cells
Understanding the relationships between cells is crucial for troubleshooting formula issues. If a formula isn’t calculated correctly in Excel, it’s useful to view and edit the dependent cells—cells that the formula references.
- To do this, open your Excel sheet and select the cell containing the formula that isn’t calculating properly.
- On the Formulas tab, locate the Formula Auditing section.
- Press the Trace Dependents button. This will display arrows pointing to the cells that depend on the selected cell.
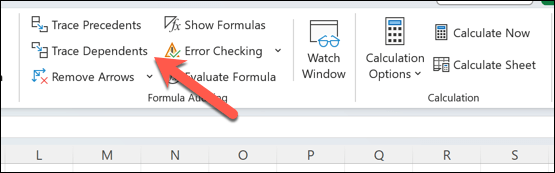
- To edit the dependent cells, double-click on the cell the arrow is pointing to. Remember to double-check that the dependent cells themselves do not contain errors or incorrectly formatted content.
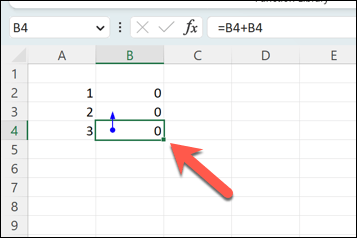
- To remove the arrows (after making changes), press the Remove Arrows button in the Formula Auditing group.
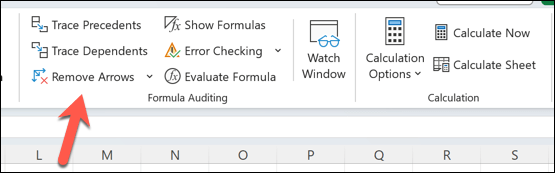
Resolving Errors in Microsoft Excel
When your Excel formulas aren’t working or calculating properly, don’t panic—follow the steps above to resolve the issue in the majority of cases. If it doesn’t work, try to go through your data, rewrite any formulas that aren’t working, or switch to a new workbook entirely to see if it resolves the problem.
If there’s too much data to handle and Excel stops responding, try restarting the application first before you try more drastic fixes.
Struggling with external data sources? If you need to break links in Excel, don’t forget to update your formulas, or they’ll stop working, too. If you want to ditch Excel completely, you can always convert your Excel file to Google Sheets and start working on your spreadsheet online instead.