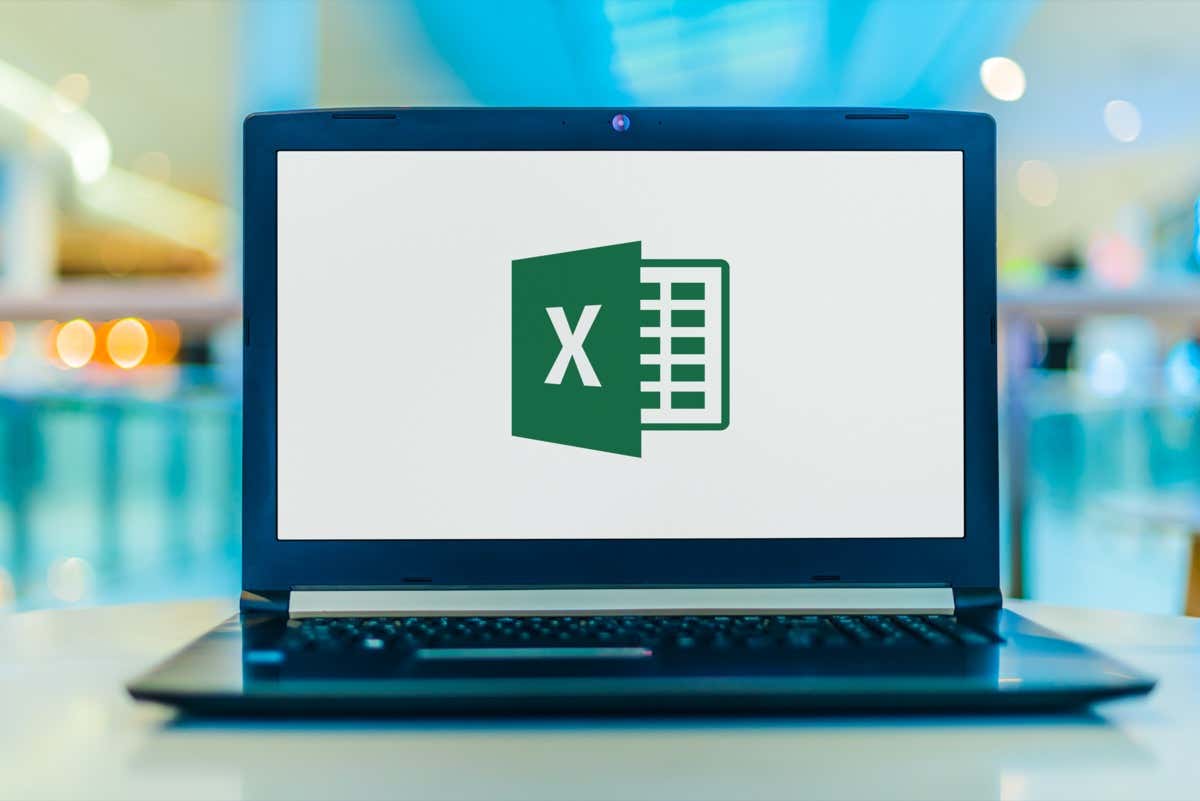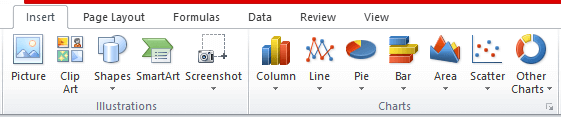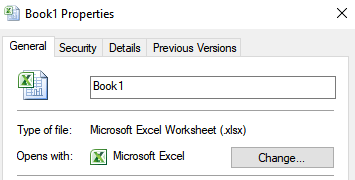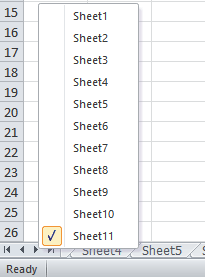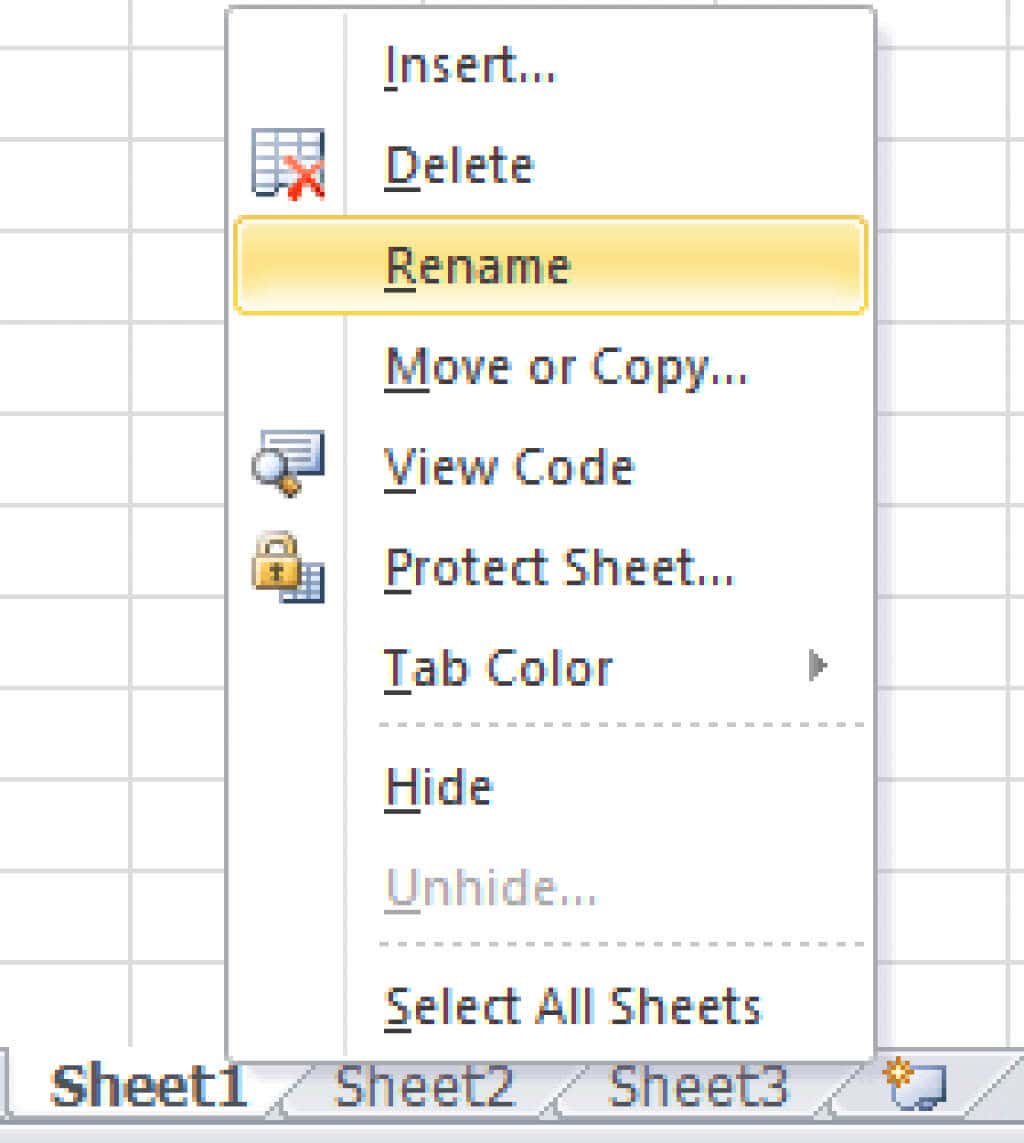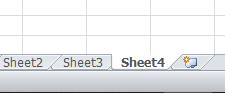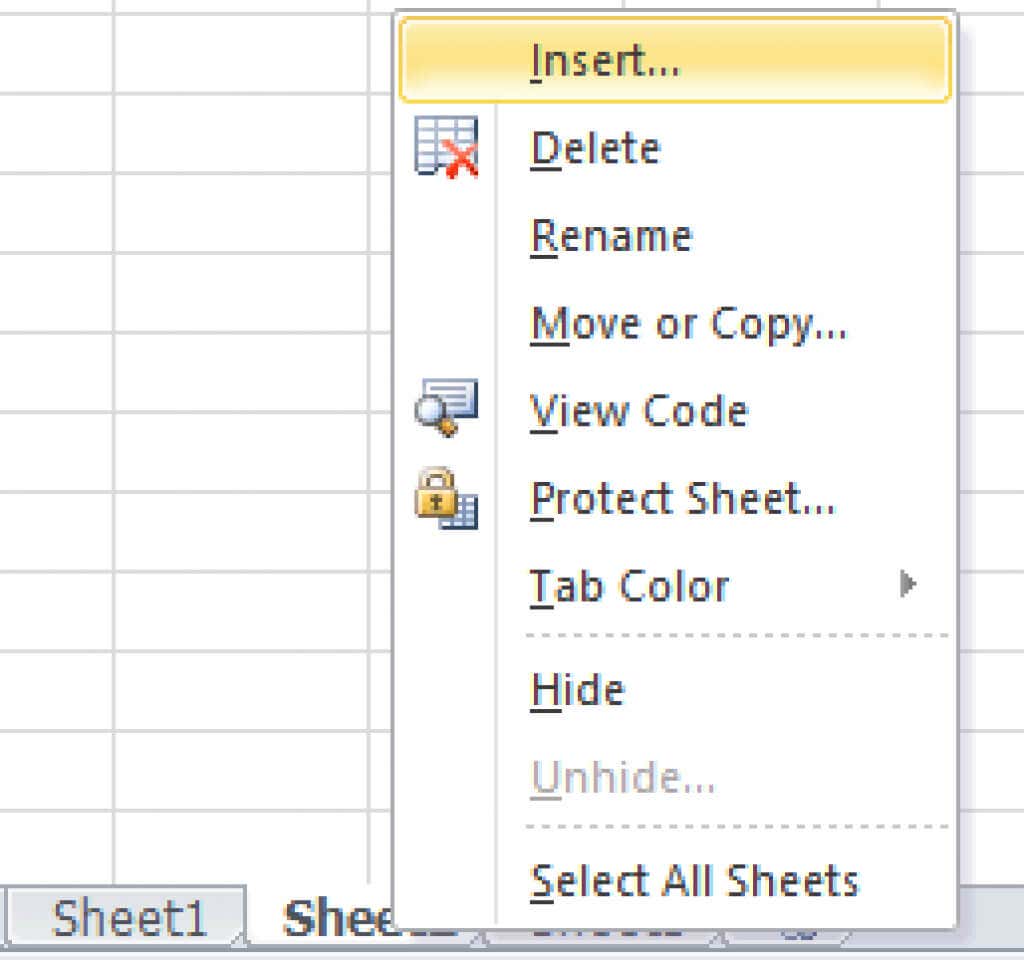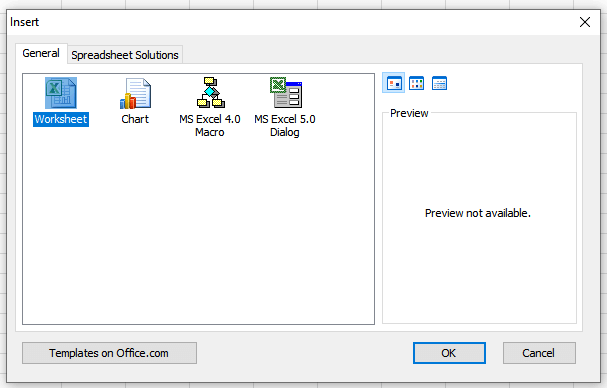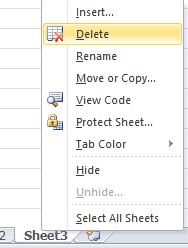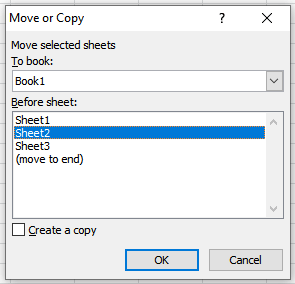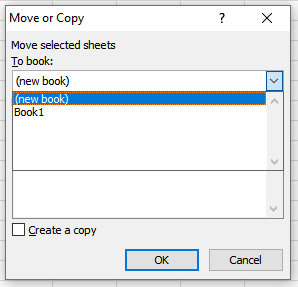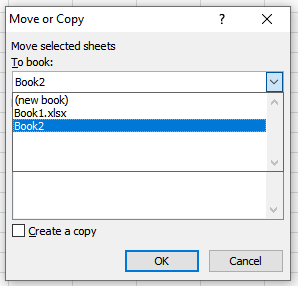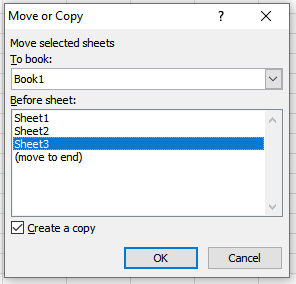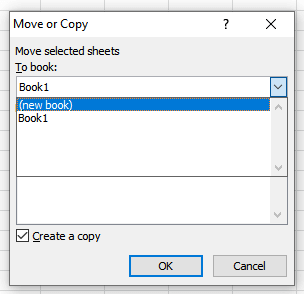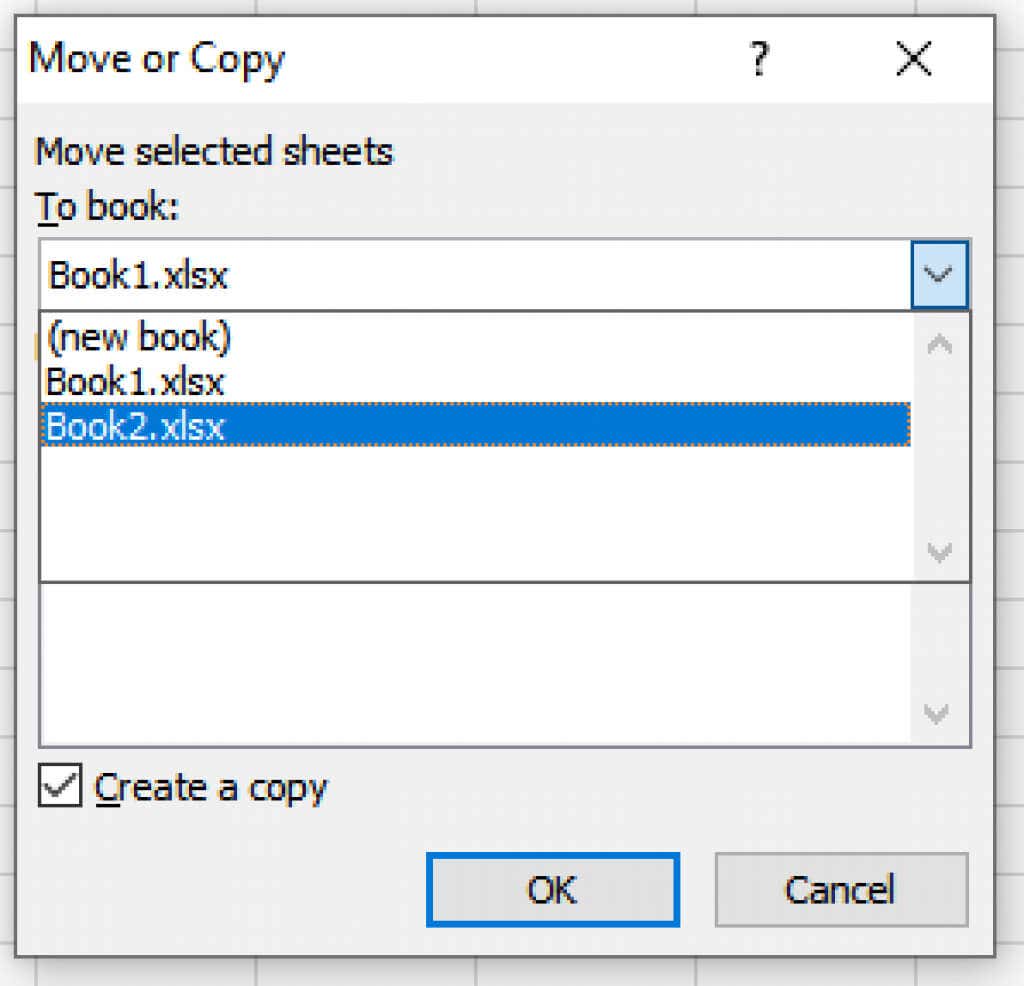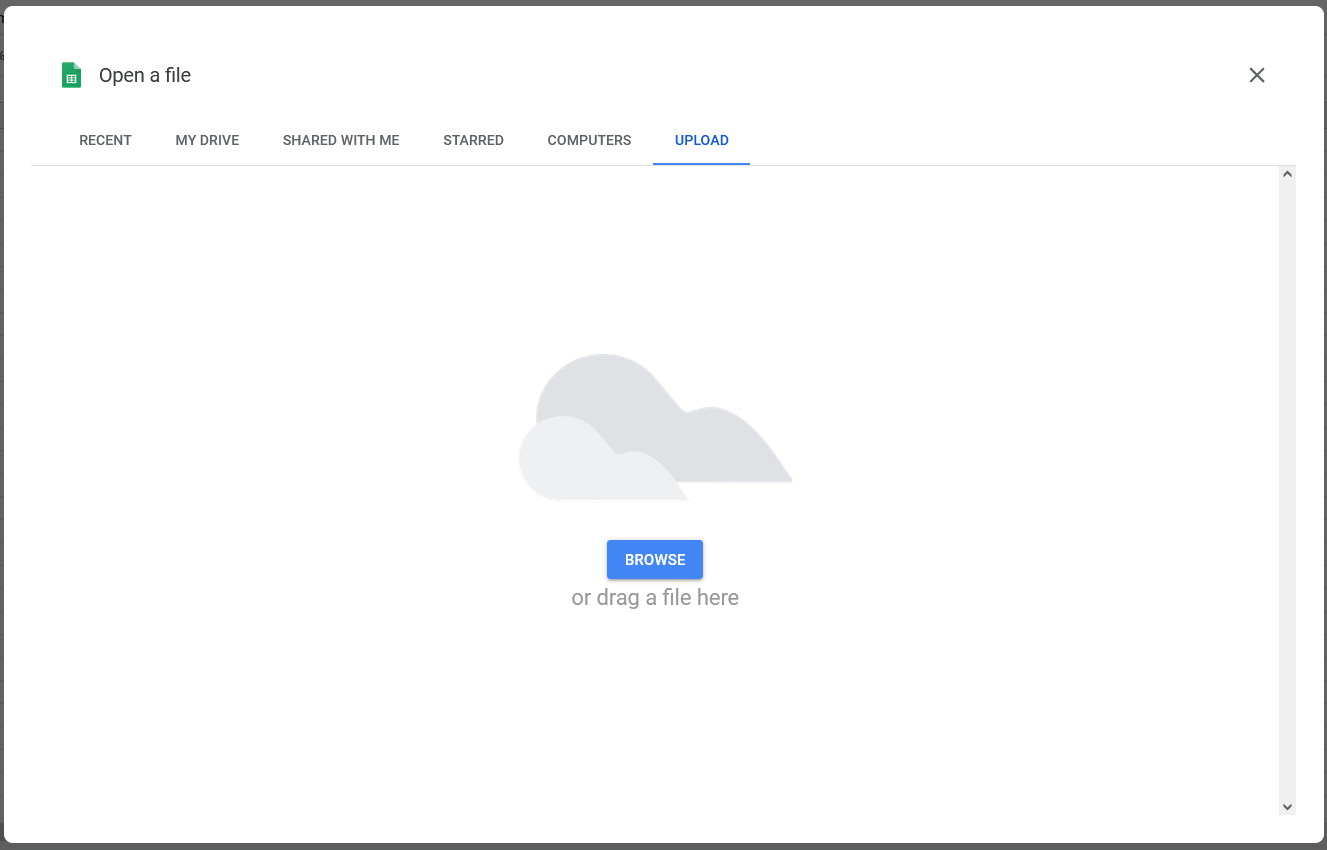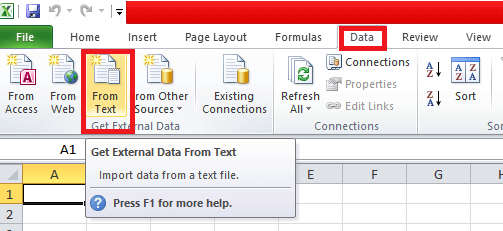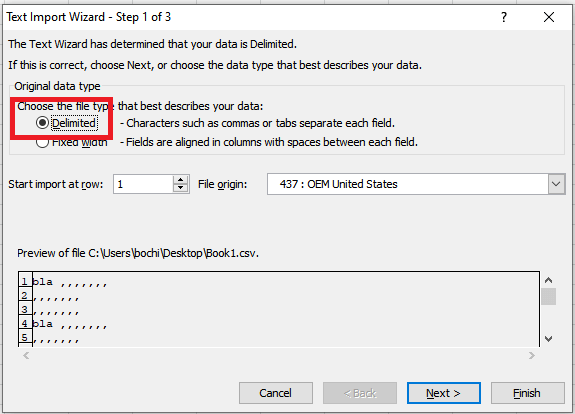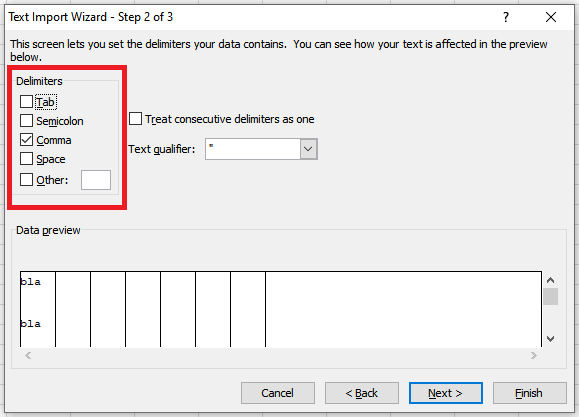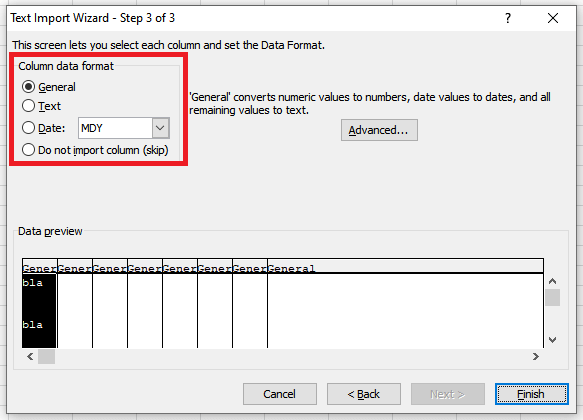Knowing Excel is a valuable skill. But the tool is not always easy to use and can be frustrating if you don’t fully understand the features. That’s often the case with Excel worksheets vs. workbooks because they’re terms that you can easily confuse. In fact, this confusion leads to some people referring to worksheets as spreadsheets. Workbooks and worksheets are created and managed differently, so it’s essential to know the difference between them.
In this Excel tutorial, you’ll learn what is the difference between a worksheet and a workbook. You will also learn how to manipulate worksheets and move them from one workbook to another. Also, if you want to become a power user, make sure to check out our 40 best Excel keyboard shortcuts and macros to speed up your workflow.
What’s the Difference Between Worksheets and Workbooks?
Imagine a workbook as a regular paper book; it’s a collection of pages. An Excel worksheet is just a single page, or one sheet of the many pages that are in the book. That means that an Excel workbook is a collection of worksheets but it can also contain a single worksheet. How many worksheets can you put in one workbook? Microsoft says that it depends on your computer’s hardware. You can have any number of worksheets in a workbook, as long as your device allows it.
When you first open Excel, the software will present you with a workbook with three empty Excel sheets. You can see them in the bottom left corner of the screen as separate tabs named Sheet1, Sheet2, and Sheet3. You may need to use just one of these three, but you don’t need to delete the ones you are not using.
Excel worksheets are made of rows, columns, and cells in which you can input data such as dates, text, numbers, and Excel formulas and functions. The data you enter in the worksheet cells, rows, and columns can also be displayed in graphs and charts.
You can save Excel workbooks on your device with the file extension xlsx. However, the older version of the software used the xls extension so don’t be surprised if you see this instead of xlsx. Don’t worry, any new version of Excel can open both types of file extensions.
Grouping worksheets in a workbook is handy. You would want to keep worksheets that contain closely related data in one place. Workbooks are convenient if you are linking data from one worksheet to another. Workbooks are just like folders that keep different but related files together. However, hopping from one worksheet to another can be very confusing, and this is why you should learn how to manage them properly.
How to View, Rename, Insert, and Delete a Worksheet
The default names Excel gives to worksheets are not very descriptive. There is not much information in Sheet1, Sheet2, and Sheet3. So you should first learn the basics about worksheets.
Viewing Worksheets
All you have to do to view a single spreadsheet is to click on its tab. But if you are working with many sheets with longer names, Excel won’t be able to display all the sheet tabs. In that case, you can use the arrows to the left of the tabs. These arrows will help you navigate left or right. You can also right-click on said arrows and a list of all the tabs will be displayed. Then you can just click on the desired worksheet.
Renaming a Worksheet
Renaming a worksheet is easy. Just right-click on the tab and a context menu will open. Choose Rename and type in the new name. You can also double-click the tab you want to rename and type the new name.
Inserting a New Worksheet
Did you notice a small tab with a file icon next to the worksheet tabs? Click on it and a new worksheet will appear to the right of the last one. This is the fastest and easiest way to open a new worksheet.
Another way to insert a new worksheet is to select the tab to the right of where you want to insert a new one, then right-click and select Insert.
A new pop-up window will open. Select the worksheet and click OK.
Deleting a Worksheet
Deleting worksheets is simple. Right-click on the tab of the worksheet. A context menu will appear and simply click Delete.
How to Move Worksheets
Working with Excel can be complex and you will need to move different worksheets between the workbooks or place your worksheets in a different order. Here is how you can do it.
Moving a Worksheet in the Same Workbook
To move the worksheet from one position to another, right-click on its tab to open the context menu, and select Move or Copy. A new window will appear and you need to click on the name of the spreadsheet that will go after the selected worksheet, and click OK.
The easiest way to move the worksheet to a different place within the same workbook is to hold left-click on its tab, and then simply drag it to the spot where you want it to be. There will be a little black arrow indicating the spot where you can drop off the worksheet. Release the mouse button when you are in the desired position.
Moving a Worksheet to a New Workbook
To move a worksheet to a completely new workbook, right-click on its tab and select Move or Copy. When a new window appears, open the drop-down menu under the To Book title, and select (New Book).
When you move a spreadsheet to a new workbook, Excel will remove it from the existing one and automatically open a new workbook that will contain the worksheet.
Moving a Worksheet to a Different Workbook
Open the source workbook that contains the worksheet you wish to move. You will also have to open the workbook to which you will move the desired worksheet. Keep them open at the same time. Right-click on the worksheet’s tab and select Move or Copy. Under the “To Book” drop-down menu find the name of the targeted workbook and select it. Press OK to confirm.
How to Copy a Worksheet
Sometimes you will need to make copies of an already existing worksheet. It is easier to make small modifications that way, especially if you will be using the same formatting or formulas. The process is very similar to moving a worksheet.
Copying a Worksheet in the Same Workbook
To copy a worksheet in the same workbook right-click its tab and go to Move or Copy. Once a new window opens, check the Create a copy box. You will have to select the name of the worksheet in front of which you want to put the copy. Then click OK to confirm.
Copying a Worksheet in a New Workbook
If you want to copy a worksheet in a new workbook you will again have to go to Move or Copy in the context menu and check the Create a copy box. Under “To Book” click the drop-down menu and select (new book). Excel will create a new workbook containing the copied worksheet.
Copying a Worksheet in a Different Workbook
Open both the source and target workbooks if you need to copy a worksheet into a different workbook. Right-click on the tab of the worksheet you want to move and go to Move or Copy. When a new dialogue box opens, check the Create a copy box. Open the drop-down menu under To Book, and select the name of the target workbook. Press the OK button to confirm.
How to Open an Excel File in Google Sheets
Not everyone likes to use Microsoft Excel. Google Sheets is its most popular alternative. If your colleague sends you an Excel file, you can open it in Google Sheets without a problem. Simply open a blank Google Sheet and go to the File tab and select Open. In the Open File menu find and click the Upload tab. Hold the left-click on the excel file and drag it into the space.
You can also click on Browse in the middle of the screen, and from there navigate to the Excel sheet you want to import into Google Sheets. Select the file you want and click Open.
How to Open a CSV File in MS Excel
CSV files are simple text files that contain information and data separated by commas. It is used to transfer data, such as spreadsheet content, between different applications that typically cannot directly communicate. Such apps are, for example, MS Excel and Google Sheets, or Microsoft Word. If you receive a CSV file, here is how you can use Excel to open it.
1. Open the Excel spreadsheet to which you want to save the data contained in the CSV file. Click on the Data tab and find the Get External Data group. Select From Text.
2. Select the CSV file you want to open in Excel and click Import. In a new window that pops open click Delimited and then Next.
3. In a new window, under Delimiters, check the Comma box and then Next.
4. Another window will open, select General under the Column data format, and click on Finish.
The Difference Between Workbooks and Worksheets
Knowing the difference between workbooks and worksheets will help you quickly navigate the two, and manage them easily. Worksheets are the core of MS Excel, and you can have multiple worksheets in one workbook. Editing and manipulating data is possible only in worksheets and not in workbooks. It is also interesting to know that the amount of data in a worksheet is limited by the number of columns, rows, and cells. The amount of data in a workbook is not limited at all.