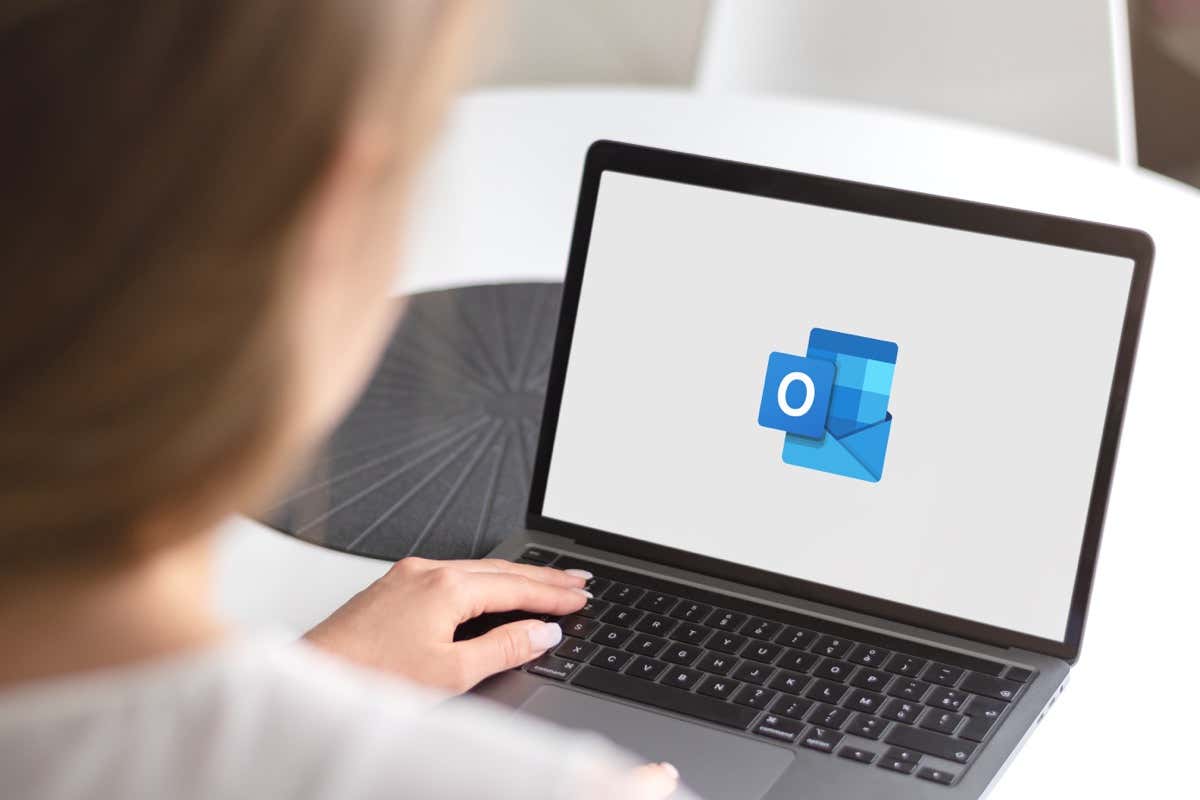Are you facing issues sending emails through the MS Outlook app on your computer? Your app may be experiencing an issue, or your internet connection may not be working. You can fix these and other underlying items to resolve your problem. We’ll show you how.
There are many reasons Outlook doesn’t send your emails. Some of these reasons are that you’ve activated Outlook’s offline mode, your entered email address is incorrect, your attached file size exceeds the allowed limit, Outlook’s core files are corrupt, and more.
1. Try to Resend Your Email
When your first attempt to send an email fails, try resending your email and see if that works. You can fix the minor glitch that may be preventing you from sending your email using this method
- Access Outlook’s Outbox folder, right-click your unsent email, choose Move > Other Folder, select Drafts, and choose OK.
- Open your Drafts folder, access your email, and choose the Send button.
2. Ensure Your Internet Connection Is Working
You must have an active internet connection to send Outlook emails on your computer. If your connection is faulty or has stopped working, that’s why you can’t send your emails.
In this case, first, check if your connection is indeed faulty. You can do this by launching a web browser and opening a site. If your site fails to load, you have a connection problem. You can try to resolve your internet problems by rebooting your router, re-joining your wireless network, and trying other methods.
3. Turn Off Microsoft Outlook’s Offline Mode
Outlook offers an offline mode that allows you to work with your emails when you’re disconnected from the internet. You may have enabled this mode, causing Outlook not to send your emails.
In this case, turn off the mode, and your issue will be fixed.
- Start Outlook on your computer and access the Send/Receive tab.
- Select the Work Offline option to turn off the mode.
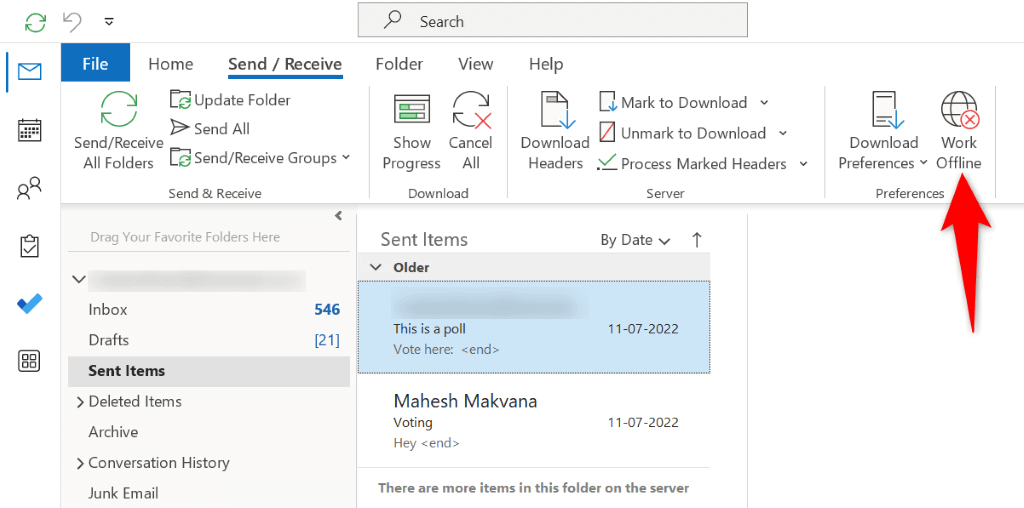
- Choose Send/Receive All Folders in the same tab to force the app to send your email messages.
4. Make Sure the Entered Email Address Is Correct
You must use the correct recipient email address to send your emails. One reason Outlook can’t send your email is that you’ve made a mistake typing the email address.
In this case, re-check the entered email address and ensure it’s correct. You can remove the email address and type the address again to ensure you enter a valid one. Once you’ve done that, type your email content and select Send to send off your email.
5. Ensure Your Attachment Is Within Outlook’s Limit
Outlook puts a restriction on the size of files that you can attach to your emails. You can add up to 20 MB of files for internet email accounts like Gmail and Outlook, and 10 MB for Exchange accounts.
If you’ve attached multiple files to your email, consider sending those files in separate emails so you’re under the allowed limit. You can also use a cloud storage provider like Google Drive, OneDrive, or Dropbox to send your large attachments. You basically upload your files on one of these platforms, get a shareable link for your files, and send those links to your recipients via email.
6. Fix Outlook by Syncing Your Changed Password
If you’ve recently changed your email account password, update that password in Outlook so the app can send your emails. Not doing so will make the app unable to send your emails.
- Open Outlook and select File in the top-left corner.
- Choose Info > Account Settings > Account Settings.
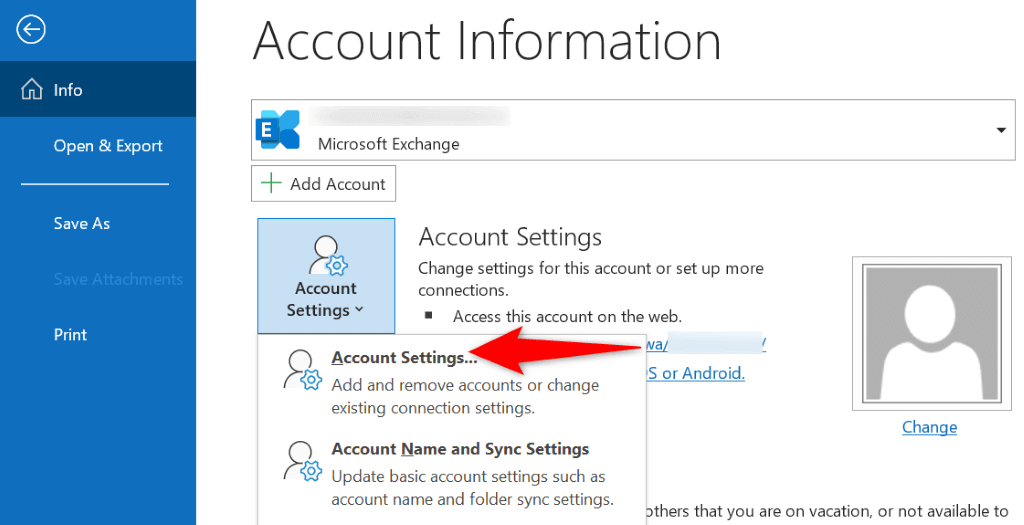
- Select the Email tab, choose your email account on the list, and select Change.
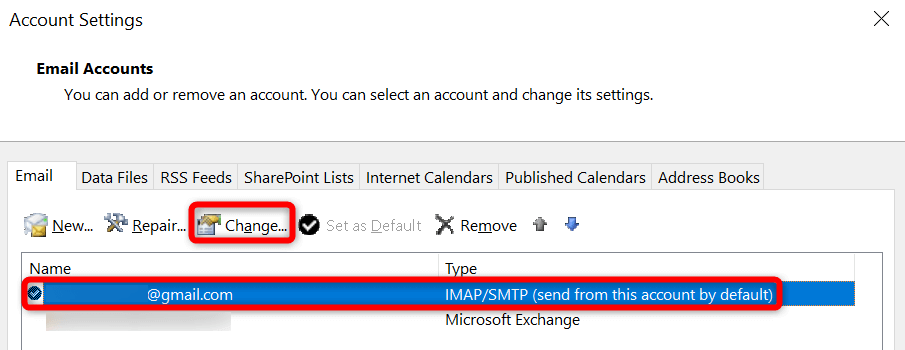
- Enter your new password in the Password field and select Next.
- Choose Close and Finish to finish updating your password in the app.
- Open Outlook’s Send/Receive tab and select Send/Receive All Folders to send your pending outgoing emails.
7. Repair Outlook
If Outlook still doesn’t send your emails, the app’s core files might be corrupt. One way to fix this issue is to use Microsoft Office’s built-in repair tool. This tool automatically finds the issues with your app and helps you fix those problems.
- Open your PC’s Start menu, find Control Panel, and launch the utility.
- Select Uninstall a program.
- Choose your Microsoft Office installation on the list and select Change at the top.
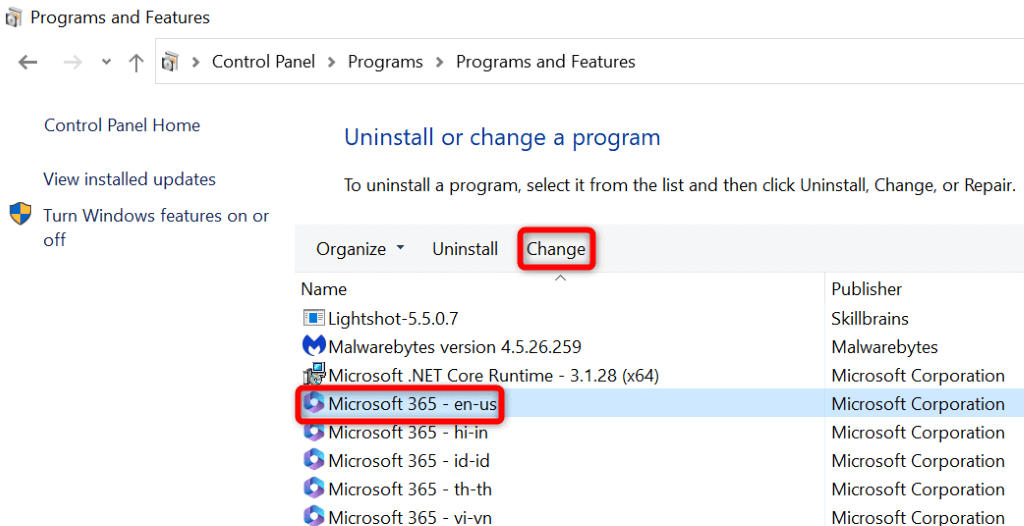
- Select Yes in the User Account Control prompt.
- Choose Quick Repair and select Repair.
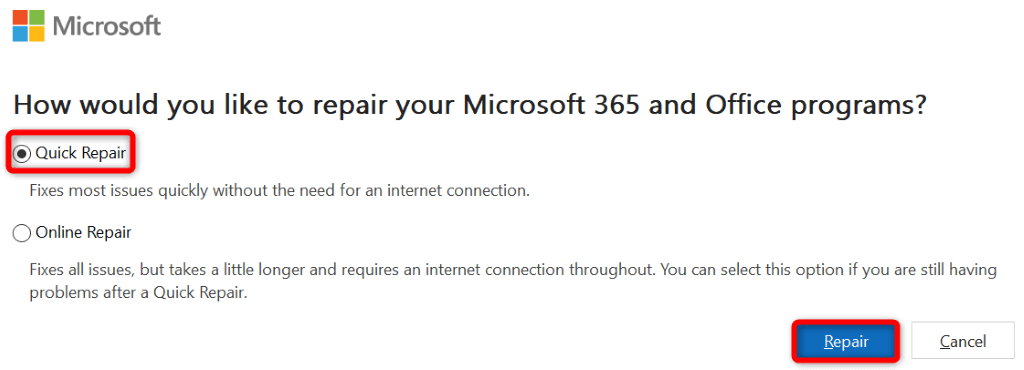
- If your issue persists, choose Online Repair in the repair tool and select Repair.
8. Create and Use a New Outlook Profile
Your profile in the Outlook app may be corrupt, causing you to be unable to send your emails. In this case, you can abandon your current profile and create and use a new profile to successfully send your messages.
You’ll need to add your email account to your new profile, so keep your account’s logins handy.
- Open Outlook and select File > Info > Account Settings > Manage Profiles.
- Choose Show Profiles and select Add to add a new profile.
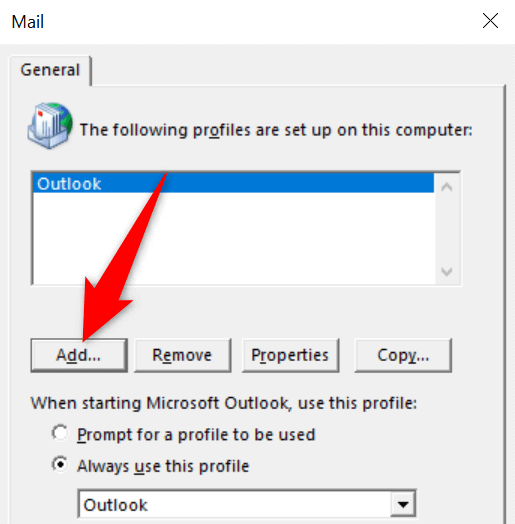
- Type a name for your profile and select OK.
- Use the open wizard to add your email account to your newly-created profile.
- Select your newly-made profile in the Always use this profile drop-down menu.
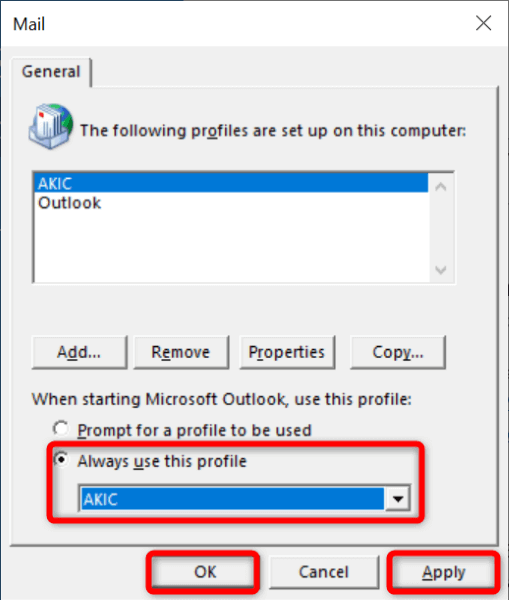
- Choose Apply followed by OK at the bottom.
- Close and restart Outlook.
Troubleshooting Outlook’s Outgoing Email Issues on Your Computer
Outlook doesn’t send your outgoing emails for various reasons. Your app may have an issue, or your email account’s password may not be updated. The methods above help you fix all those items, so that you can send your messages without issues.
We hope the guide helps you out.