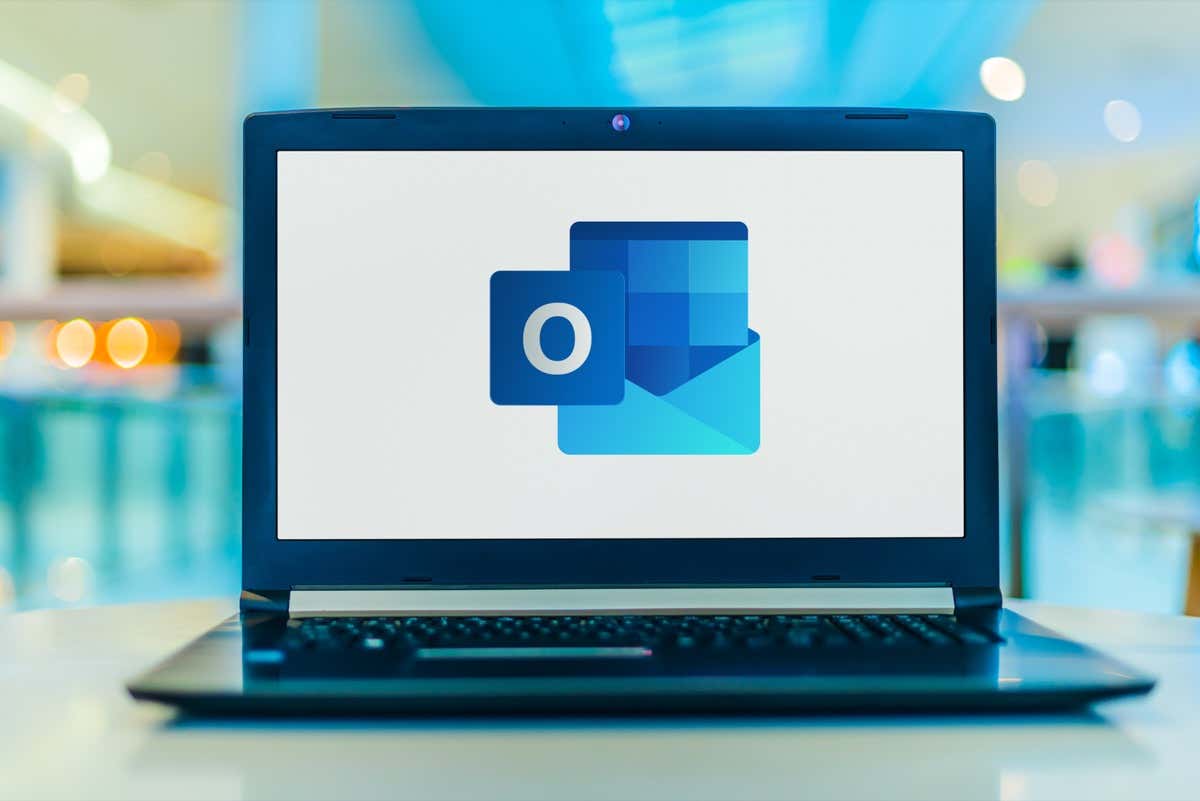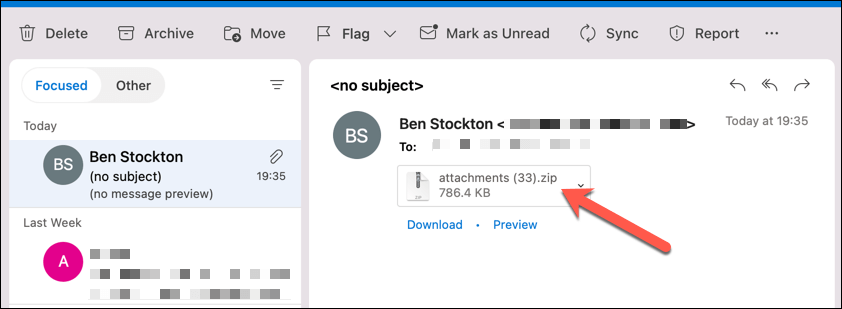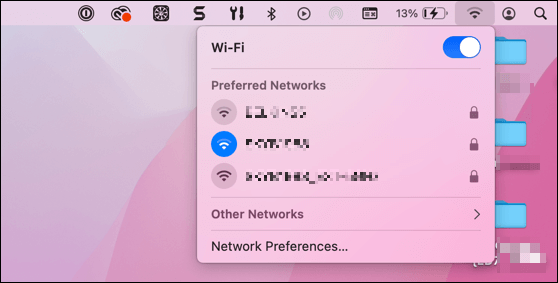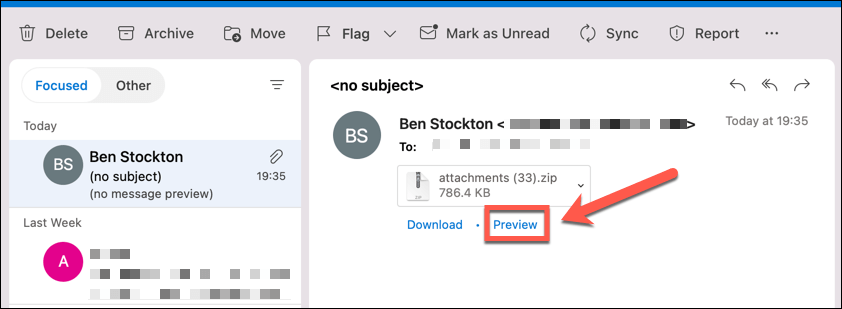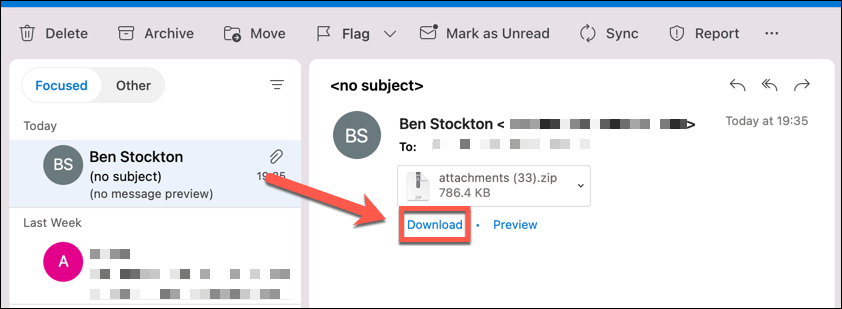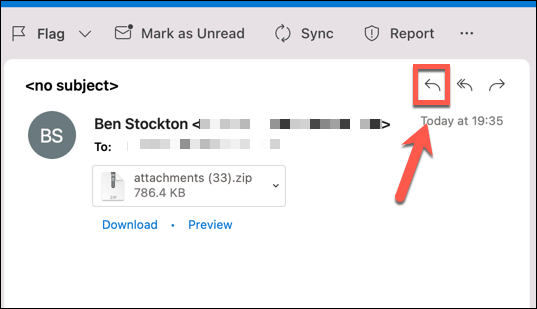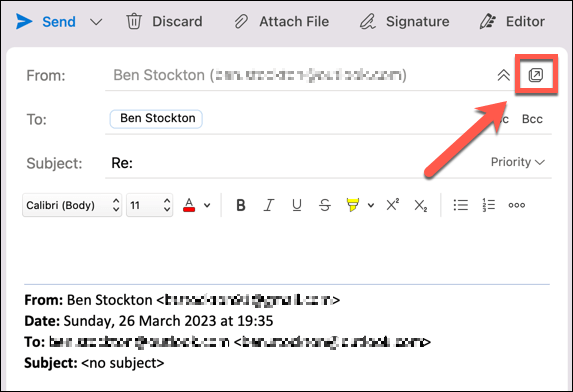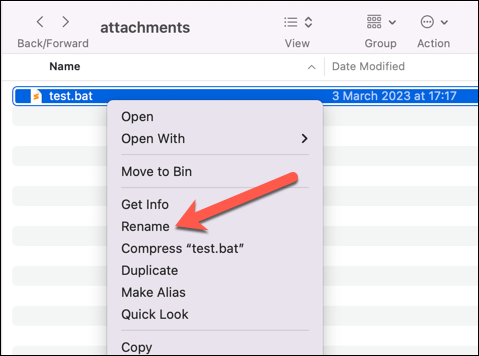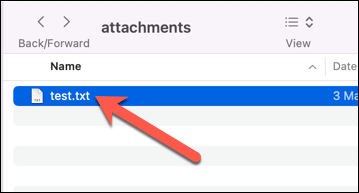Email attachments allow you to share documents, images, and other files with your contacts. However, if Outlook isn’t showing these attachments, you’re not going to be able to view them.
There are several reasons why Outlook might hide your attachments from view. Don’t let missing attachments ruin your email experience—we’ll explore a few methods you can try to resolve the problem below.
1. Confirm the Attachment Exists and Check With the Sender
The first thing you should do if you don’t see an attachment in an email is to actually see if the attachment exists. You can usually spot this in your inbox by looking for a paperclip icon next to the email subject. This indicates whether or not the email has an attachment that you can view or download.
To view the attachment, select the email containing it. In the email itself, you’ll see the name of the attachment underneath the recipient and subject title. From here, you can download or preview the file.
If not, you can check with the sender. It’s possible that they forgot to add the file, or they sent a link instead of attaching it. If they made a mistake, you can ask them to resend the email with the intended files attached to it.
2. Close and Reopen Outlook
Sometimes, Outlook may experience a glitch that prevents attachments from showing up. In this case, a simple restart of the app may fix the issue.
You can quickly quit Outlook by selecting File from the top menu, then click Close or Exit (depending on your version of Outlook). Once it’s closed, simply reopen the app to check if the problem is resolved.
If you’re using the web version of Outlook, you can also try reloading your browser or clearing your cache and cookies.
3. Check Your Internet Connection
Outlook needs access to the internet to fetch new emails and download attachments. If your internet connection is weak or your connection is unstable, your attachments may not load properly, making it impossible to download them.
To fix this, make sure your device has a stable connection to a Wi-Fi network. You can also try disconnecting and reconnecting to your Wi-Fi network. If you’re on a mobile device, try switching from Wi-Fi to your mobile data connection (and vice versa).
4. Preview Your Email Attachments
Occasionally, you may not be able to view or download attachments directly from your inbox. In this case, you can try previewing them first (forcing them to load in your cache) before saving them to your device.
To preview an attachment in Outlook, follow these steps:
- Open the email with the attachment in the Outlook client.
- Right-click on the attachment and select Preview (or select the Preview button).
- A new window will open with a preview of the file. This preview will vary, depending on the type of file and your operating system.
- If you want to save the file, select Download.
5. Use Pop-Out Compose Mode
You may want to view an attachment in an email while you’re writing up a reply. However, if you use the inline compose mode, you won’t be able to see the original email and its attachments. To solve this problem, you can use the pop-out compose mode.
This will open a new window for your reply, where you can see the original email and any its attachments in the background. This works best for emails that contain images as attachments, for instance, as you’ll be able to preview them properly.
To use the pop-out compose mode, follow these steps:
- Open the email with the attachment that you want to reply to.
- Click the Reply button at the top of the email.
- In the Reply dialog box, look for an icon that looks like a box with an arrow pointing out of it—this is the pop-out icon. It may look slightly different or be located elsewhere, depending on your version of Outlook.
- Click on the pop-out icon—a new window will open for your reply.
You can now view the attachment in the original email while composing your reply.
6. Drag-and-Drop Attachments When Composing Emails
Another way to attach files to your emails is to drag and drop them from your computer. This can be faster and easier than other methods for attaching files to your emails.
To drag and drop attachments when composing emails, follow these steps:
- Locate the file that you want to attach to your computer using File Explorer (on Windows) or Finder (on Mac).
- Select the file and drag it with your mouse cursor.
- Drop the file into the compose box in Outlook. You may see a message saying Drop files here when you hover over it.
The file will be attached to your email. You can repeat this process for multiple files.
7. Delete Your Outlook Cache
Outlook stores temporary files in a cache folder to improve performance and speed. However, sometimes this cache may get corrupted or outdated, causing attachments not to show up.
To fix this, you can delete your Outlook cache and force the app to download fresh files from the server. Once you’ve done this, restart Outlook and try to view the email containing your attachments.
8. Ensure Outlook Isn’t Blocking Your File’s Format
Outlook has a security feature that blocks certain types of files from being attached or opened. These files are usually executable files that may contain viruses or malware. For example, Outlook may block files with the .exe, .bat, .js, or .vbs extensions.
If you’re trying to attach or open a file that Outlook blocks, you’ll see a message saying Outlook blocked access to the following potentially unsafe attachments. To fix this, the original sender (whether that’s you or somebody else) can change the file extension before attaching the file.
To change the file extension, follow these steps:
- Locate the file you want to attach on your device using File Explorer (on Windows) or Finder (on Mac).
- Right-click on the file and select Rename.
- Change the extension to something else, such as .txt or .docx.
- Confirm the change and attach the file in Outlook using the steps outlined.
If this doesn’t work for you, you’ll need to contact your network administrator and explain the situation. They may be able to modify the app settings on your device, network, or Microsoft Exchange server to unblock certain file types (either temporarily or permanently).
Fixing Attachments in Microsoft Outlook
If your attachments aren’t showing in Microsoft Outlook, the steps above should help you to fix the problem. You could also try downloading all of your Outlook attachments from your emails if you’re struggling to open them. If you’ve got multiple attachments, you could try attaching a folder to your Outlook email.
Looking for one of your old attachments? You can search through your Outlook emails using specific search criteria (such as the sender).