Microsoft Word comes preloaded with many features to let you create and edit your documents. One of those features lets you restrict editing in Word. When you enable the feature, it prevents anyone from being able to remove or add content to your documents thus making them remain intact.
There are many ways to apply restrictions to your documents and you can use what’s appropriate for your situation. For example, you can enable formatting restrictions if you don’t want anyone to change the formatting of the document.
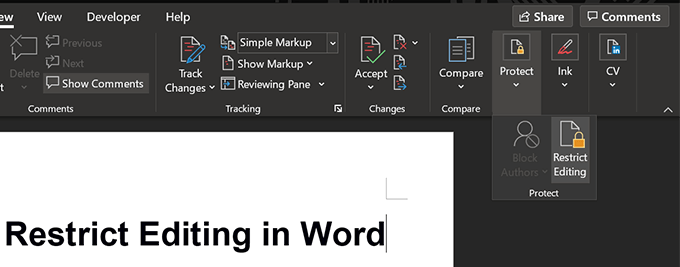
Restrict Editing In Word
You can restrict editing for both your existing as well as new documents in Word. As long as you can open a document with the app, you can apply restrictions to it.
- Double-click on your document and it’ll open in the Word app.
- Click on the tab that says Review at the top to find the restrictions option that you’re looking for.
- On the following screen, click on Protect and select Restrict Editing to access the restrictions option.
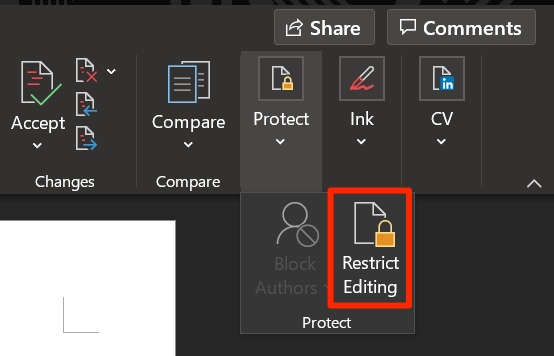
- You’ll see a new pane appearing on the right-hand side of your screen. It lets you apply various types of restrictions to your document. Start by enabling the Limit formatting to a selection of styles option and clicking on Settings.
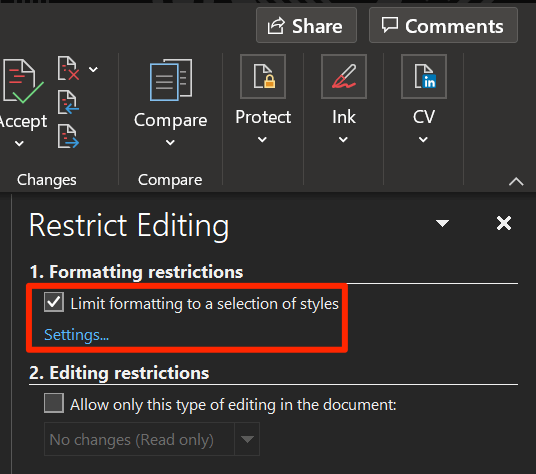
- A box will open on your screen. Here, you can specify what formatting styles are to be allowed for your document while restricting the others. Tick-mark the ones you want to keep.
You can click on All to select all formatting options or None to select none of them. Finally, click on OK to save the changes.
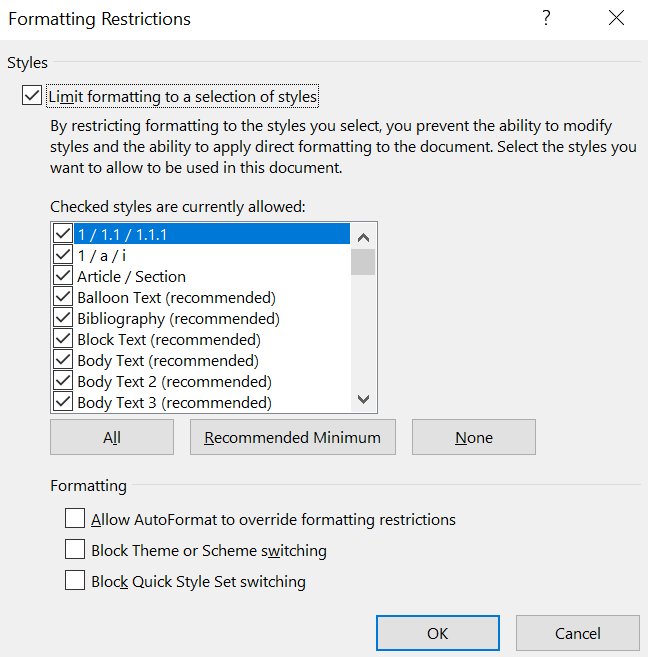
- The second restriction type you can apply is editing restrictions. Enable the box that says Allow only this type of editing in the document and then choose one of the four options given in the dropdown menu.
If you want to restrict all changes, choose the No changes (Read only) option from the menu.
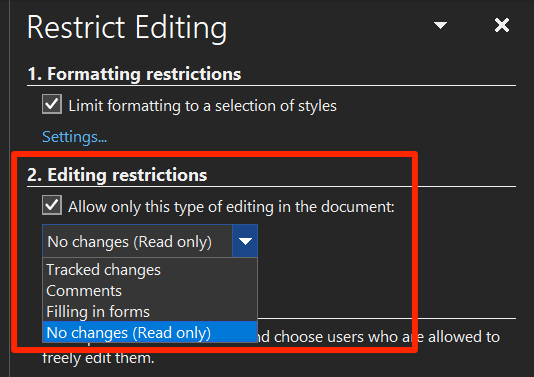
- Word gives you an option where you can allow certain people to edit your document even if it’s been restricted. To use it, select the part of your document that you want to keep editable for your chosen users.
- Click on More users under Exceptions (optional) on the right-hand side pane to select users who’re allowed to make edits to the document.
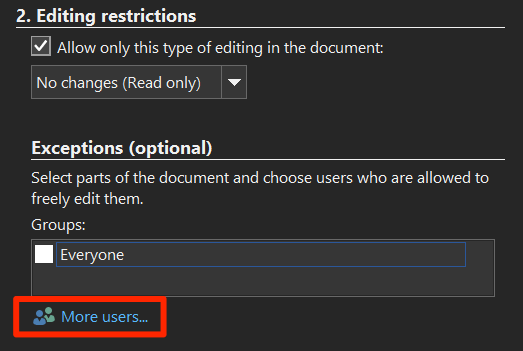
- Enter the usernames you want to allow to edit your document and click on OK.
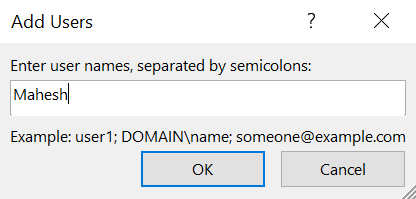
- Tick-mark the username you just added in the right-hand side pane.
- Click on Yes, Start Enforcing Protection to start applying restrictions to your document.
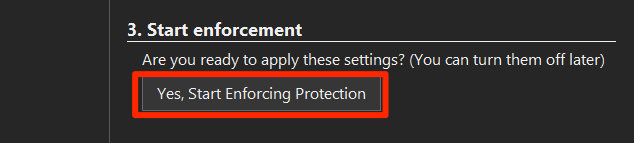
- It’ll prompt you to enter a password for protection. You can use this password to later remove editing restrictions from the document. Enter a strong password and click on OK.
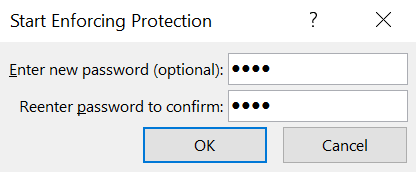
If anyone tries to make a change to the document, Word will prevent them from doing so and a message will appear at the bottom letting them know the document is protected.
Find Editable Parts In The Document
If you’ve come across a restricted document but you know there should be parts in it that you can edit, Word lets you find the editable parts in a protected document fairly easily.
You can easily find all the editable parts in your document with a few clicks.
- Launch your document in the Word app.
- Click on the Review tab at the top.
- Select the option that says Protect and choose Restrict Editing.
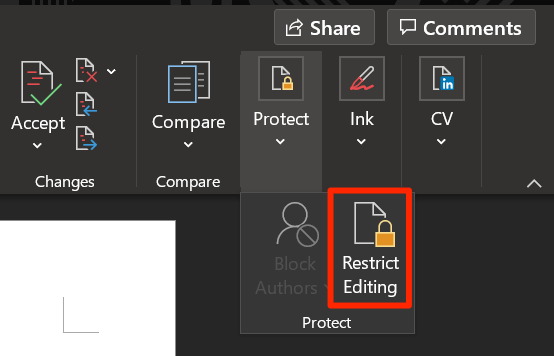
- You’ll see three options on your screen all of which are described below.
Find Next Region I Can Edit – it finds the next editable part in your document.
Show All Regions I Can Edit – it’ll show all the parts in your document that can be edited.
Highlight the regions I can edit – if you tick-mark this, all the parts that can be edited in your document will be highlighted.
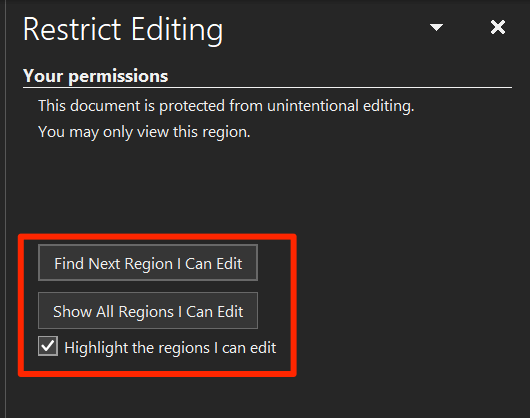
- You can start making changes to the editable regions now.
Remove Editing Restrictions In Word
If you no longer want to restrict editing in Word, you can do it using the same option you used to apply the restrictions.
- Open your restricted document in the Word app.
- Click on the Review option at the top.
- Select Protect followed by Restrict Editing on the following screen.
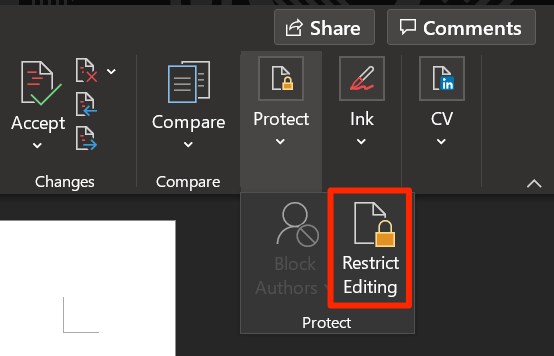
- On the right-hand side pane, at the very bottom of your screen, you’ll find an option saying Stop Protection. Click on it to remove restrictions from your document.
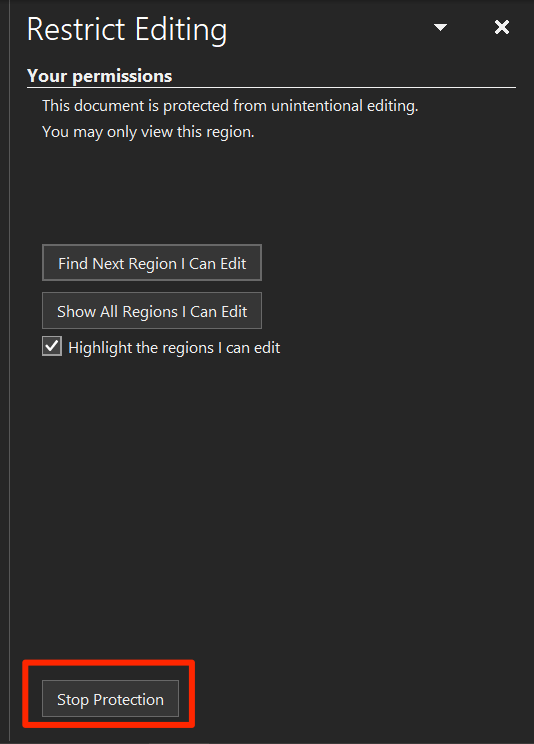
- It’ll ask you to enter your password. Do so and click on OK.
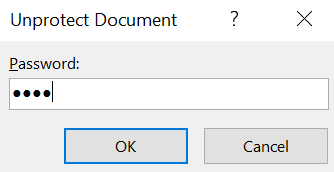
- Restrictions should be removed and you can start editing the document.
How To Restrict Editing In Word With Password & Read-Only Mode
The above feature is a great way to restrict people from editing your documents. But, as you can see, it’s a bit too complex and requires going through about a dozen steps.
Another way to restrict editing in Word is to password protect your document. You can add a password and your document will prompt you for it each time you open it. You can combine it with read-only mode and you’ll get a prompt saying the document is only meant to be read even after entering the correct password.
- Launch your document in the Word app.
- Click on the File menu at the top.
- Several options will appear in the left sidebar. Click on the one that says Info to open the info panel.
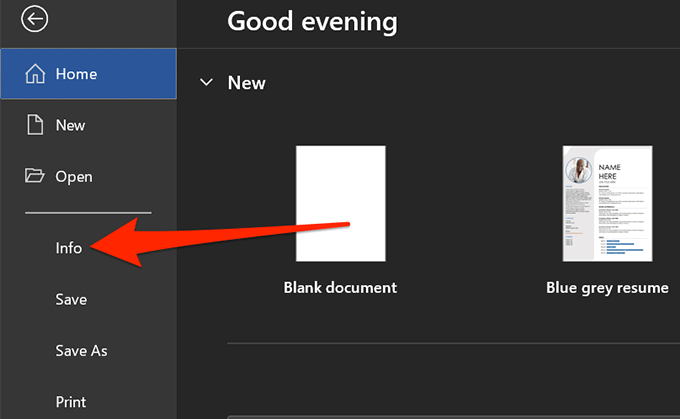
- On the following screen, click on the small down arrow icon under Protect Document.
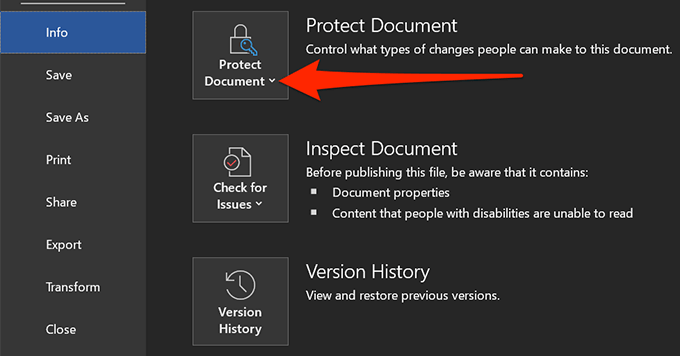
- Select Always Open Read-Only from the options available on your screen.
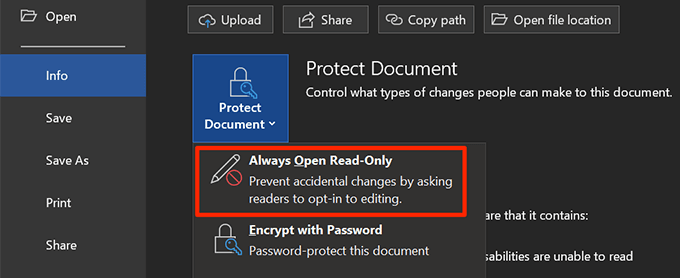
- Word will now always open this particular document in read-only mode. You’ll see a confirmation message for the same on your screen.
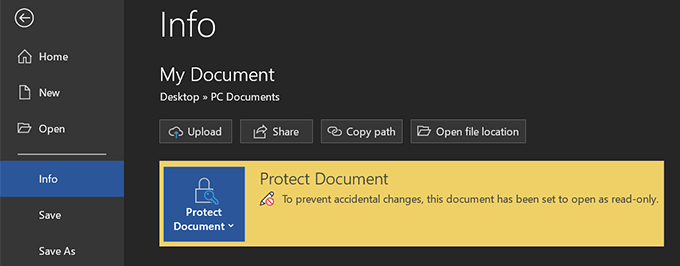
- It’s time to lock your document with a password. To do it, click on the Protect Document option and select Encrypt with Password.
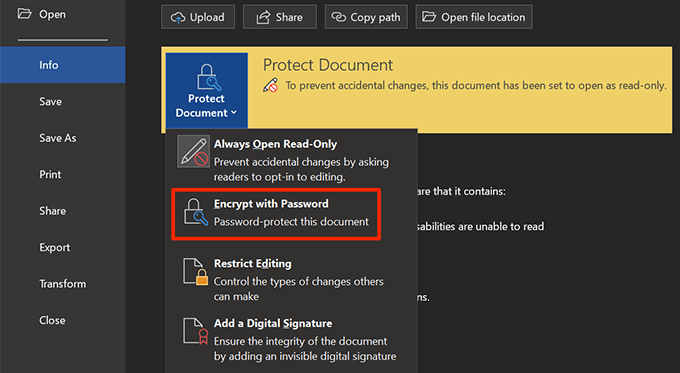
- Enter the password you want to protect your document with and click on OK.
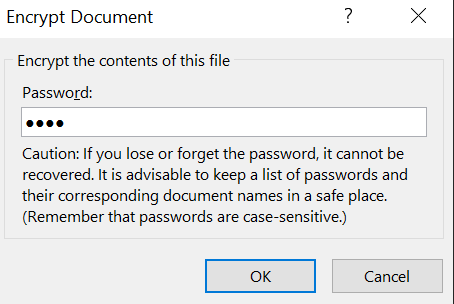
- It’ll ask you to enter your password again. Do so and hit OK.
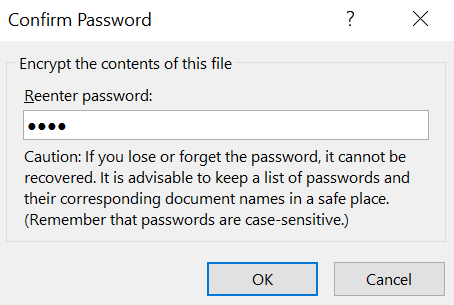
- Your document is now protected with a password and it’ll only open if you enter the correct password.
- If you ever need to disable protection, go back to the same Info menu, click on Protect Document, and choose Always Open Read-Only.
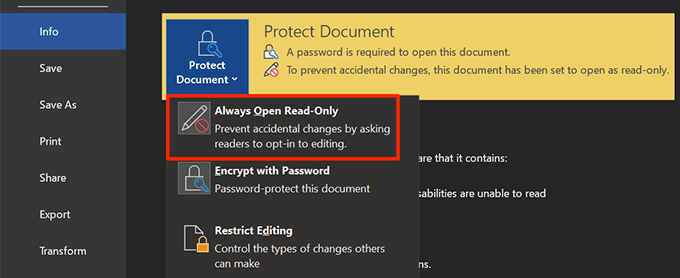
- Click on Protect Document again and select Encrypt with Password.
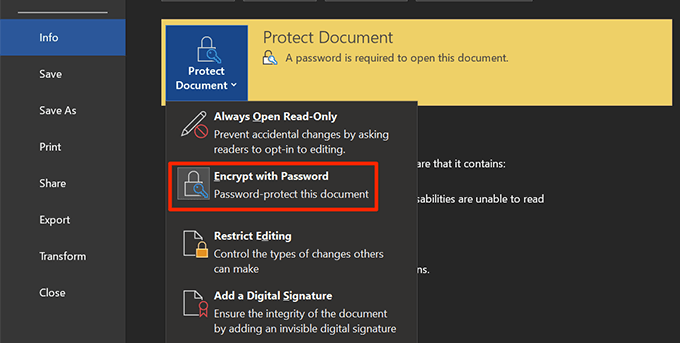
- Remove everything from the Password field and click on OK. It’ll remove password protection from your document.
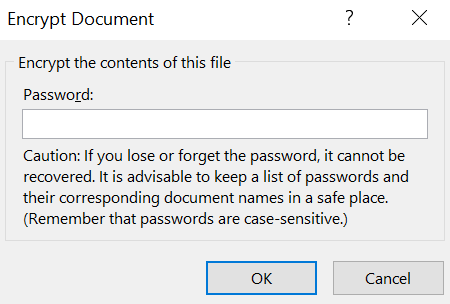
Discourage Editing By Marking Document As Final
Word has a feature that lets you mark a document as final. When you do it, your document is considered to be the final version and no further changes are allowed to be made to it.
If a user opens the document, they’ll see a warning saying the document has been marked as final. If they still wish to proceed and edit the document, they can click on an option to do it.
This option is only to discourage people from editing your document and it doesn’t actually restrict editing in Word.
- While your document is open in Word, click on the File option at the top.
- Select Info from the options available in the left sidebar.
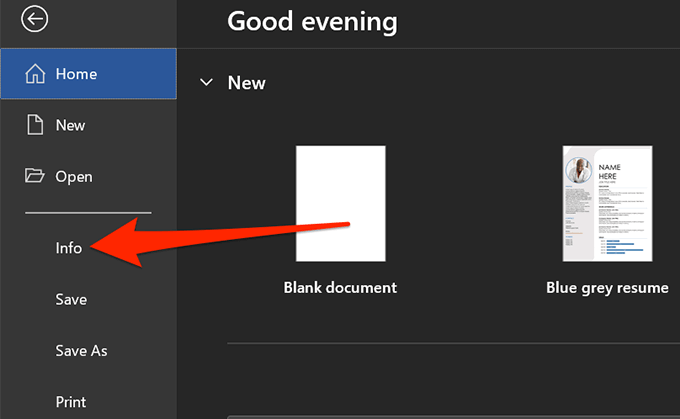
- Click on Protect Document on the right-hand side menu and select Mark as Final.
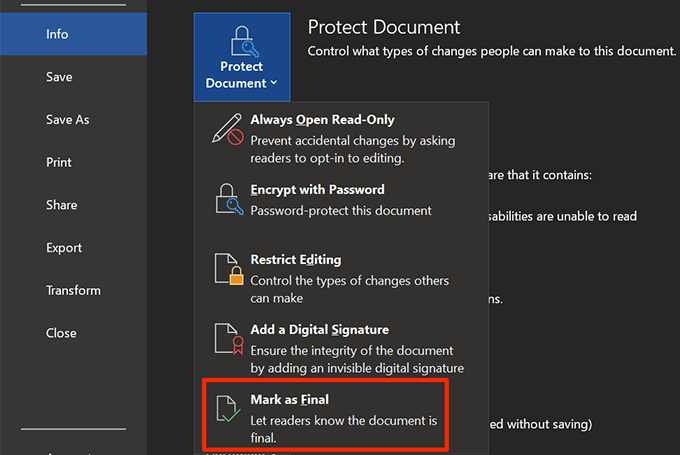
- You’ll get a prompt saying the document will be marked as final and then saved. Click on OK to continue.
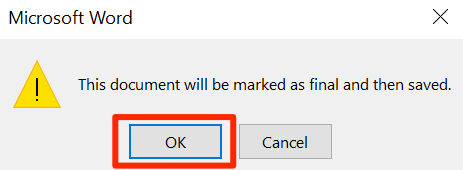
- You’ll see another prompt on your screen describing what marking as final means. Click on OK to continue.
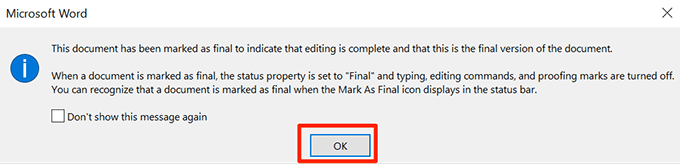
- The next time you open the document, you’ll see a message saying the document is final. If you need to edit it, click on the Edit Anyway button.
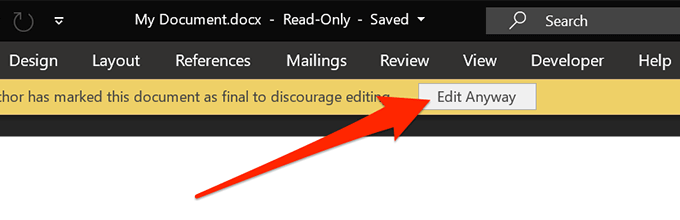
- To remove the final tag from your document, head back to the same Info menu, click on Protect Document, and select the Mark as Final option.
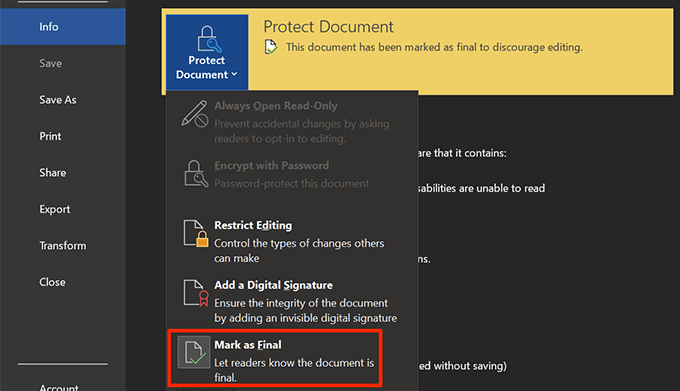
Disable Editing In a Document Without Word
If you don’t want to use Word to enable restrictions for some reason, there’s a method that doesn’t require it. It uses one of the options in File Explorer to prevent people from editing your document.
- Locate your Word document using File Explorer but don’t open it.
- Right-click on your file and select Properties.
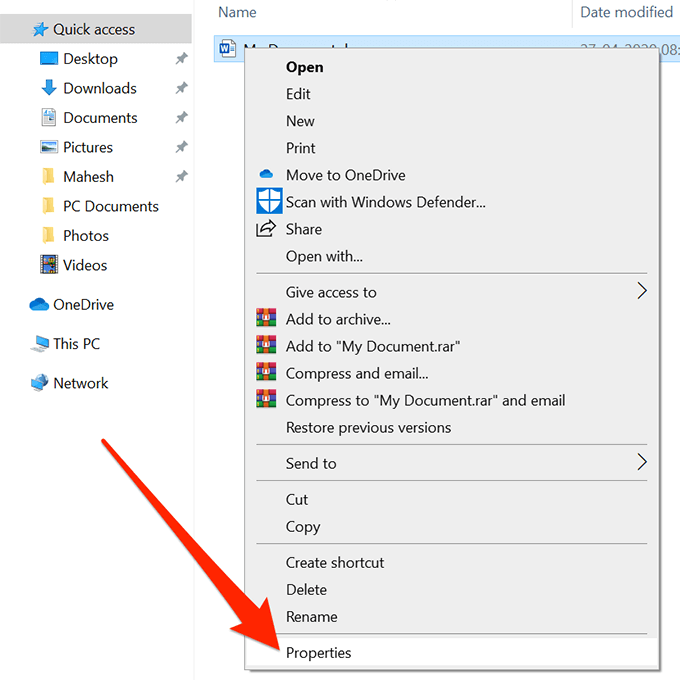
- Click on General at the top if you aren’t already there.
- You’ll see a checkbox labeled as Read-only. Tick-mark the box and click on Apply followed by OK.
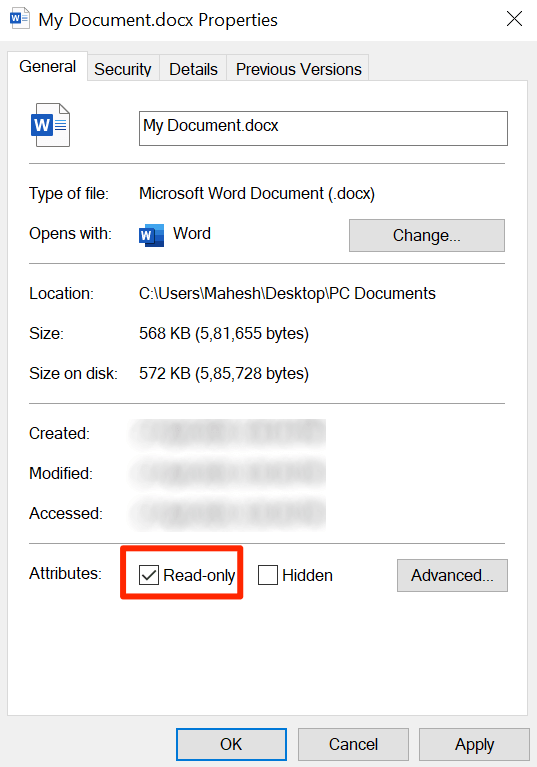
File Explorer has made your file read-only meaning people can read it but they can’t edit it.
Do you restrict editing in your Word documents? If so, what methods do you use? Let us and our readers know in the comments below.