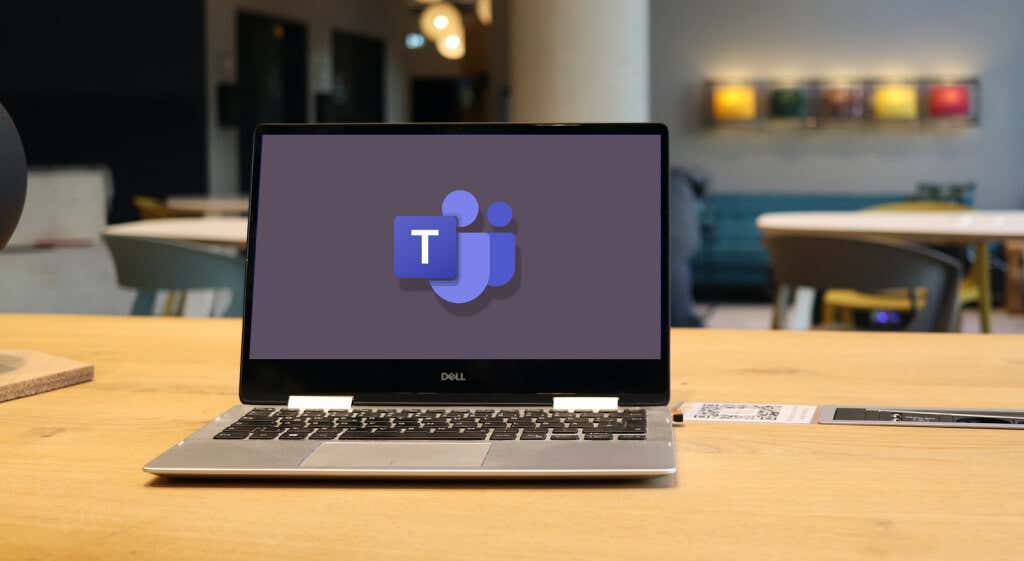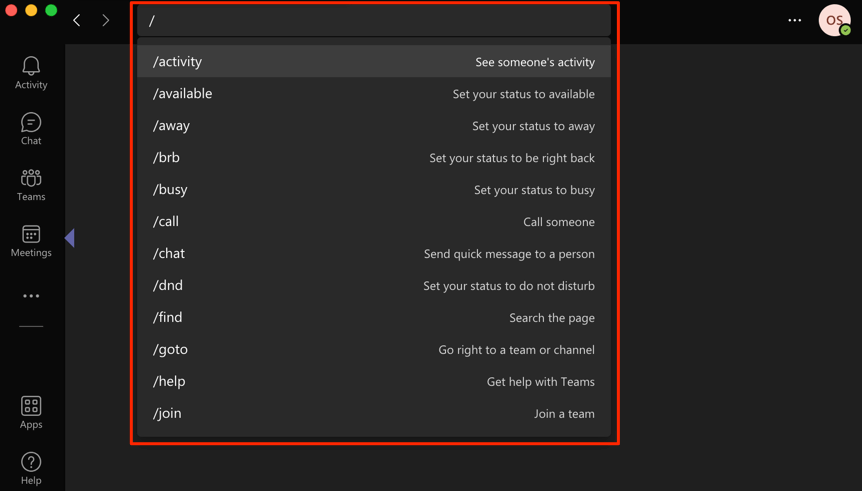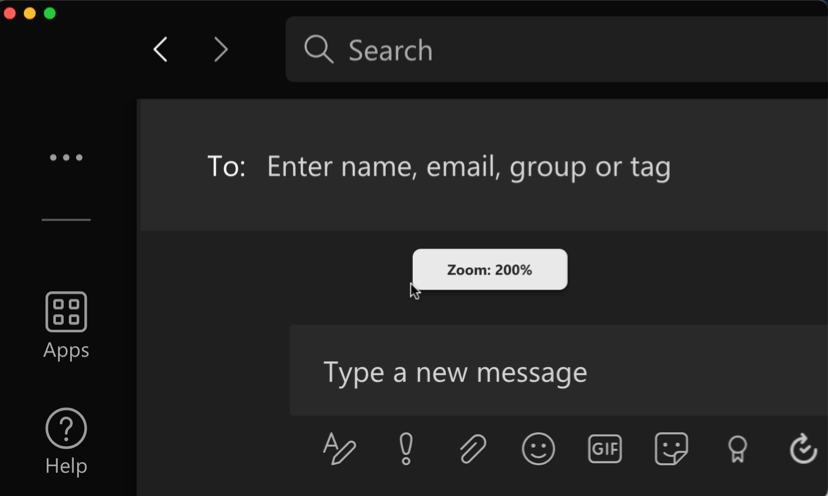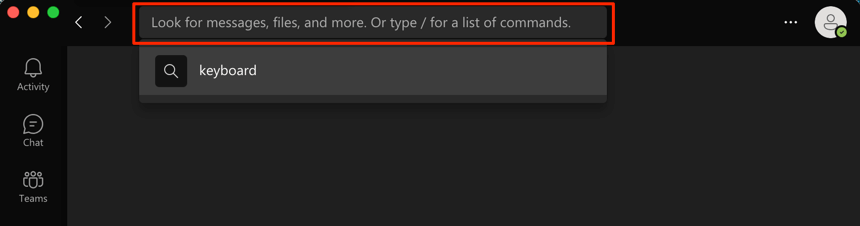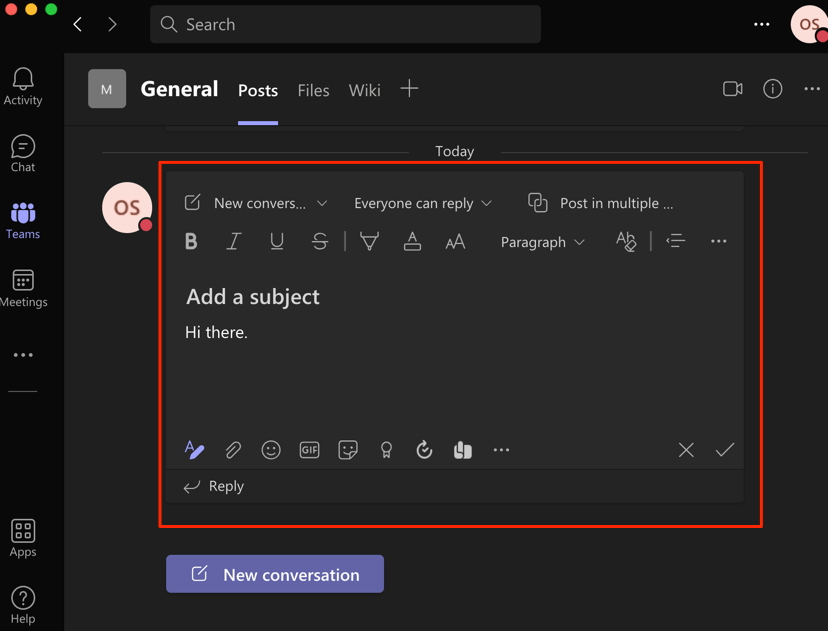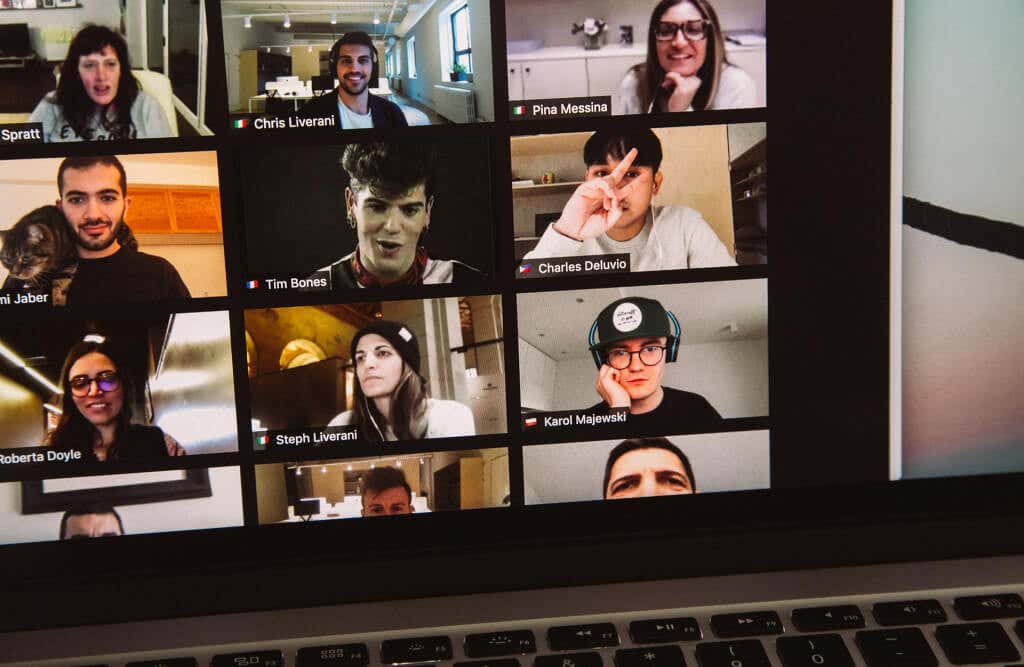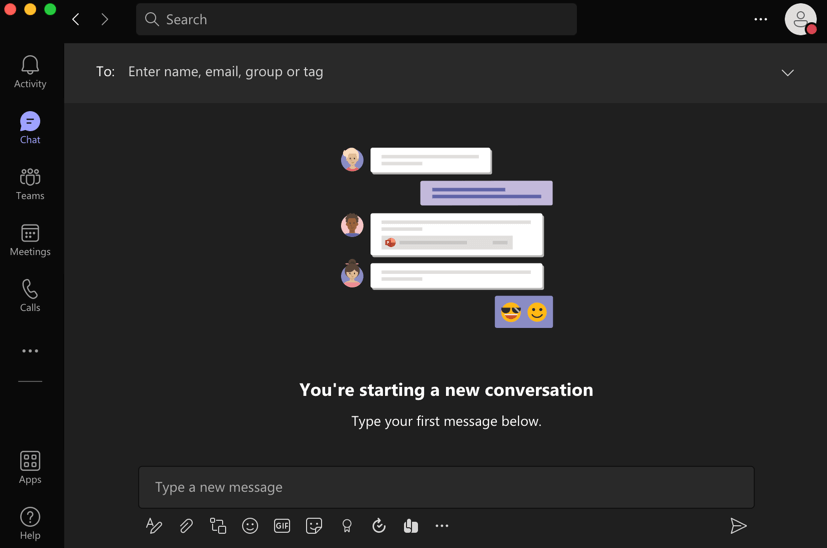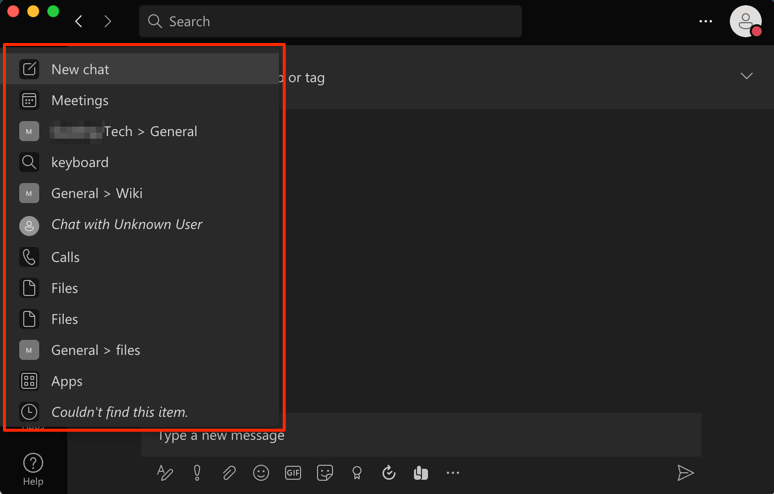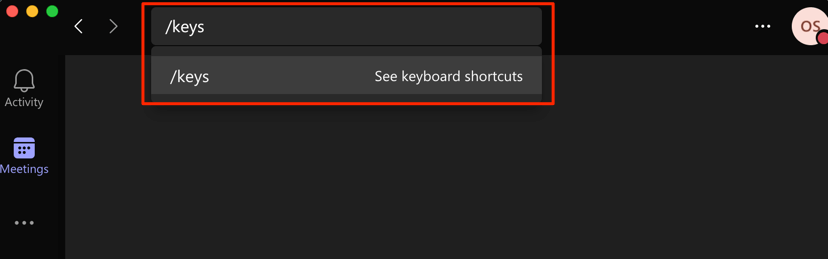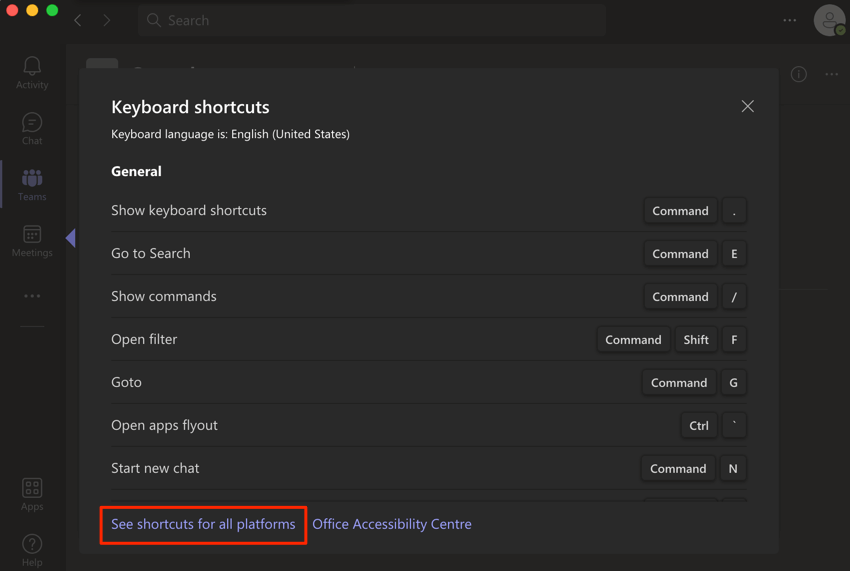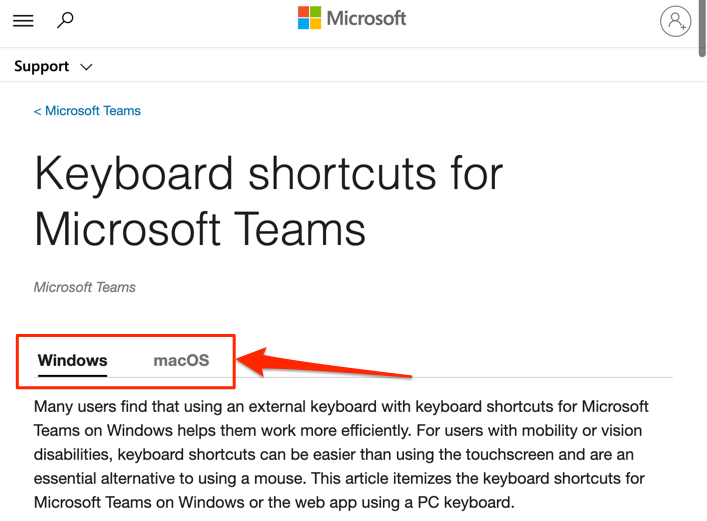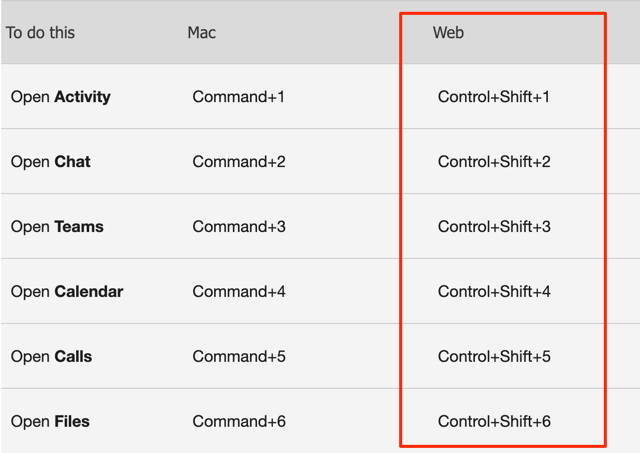Using keyboard shortcuts in Microsoft Teams can (and will) help you get things done more quickly. Shortcuts can also help people with visual or mobility-related disabilities use Microsoft Teams more effectively.
This post is a compilation of some of the best Microsoft Teams keyboard shortcuts for use on the desktop and web app.
Note: The hotkeys highlighted in this post are designed to work on devices using the US keyboard layout. They should work for other keyboard layouts/languages, too. But if they don’t, change your computer’s keyboard input layout/language or reset the keyboard to its default settings.
Microsoft Teams Keyboard Shortcuts
Shortcuts in Microsoft Teams lets you swiftly navigate the app, modify messaging and call settings, search messages and files, and more. You can even use keyboard shortcuts to generate debug log files for diagnosing & troubleshooting Microsoft Teams malfunctions.
1. Open Settings Menu
Want to make some changes to Microsoft Teams’ preferences or behavior on your computer? Use the Command + Comma (,) keyboard shortcut to open the Teams settings menu in macOS. In the Web app, press Command + Shift + Comma (,).
For Windows computers, Ctrl + Comma (,) is the hotkey for accessing the Microsoft Teams settings menu.
2. Show Microsoft Teams Commands
Commands can heighten your productivity in Microsoft Teams. They (read: commands) are shortcuts for performing common tasks like checking your mentions, joining a team, updating your status, etc.
Press Command + forward-slash (/) or Ctrl + forward-slash (/) on your Mac or Windows computer, respectively. Afterward, select a command from the available options to perform a task.
3. Zoom In and Zoom Out
Are you having difficulty making sense of texts or icons while using Microsoft Teams on your computer? Press Ctrl + Equals sign (=) on your Windows PC to zoom in on the screen. On a Mac notebook or desktop, press Command + Equals sign (=).
You can increase the Microsoft Teams interface up to twice its original size (i.e., 200% zoom). Press Ctrl + Minus sign (–) or Command + Minus sign (–) to zoom out or reduce the zoom level in Windows and macOS, respectively.
To reset the Microsoft Teams’ zoom level back to default (i.e. 100%), use the Ctrl + Zero (0) [for Windows] or Command + Zero (0) [for Mac].
4. Search For Files, Messages, Chats, etc.
On your Mac notebook or desktop, press the Command + E keys and type your query in the search bar. For Windows users, use the Ctrl + F hotkey to perform a search.
5. Expand Text Box
A bigger text box lets you view more content without having to scroll through multiple lines of text. When composing messages in Microsoft Teams, press Ctrl + Shift + X to expand the text box. Use the same hotkeys to return the text box to its original size.
The shortcut to enlarge the Microsoft Teams text box on macOS devices is Command + Shift + X.
6. Start a New Line
By default, pressing the Enter or Return key when typing in Microsoft Teams will send content in the text box as a message. To move the cursor to a new line/paragraph, hold the Shift key and then press Enter (in Windows) or Return (in macOS).
7. Mute Video or Audio Calls
Press Command + Shift + M to mute your microphone during a voice or video call on Mac devices. Ctrl + Shift + M is the Windows equivalent. You can also use the shortcut to unmute your microphone.
8. Turn Camera On and Off
Use Ctrl + Shift + O (Windows) or Command + Shift + O (Mac) to turn off your device’s camera in Microsoft Teams video conference calls. Use the same hotkey to turn the camera back on.
9. Raise or Lower Your Hands
Want to raise your hand for a chance to speak during an ongoing call? Press Command + Shift + K on a Mac or Ctrl + Shift + K on a Windows PC.
10. Share Your Screen
Ctrl + Shift + E will start a screen-sharing session on the Microsoft Teams app for Windows. Press the shortcut again to stop sharing your screen.
For macOS-powered devices, use Command + Shift + E to start or end a screen-sharing session in Microsoft Teams.
11. Blur Background
Background Blur in Microsoft Team helps subtly conceal everything around you during video calls. The feature prevents distractions and allows participants to focus on what you’re saying.
Press Ctrl + Shift + P (Windows) or Command + Shift + P (Mac) to add a blur effect to your background in a video call. Use the same keyboard shortcut to remove or disable the background blur effect.
12. Start a New Chat
Press Ctrl + N or Command + N to start a new conversation in Microsoft Teams on Windows and Mac computers, respectively.
To start a new chat on the web version of Microsoft Teams, press Left Alt + N (for Windows) or Option + N (for macOS).
13. Open History Menu
Microsoft Teams has a not-so-obvious “History menu” that lets you quickly access up to 12 recently-visited areas. Use the Command + Shift + H (Mac) or Ctrl + Shift + H (Windows) hotkeys to bring up the History menu.
Alternatively, hover your cursor on the Back or Forward arrows to the left of the search bar. That’s another way to access the History menu in Microsoft Teams.
How to View All Microsoft Teams Keyboard Shortcuts
There’s a keyboard shortcut to view all keyboard shortcuts in Microsoft Teams. If you use a Mac computer, press the Command + period (.) keys from anywhere on the screen. On Windows devices, pressing Ctrl + period (.) will show keyboard shortcuts for the web and desktop app.
You can also use the “keys” commands to access all Teams’ keyboard shortcuts. Press Ctrl + E (on Windows) or Command + E (on macOS), type /keys in the search bar, and press Enter/Return. Or, select see See keyboard shortcuts from the search suggestion.
The page contains a list of Microsoft Teams keyboard shortcuts available for your computer’s operating system. Select See shortcuts for all platforms to view Microsoft Teams keyboard shortcuts for other operating systems and devices.
That’ll redirect you to a web page that shows keyboard shortcuts for Microsoft Teams on supported devices or operating systems.
Here’s a summary of other noteworthy keyboard shortcuts:
- Open Activity Tab — Command + 1 (Mac), Ctrl+1 (Windows), Control + Shift + 1 (Web).
- Open Chat Tab — Command + 2 (Mac), Ctrl+2 (Windows), and Control + Shift + 2 (Web).
- Open Teams — Command + 3 (Mac), Ctrl+3 (Windows), Control + Shift + 3 (Web).
- Open Calendar — Command + 4 (Mac), Ctrl+4 (Windows), Control + Shift + 4 (Web).
- Open Calls — Command + 5 (Mac) or Ctrl+5 (Windows), and Control + Shift + 5 (Web).
- Open Files — Command + 6 (Mac) or Ctrl+6 (Windows), Control + Shift + 6 (Web).
- Open Help Center — F1 (Windows and Mac); Command + F1 or Control + F1 (Web)
It’s worth noting that not all keyboard shortcuts work on the Microsoft Teams Web app. Visit this link in your web browser and navigate to the tab that corresponds with your device’s operating system.
Look through the “Web” or “Web app” column for the keyboard shortcut for the action or task you want to execute.
We guarantee these shortcuts will shoot up your productivity in Microsoft Teams. Note that you may need to use these keyboard shortcuts frequently to remember them.